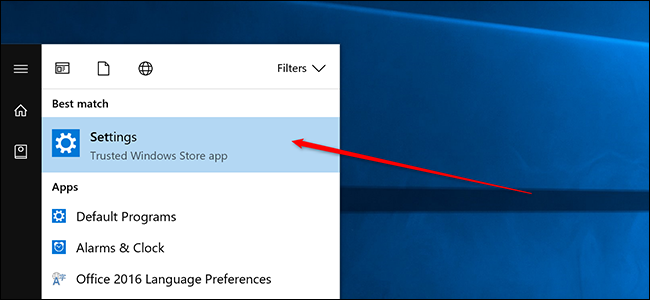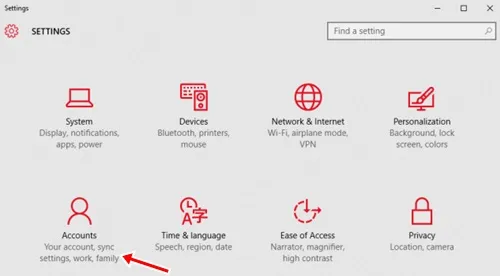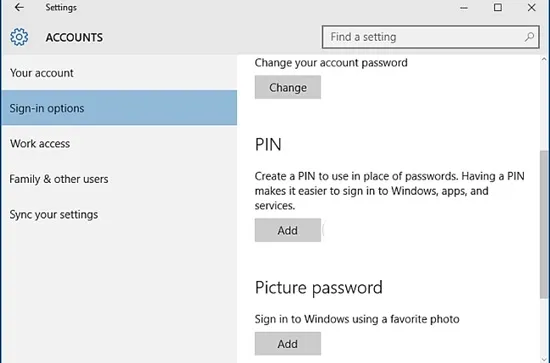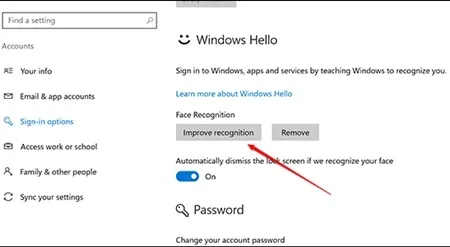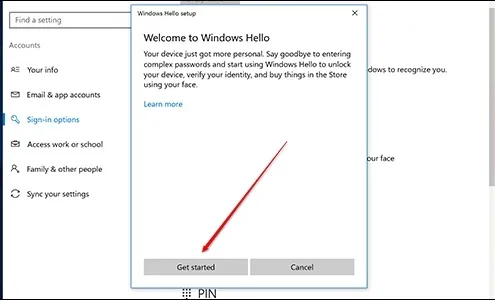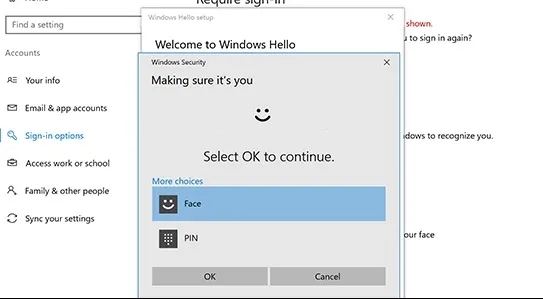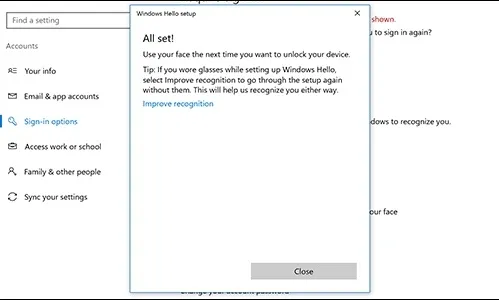Tìm hiểu cách cải thiện tính năng nhận dạng khuôn mặt trong Windows 10/11 với sự trợ giúp của hướng dẫn đơn giản và dễ hiểu sẽ giúp bạn bảo vệ PC của mình với tính năng nhận dạng khuôn mặt tốt hơn. Vì vậy, hãy làm theo hướng dẫn bên dưới để tiếp tục.
Windows 10/11 cho phép người dùng dễ dàng mở tài khoản máy tính để bàn của họ với tính năng thú vị được gọi là nhận dạng khuôn mặt. Tính năng này giúp loại bỏ nhu cầu nhập mật khẩu cho tài khoản người dùng Windows và người dùng chỉ cần mỉm cười nhìn vào máy ảnh! Tính năng tuyệt vời này là tốc độ cao và giúp người dùng vượt qua sự kháng cự nhỏ thường xảy ra khi họ đang vội tải Windows. Mặc dù đây là một tính năng tuyệt vời, nhưng vì một số lý do, nhận dạng khuôn mặt không phải lúc nào cũng có giá trị vì nó bị trễ hoặc đôi khi mất rất nhiều thời gian để mở khóa thiết bị.
Mặc dù tính năng nhận dạng khuôn mặt không phải là tuyệt vời nhưng bằng một số cách, người dùng về cơ bản có thể làm cho nó đủ xứng đáng. Nhận dạng khuôn mặt không hoàn hảo vì nhiều người dùng từ chối tính năng này và có xu hướng chỉ sử dụng phương pháp mở khóa bằng mật khẩu truyền thống. Ở đây trong bài viết này, chúng tôi đã thảo luận về một số kỹ thuật và phương pháp có thể được sử dụng để điều chỉnh hiệu suất của nhận dạng khuôn mặt trên Windows 10. Sau khi áp dụng tất cả các phương pháp và kỹ thuật này, tính năng nhận dạng khuôn mặt có thể hoạt động đủ nhanh mà không gặp phải bất kỳ sự cố nào.
Nếu bạn cũng đã sẵn sàng để mở khóa Windows 10/11 một cách nhanh chóng mà không gặp bất kỳ sự cố nào, hãy sử dụng tính năng nhận dạng khuôn mặt và đừng quên tăng hiệu suất của nó thông qua các phương pháp mà chúng tôi đã viết bên dưới trong bài viết này. Chỉ cần đọc bài viết này và tìm hiểu về tất cả các phương pháp và cách cải thiện tính năng nhận dạng khuôn mặt trong Windows!
Cải thiện nhận dạng khuôn mặt trong Windows 10/11
Hãy nhớ rằng trước khi bắt đầu phương pháp này, bạn phải bật Windows Hello với tính năng nhận dạng khuôn mặt. Và đối với điều đó, bạn cần làm theo hướng dẫn từng bước được thảo luận dưới đây để tiếp tục. Vì vậy, hãy làm theo các bước dưới đây để tiếp tục.
Các bước để cải thiện nhận dạng khuôn mặt trong Windows 10/11
1. Bắt đầu với phương pháp, đi tới menu Bắt đầu của Windows và tìm kiếm Cài đặt. Chuyển đến bảng cửa sổ Cài đặt thông qua tùy chọn này và chuyển hướng nó sang bước tiếp theo.
2. Trong bảng cài đặt Windows, bạn sẽ thấy một số biểu tượng được sắp xếp theo dạng lưới, hãy tìm kiếm Tài khoản Gắn nhãn biểu tượng và nhấp vào nó. Bạn sẽ đến màn hình bên trong bảng Cài đặt nơi chứa thông tin tài khoản của bạn và ở phía bên trái của bảng, bạn sẽ thấy một thanh bên với một vài tùy chọn khác nhau.
3. Nhấp vào tùy chọn từ thanh bên có nhãn “ Tùy chọn đăng nhập . Trên màn hình khác xuất hiện bên trong bảng Cài đặt Windows, chỉ cần cuộn xuống để tìm một tùy chọn khác có tên là “ Cải thiện khả năng nhận biết ".
4. Bằng cách nhấp vào tùy chọn này, bạn sẽ được nhắc với một màn hình khác sẽ đưa bạn qua một số thao tác. Chỉ cần theo dõi nó bằng cách nhấp vào nút bắt đầu ".
5. Bạn sẽ phải đăng nhập bằng Windows Hello ngay bây giờ và tính năng nhận dạng khuôn mặt cũng có thể được sử dụng tại đây. Sau khi bạn đã đăng nhập thành công, chỉ cần nhấp vào nút. đồng ý ".
6. Thao tác này sẽ khởi chạy quy trình Windows, qua đó nó sẽ bắt đầu phân tích khuôn mặt của bạn bằng camera của thiết bị. Hãy ngồi lại trong giây lát và cho Windows biết khuôn mặt của bạn rõ hơn. Hãy nhớ nhìn vào máy ảnh và đứng yên trong một khoảng thời gian mà không có bất kỳ chuyển động nào của mắt. Sau khi hoàn tất quá trình, hãy đóng bảng điều khiển hoặc Windows.
7. Phương pháp này có thể được sử dụng nhiều lần để cải thiện hiệu suất và nhận dạng khuôn mặt của bạn bằng Windows. Điều này cũng làm mờ đi xu hướng của bất kỳ sự cố hoặc độ trễ nào trong khi tính năng nhận dạng khuôn mặt hoạt động trong Windows 10.
Điều này sẽ giúp máy tính của bạn nhanh chóng nhận ra khuôn mặt của bạn ở bất kỳ nơi nào bạn áp dụng nhận dạng khuôn mặt cho bất kỳ mục đích bảo mật nào. Ngoài ra, điều này sẽ làm cho công việc nhanh chóng với xác thực nhanh. Vì vậy, hãy làm điều này ngay hôm nay.
Đọc thêm: 10 phần mềm mã hóa tốt nhất cho Windows
Vì vậy, đây là cách dễ dàng mà người dùng Windows 10 có thể cải thiện tính linh hoạt và bật tính năng nhận dạng khuôn mặt trên Windows 10. Không người dùng nào có thể gặp phải bất kỳ vấn đề nhận dạng khuôn mặt nào nếu họ áp dụng phương pháp trên nhiều lần.
Bên cạnh đó, nếu bất kỳ người dùng nào vẫn gặp phải hiệu suất điện trở nhận dạng khuôn mặt, điều đó có thể gây ra sự xuống cấp phần cứng hoặc bất kỳ vấn đề chuyên sâu nào!