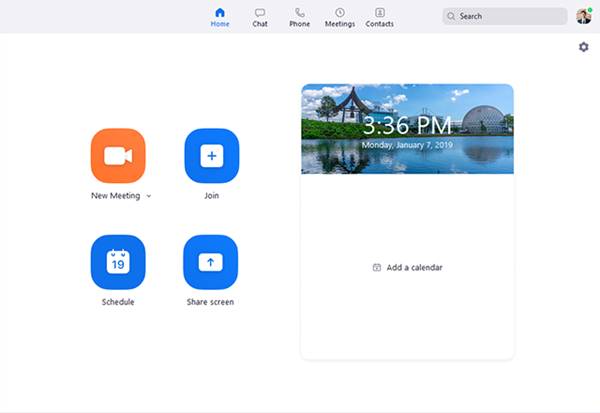Làm việc từ xa và hội nghị truyền hình đã trở thành một phần thiết yếu của kinh doanh trực tuyến và ngoại tuyến trong thời kỳ đại dịch. Đến nay, có hàng trăm công cụ hội nghị truyền hình dành cho máy tính để bàn. Tuy nhiên, trong số tất cả những điều này, chỉ có một số nổi bật giữa đám đông.
Nếu phải chọn phần mềm hội nghị truyền hình tốt nhất cho Windows, chúng tôi sẽ chọn Zoom. Zoom là một trong những công cụ giao tiếp tốt nhất cho hội nghị truyền hình thời gian thực. Nó có tất cả các tính năng bạn cần để đáp ứng tất cả các nhu cầu hội nghị truyền hình của bạn.
Zoom là gì?
Từ lâu, Zoom đã được biết đến như một phần mềm hội nghị truyền hình. Tuy nhiên, nó còn nhiều hơn thế nữa. Nó chủ yếu là một công cụ dành cho các nhóm quy mô nhỏ, vừa và lớn muốn duy trì kết nối với quy trình làm việc hàng ngày của họ .
Nền tảng này cho phép bạn tương tác ảo với đồng nghiệp của mình khi không thể gặp gỡ trực tiếp. Nền tảng này đã thu hút được rất nhiều người dùng trong thời kỳ đại dịch.
Có hai cách để sử dụng Zoom - một là thông qua trình duyệt web hoặc thông qua ứng dụng Zoom dành riêng cho máy tính để bàn. Người ta cũng có thể sử dụng Zoom từ các hệ điều hành di động như Android và iOS.
Tính năng thu phóng

Bây giờ bạn đã quen với Zoom, bạn có thể muốn biết về một số tính năng của nó. Dưới đây, chúng tôi đã liệt kê một số tính năng chính của phần mềm Zoom desktop.
- Cộng tác trên mọi thiết bị
Với Cuộc họp thu phóng, bạn có thể sắp xếp các cuộc họp video nơi mọi người có thể tham gia và chia sẻ công việc của họ. Thật dễ dàng để bắt đầu, tham gia và cộng tác trên mọi thiết bị với Cuộc họp thu phóng.
- Sử dụng từ mọi thiết bị
Các cuộc họp thu phóng đồng bộ với các thiết bị khác một cách dễ dàng. Bất kể bạn đang sử dụng thiết bị nào, bạn có thể sử dụng ứng dụng khách Zoom trên máy tính để bàn để tham gia các cuộc họp được tổ chức trên Zoom. Zoom cung cấp hội nghị truyền hình cấp doanh nghiệp được đơn giản hóa từ máy tính để bàn và thiết bị di động, đồng thời Zoom cho các thiết bị gia đình.
- an ninh mạnh mẽ
Zoom được biết đến với việc cung cấp các cài đặt bảo mật mạnh mẽ để đảm bảo các cuộc họp không bị gián đoạn. Người dùng có thể bảo vệ bằng mật khẩu các cuộc họp Zoom để không người ngoài có thể tham gia. Zoom cũng cung cấp mã hóa end-to-end như một tùy chọn có thể được bật và tắt theo cách thủ công.
- Công cụ cộng tác
Zoom cung cấp cho bạn rất nhiều công cụ cộng tác. Nhiều người tham gia có thể chia sẻ màn hình của họ đồng thời và tham gia vào các chú thích để có một cuộc họp tương tác hơn.
- Các cuộc họp một đối một không giới hạn
Chà, với gói miễn phí của Zoom, bạn có được các cuộc họp trực tiếp không giới hạn. Bạn cũng có thể tổ chức các cuộc họp nhóm theo gói miễn phí với tối đa 100 người tham gia. Tuy nhiên, phiên bản miễn phí chỉ cho phép họp nhóm 40 phút.
- Định vị lại và sao chép
Zoom cũng cho phép bạn ghi lại tất cả các cuộc họp của mình cục bộ hoặc trên đám mây. Ngoài các bản ghi, nó cũng cung cấp cho bạn các bản ghi có thể tìm kiếm cho tất cả các cuộc họp được tổ chức của bạn. Tuy nhiên, tính năng ghi và sao chép có một số hạn chế trong tài khoản miễn phí.
Vì vậy, đây là một số tính năng tốt nhất của cuộc họp Zoom dành cho máy tính để bàn. Bạn cần bắt đầu sử dụng ứng dụng để khám phá thêm các tính năng.
Tải xuống phiên bản mới nhất của Zoom Meetings cho PC
Bây giờ bạn đã hoàn toàn quen thuộc với Cuộc họp thu phóng, bạn có thể muốn cài đặt nó trên hệ thống của mình. Như chúng tôi đã đề cập ở phần đầu của bài đăng, có hai cách để sử dụng Zoom: thông qua ứng dụng Zoom chuyên dụng hoặc thông qua trình duyệt web.
Nếu bạn muốn sử dụng Zoom từ trình duyệt web của mình, bạn không cần phải cài đặt bất kỳ thứ gì. Tất cả những gì bạn phải làm là truy cập trang web của anh ấy chính thức và nhấp vào nút. “Tổ chức một cuộc họp” . Tiếp theo, đăng nhập bằng địa chỉ email và mật khẩu của bạn.
Tuy nhiên, nếu bạn muốn sử dụng Zoom trên hệ điều hành máy tính để bàn của mình, bạn cần phải cài đặt ứng dụng Zoom. Ứng dụng khách Zoom trên máy tính để bàn có sẵn cho Windows và macOS. Dưới đây, chúng tôi đã chia sẻ liên kết tải xuống Zoom Meetings cho Windows 10 và macOS.
Làm thế nào để cài đặt cuộc họp thu phóng trên PC?
Chà, phần cài đặt rất đơn giản. Bạn cần chạy tệp thực thi trên Windows 10. Sau khi khởi chạy, bạn sẽ cần làm theo hướng dẫn trên màn hình.
sau khi cài đặt, Khởi chạy ứng dụng Zoom trên máy tính của bạn và đăng nhập bằng tài khoản của bạn . Nếu bạn không có tài khoản, Bạn có thể đăng nhập bằng ứng dụng Google hoặc Facebook trực tiếp từ ứng dụng Zoom.
Sau khi đăng nhập, hãy nhấp vào một tùy chọn "Cuộc họp mới" và chọn Danh bạ. Đây là! Tôi đã hoàn thành. Cuộc họp sẽ được tổ chức với các địa chỉ liên hệ đã chọn của bạn.
Vì vậy, hướng dẫn này là tất cả về cách tải xuống Cuộc họp Zoom trên PC. Hy vọng bài viết này đã giúp bạn! Hãy chia sẻ với bạn bè của bạn quá. Nếu bạn có bất kỳ nghi ngờ nào về điều này, hãy cho chúng tôi biết trong khung bình luận bên dưới.