macOS: Cách sử dụng công cụ Thư viện sửa ảnh:
Nếu bạn không mở thư viện Những bức ảnh Nếu ứng dụng Ảnh của bạn đang hiển thị hành vi lạ trên máy Mac, thì công cụ Thư viện ảnh có thể khắc phục sự cố. Hãy đọc để tìm hiểu làm thế nào nó hoạt động.
Thư viện sửa chữa là một tiện ích ẩn trong macOS phân tích cơ sở dữ liệu thư viện ảnh của bạn và sửa chữa mọi điểm khác biệt mà nó tìm thấy. Công cụ này không được đảm bảo sẽ khắc phục mọi sự cố có thể phát sinh với thư viện ảnh nhưng bạn nên thử trước khi liên hệ với bộ phận Hỗ trợ của Apple.
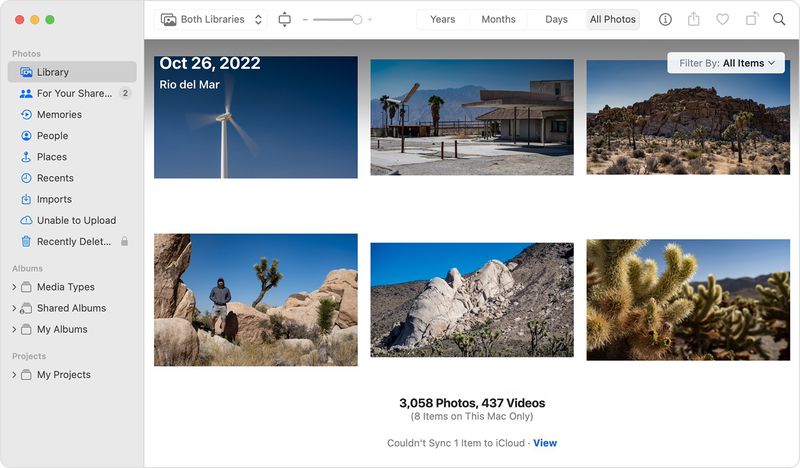
Trước khi sử dụng công cụ Photo Repair Library, hãy đảm bảo rằng bạn có bản sao lưu cục bộ cho thư viện Ảnh của mình, bằng cách sử dụng Time Machine hoặc giải pháp sao lưu của bên thứ ba, lý tưởng nhất là với ổ đĩa ngoài. Theo mặc định, thư viện ảnh của bạn được lưu trữ trong thư mục Ảnh trong thư mục nhà của bạn.
Nếu bạn đang sửa chữa một thư viện được sử dụng với iCloud Photos Anh ấy sẽ iCloud Quét thư viện sau khi quá trình sửa chữa hoàn tất để đảm bảo mọi thứ được đồng bộ hóa chính xác.
Cách chạy công cụ thư viện sửa ảnh
- Nếu Ảnh đang mở, hãy đóng ứng dụng.
- trong khi nhấp Biểu tượng Ảnh Để mở ứng dụng, hãy bấm và giữ hai phím mệnh lệnh và dưa chuột cùng một lúc.
- Trong cửa sổ mở ra, nhấp vào "Sửa chữa" để bắt đầu quá trình sửa chữa. Nhập mật khẩu tài khoản người dùng của bạn nếu được nhắc.
- Đợi quá trình sửa chữa hoàn tất.
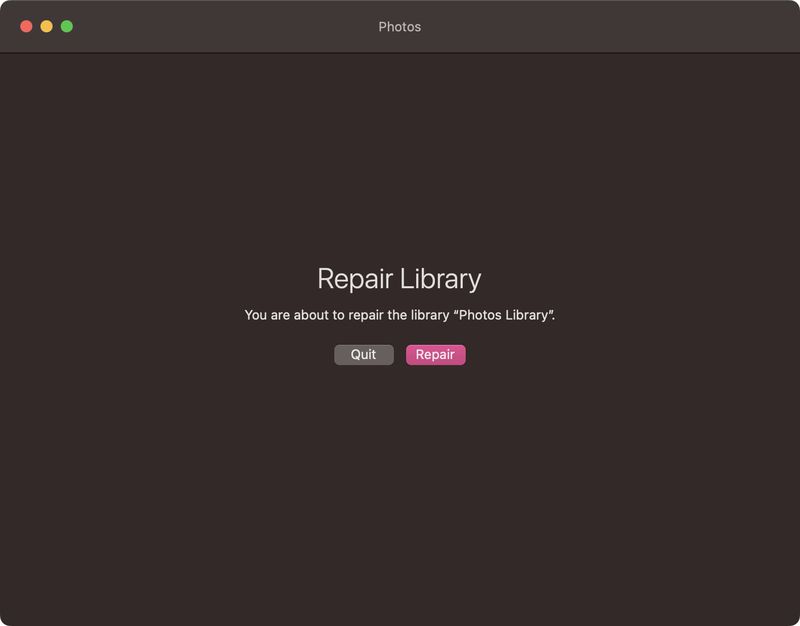
Tùy thuộc vào quy mô thư viện của bạn, việc sửa chữa có thể mất một thời gian. Khi quá trình kết thúc, Ảnh sẽ mở thư viện và với một chút may mắn, mọi hành vi không mong muốn sẽ được giải quyết.








