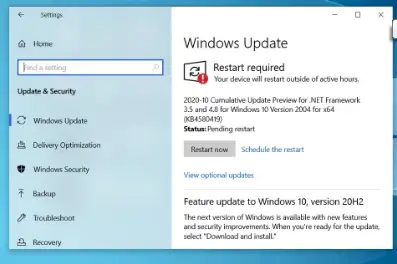Bảo vệ Windows 10 khỏi bị tấn công và vi rút độc hại 2022
Trong hướng dẫn này, chúng tôi tập trung vào các khía cạnh khác nhau của việc tăng cường bảo mật Windows 10, bao gồm cài đặt các bản cập nhật bảo mật, quản lý tài khoản quản trị viên của bạn, cách bảo vệ và mã hóa dữ liệu được lưu trữ trên máy tính của bạn, bảo vệ chống lại vi-rút và phần mềm độc hại, bảo mật mạng khi kết nối với Internet, và hơn thế nữa.
được coi là bảo vệ Windows 10 Đó là một trong những điều quan trọng nhất mà nhiều người dùng máy tính quan tâm, đặc biệt là những người sử dụng thiết bị của họ cho công việc hoặc khi lưu giữ dữ liệu quan trọng trên máy tính, vì thời đại hiện nay là thời đại của các vấn đề và mối đe dọa về dữ liệu và bảo mật ngày càng trở nên nghiêm trọng hơn từ trước đến nay, vì vậy chúng tôi cung cấp cho bạn Hướng dẫn chi tiết về cách bảo vệ và bảo mật Windows 10 trước vi rút và các cuộc tấn công bảo mật khác.
Bảo vệ Windows 10: Cài đặt các bản cập nhật bảo mật
Không có nghi ngờ gì khi các bản cập nhật bảo mật đứng đầu danh sách liên quan đến việc bảo vệ Windows 10, bởi vì tất cả các hệ điều hành và các chương trình khác nhau đều phát hiện ra các lỗ hổng bảo mật sau một thời gian trên chúng, nhưng may mắn thay, những lỗi bảo mật này trong Windows 10 là được khắc phục thông qua các bản cập nhật mà Microsoft cung cấp cho người dùng theo định kỳ.
Cập nhật có thể được chia các cửa sổ Windows 10 được chia thành ba loại, loại đầu tiên là các bản cập nhật bảo mật thường xuyên và được phát hành mỗi tháng một lần và loại thứ hai là các bản cập nhật bảo mật khẩn cấp được phát hành bất kỳ lúc nào và không có ngày đã định để giải quyết các lỗ hổng bảo mật quan trọng. .
Loại bản cập nhật thứ ba là bản cập nhật tính năng đi kèm với nhiều tính năng hơn và tính năng mới cho người dùng, những bản cập nhật này tương tự như bản nâng cấp phiên bản trước đó, chúng được phát hành hai lần một năm và thường vào tháng 10 và tháng XNUMX, những bản cập nhật này mất một khoảng thời gian ngắn. thời gian. Nó mất rất nhiều thời gian và yêu cầu thiết lập hoàn chỉnh, và thật tuyệt khi các bản cập nhật Windows XNUMX được tích lũy, có nghĩa là bạn có thể nhận được các tính năng mới nhất chỉ bằng cách cài đặt phiên bản mới nhất.
Cập nhật bảo mật
Các bản cập nhật bảo mật rất quan trọng và bạn nên cài đặt chúng càng sớm càng tốt. Các bản cập nhật này được tự động tải xuống Windows và bạn sẽ được nhắc 10 của Windows Cài đặt chúng theo thời gian. Tuy nhiên, bạn có thể hoãn cập nhật Windows 10 Trong một vài ngày vì điều này có thể mang lại cho bạn nhiều lợi ích như giảm mức tiêu thụ gói internet, v.v. Điều này cũng sẽ cho phép bạn tránh các bản cập nhật có vấn đề. Một số bản cập nhật được biết là mang lại một số lỗi và sự cố nhất định như trường hợp của một trong các phiên bản Windows trước đó khiến máy in gặp sự cố.
Để truy cập cài đặt cập nhật Windows 10, hãy tìm kiếm Windows Update trong thanh tìm kiếm dưới menu Bắt đầu hoặc bạn có thể truy cập thông qua Cài đặt bằng cách nhấp vào (Windows + I) và thông qua cài đặt Windows Update, bạn có thể kiểm tra các bản cập nhật mới bằng cách nhấp vào Kiểm tra Nếu Kiểm tra bản cập nhật tồn tại, bạn có thể trì hoãn cập nhật trong một tuần bằng cách nhấp vào tạm dừng cập nhật trong 7 ngày. .
Quản lý tài khoản quản trị viên trong Windows 10
Bất kỳ máy tính đang chạy nào cũng cần Windows 10 Đối với ít nhất một tài khoản quản trị viên nơi tài khoản này được bảo vệ bằng mật khẩu và cơ chế xác thực được hỗ trợ và đây là một trong những yếu tố quan trọng nhất để bảo vệ và bảo mật Windows 10 vì nó ngăn không cho bất kỳ ai khác biết mật khẩu mở máy tính và truy cập các tệp trên đó và điều này từ Nó sẽ cung cấp cho bạn rất nhiều quyền riêng tư.
Bạn có thể kiểm soát và bảo mật các tài khoản trên thiết bị của mình thông qua Cài đặt tài khoản trên Windows cửa sổ 10. Để truy cập nó, hãy đi tới Cài đặt và sau đó chạm vào Tài khoản. Tại đây bạn có thể kiểm soát tài khoản Quản trị viên và các tài khoản khác trên máy của mình. Bạn cũng có thể kích hoạt Windows Hello và các tùy chọn bảo mật khác bằng cách nhấp vào Tùy chọn đăng nhập trong menu bên, nơi bạn có thể kích hoạt khuôn mặt, vân tay và mã PIN của mình và bạn có thể thêm mật khẩu hoặc kích hoạt tính năng mở khóa bằng ảnh.
Làm thế nào để bảo vệ và mã hóa dữ liệu quan trọng?
Dữ liệu đã trở thành của cải của thời đại hiện nay, giờ đây hàng tỷ đô la có thể được lưu trữ trên máy tính của bạn mà không cần bất kỳ sự hiện diện vật lý nào, ở đây ý tôi là tiền tệ kỹ thuật số, dữ liệu của người dùng và thông tin cá nhân đã trở nên rất quan trọng, vì vậy việc rò rỉ dữ liệu của bạn có thể khiến bạn bị rắc rối, nhưng đây là nhiều tùy chọn giúp bạn bảo mật dữ liệu trên Windows 10 một cách dễ dàng.
Một trong những tùy chọn quan trọng nhất là sử dụng công cụ BitLocker mà nó cung cấp Windows Để người dùng có thể mã hóa dữ liệu của họ với tiêu chuẩn mã hóa XTS-AES mạnh mẽ, giúp tăng cường độ mã hóa từ 128 bit lên 256 bit, sử dụng BitLocker rất hữu ích trong việc bảo vệ dữ liệu của bạn vì nó khá dễ dàng và bạn có thể học hỏi. thêm về công cụ này và cách sử dụng nó từ những dòng sau:
Làm thế nào để Chạy Bitlocker trên Windows 10
- Chạy công cụ Run từ menu Start, gõ gpedit.msc, sau đó nhấp vào Ok và giao diện Local Group Policy Editor sẽ xuất hiện.
- Đi tới “Cấu hình máy tính -> Mẫu quản trị -> Thành phần Windows -> Mã hóa ổ đĩa BitLocker -> Ổ đĩa hệ điều hành” từ thanh bên menu.
- Nhấp đúp vào “Yêu cầu xác thực bổ sung khi khởi động”
- Chọn Đã bật từ nút tròn phía trước, sau đó nhấn tiếp theo
- Cũng kiểm tra tùy chọn ở phía trước “Cho phép BitLocker không có TPM tương thích” và nhấn OK
- Bây giờ chúng tôi đã bật tính năng “Bật BitLocker”. Trong Windows mà không có vấn đề với tất cả mọi người
Mã hóa mật khẩu thông qua BitLocker trong Windows 10
- Chọn phân vùng bạn muốn mã hóa, sau đó nhấp chuột phải vào “Bật BitLocker”.
- Bước cuối cùng là đặt mật khẩu để mã hóa các tệp đĩa cứng bằng cách nhấn “Nhập mật khẩu”.
- Viết mật khẩu mạnh, an toàn bao gồm các ký tự / chữ cái / số và hơn 8 ký tự.
- Chọn cách lưu mật khẩu từ các tùy chọn có sẵn. Bạn có thể in mật khẩu trực tiếp nếu bạn có máy in được kết nối với máy tính của mình, lưu trên bộ nhớ flash hoặc gửi đến e-mail của bạn.
- Chọn “Mã hóa toàn bộ ổ đĩa” để mã hóa toàn bộ phân vùng, đây là tùy chọn an toàn nhất trên các tệp của bạn thay vì chỉ mã hóa không gian đã sử dụng của phân vùng.
- Chọn “Chế độ mã hóa mới” hoặc chọn tùy chọn thứ hai nếu bạn định sử dụng đĩa cứng với chế độ tương thích Windows cũ và trước đó.
- Bây giờ hãy nhấp vào “Bắt đầu mã hóa” để bắt đầu quá trình mã hóa tệp trong Windows 10 Lưu ý rằng bước này có thể mất một chút thời gian và yêu cầu khởi động lại máy tính trong trường hợp bản thân phân vùng Windows bị mã hóa.
Bảo vệ chống lại vi-rút và phần mềm độc hại trong Windows 10
Virus máy tính ngày càng mạnh mẽ và độc hại hơn bao giờ hết. Có những loại vi-rút ransomware vô hiệu hóa hoàn toàn hệ điều hành và lấy cắp tất cả nội dung của nó, có những vi-rút khác nhằm mục đích ăn cắp dữ liệu và các mục tiêu độc hại khác, và nếu không sử dụng các chương trình bảo vệ mạnh mẽ, bạn sẽ không thể bảo vệ thiết bị của mình khỏi những vi-rút này và trên thực tế, Windows Defender được tích hợp sẵn trong Windows có thể là đủ nếu Bạn làm theo nhiều bước đơn giản và quan trọng nhất là tránh truy cập các trang web độc hại hoặc đáng ngờ và không kết nối bất kỳ thiết bị bên ngoài nào với máy tính của bạn, v.v.
Nhưng nếu bạn phải làm điều đó thường xuyên, ví dụ: nếu bạn cần kết nối ổ đĩa flash với thiết bị của mình giữa một thiết bị khác hoặc nếu bạn muốn tải xuống tệp từ Internet thường xuyên, thì sử dụng chương trình bảo mật sẽ là cách tốt nhất để bảo vệ thiết bị. Avast và Kaspersky là một trong những chương trình chống vi-rút tốt nhất mà bạn có thể sử dụng
Để tải xuống Avast 2022 nhấn vào đây
Để tải xuống Casper nhấn vào đây
Bảo vệ mạng và Internet trong Windows 10
Bảo mật và bảo vệ Internet là một phần thiết yếu và không thể thiếu trong bảo vệ Windows 10, bởi vì mạng Internet là một trong những nguồn quan trọng nhất của vi rút và các mối đe dọa bảo mật. May mắn thay, có một bức tường lửa được tích hợp trong Windows 10 để giám sát lưu lượng đến và đi từ thiết bị của bạn và bảo mật nó hết mức có thể. Tường lửa này được kích hoạt tự động và không yêu cầu thêm bất kỳ hành động nào, nhưng nếu bạn muốn xem cài đặt của nó hoặc biết các mối đe dọa tiềm ẩn, hãy đi tới Cài đặt Windows, sau đó Cập nhật & Bảo mật, chọn Windows & Bảo mật từ menu bên, sau đó nhấp vào Tường lửa.
Các biện pháp quan trọng khác để bảo vệ mạng bao gồm sử dụng phần mềm bảo mật mạnh, vì hầu hết các phần mềm bảo mật đều cung cấp tính năng bảo mật khi duyệt Internet, bạn nên tránh kết nối với mạng Wi-Fi công cộng càng xa càng tốt, cũng như bảo mật mạng Wi-Fi của mình thông qua giao thức mã hóa mạnh (WPA2) Và sử dụng mật khẩu mạnh.