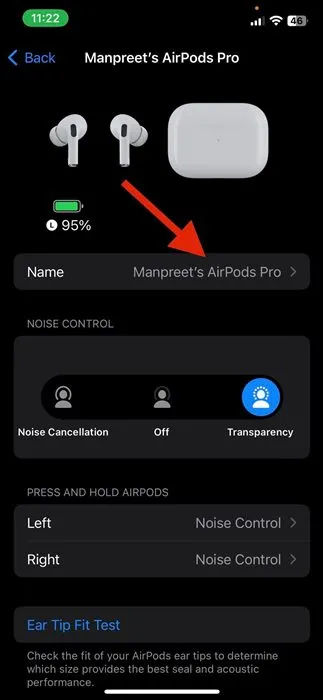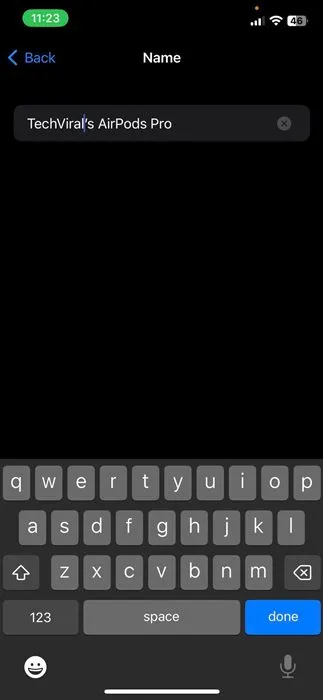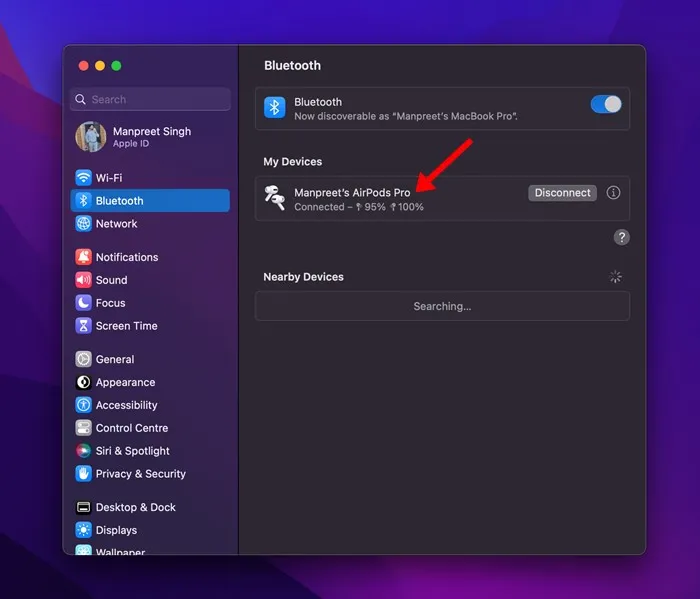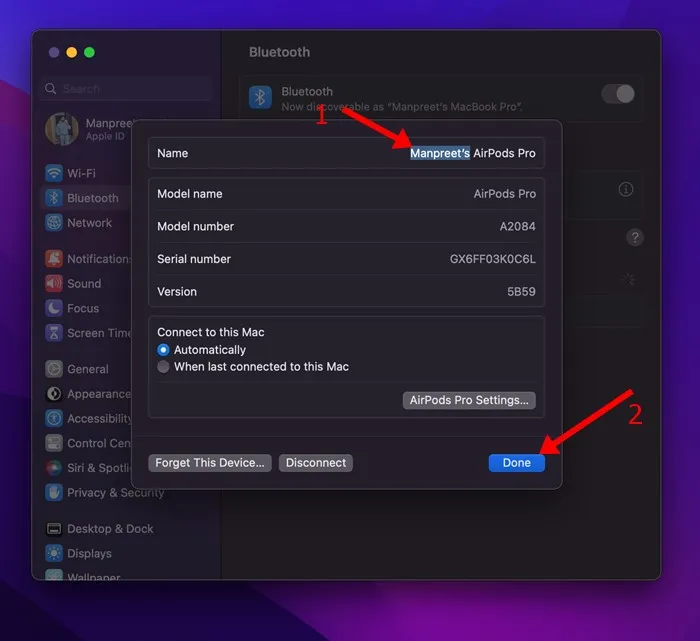Bạn có nhiều tai nghe hoặc tai nghe không dây chất lượng cao trên thị trường, nhưng không có tai nghe nào sánh được với Apple AirPods về chất lượng và khả năng sử dụng. Nếu bạn vừa mua một bộ AirPods mới để hoạt động với iPhone và iPad, trước tiên bạn có thể tìm cách đổi tên.
Khi bạn mua một bộ AirPods mới và kết nối chúng với iPhone, iPad hoặc Mac, Apple sẽ giúp tạo nên tên tuổi. Apple tự động gán tên mới cho AirPods của bạn dựa trên tên được gán cho iPhone, iPad hoặc máy Mac của bạn.
Đây là một tính năng hữu ích, nhưng nó có thể gây ra sự cố nếu bạn có nhiều hơn một cặp AirPods. Apple có thể gán cùng một tên cho cả AirPods, điều này có thể dẫn đến nhầm lẫn. Ngoài ra, đôi khi tên tùy chỉnh có thể không đủ và bạn muốn làm cho mọi thứ trở nên cá nhân hơn.
Đổi tên AirPods trên iPhone, Mac và Android
May mắn thay, Apple cho phép bạn thay đổi tên AirPods của mình theo các bước đơn giản. Và bạn có thể làm điều đó bằng iPhone, iPad, iPod touch hoặc thậm chí là máy Mac. Nếu bạn đã đăng nhập bằng cùng một ID Apple trên nhiều thiết bị, tên mới sẽ được phản ánh trên tất cả các thiết bị.
Do đó, nếu bạn đã mua một bộ AirPods mới và đang tìm cách thay đổi tên của chúng, thì hãy tiếp tục đọc hướng dẫn. Dưới đây, chúng tôi đã chia sẻ một số bước đơn giản để đổi tên thiết bị AirPods của bạn Sử dụng iPhone, iPad hoặc Mac của bạn. Bắt đầu nào.
Cách đổi tên AirPods trên iPhone/iPad
Các bước đổi tên Airpods cũng giống như đối với iPhone, iPad. Vì vậy, dù bạn có iPhone hay iPad, bạn cần làm theo các bước sau Để đổi tên AirPod trên iPhone .
1. Trước hết, hãy đảm bảo rằng Apple AirPods của bạn được kết nối với iPhone hoặc iPad.
2. Sau khi hoàn tất, hãy mở “Ứng dụng” Cài đặt trên iPhone/iPad của bạn.
3. Trong Cài đặt, chạm vào Hồi giáo .
4. Nếu AirPod được kết nối với thiết bị của bạn, tên sẽ xuất hiện trên màn hình Bluetooth. Bạn chỉ cần Nhấp vào tên AirPods của bạn .
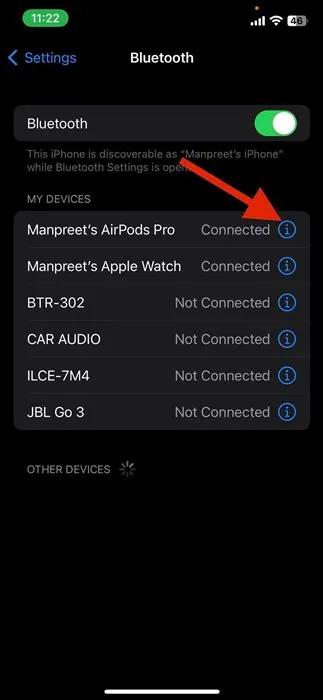
5. Trên màn hình Cài đặt AirPods, chạm vào Tên .
6. Trên màn hình tiếp theo, nhập tên bạn muốn đặt Và lưu cài đặt .
Đó là nó! Đây là cách bạn có thể đổi tên Airpod bằng iPhone hoặc iPad. Nếu bạn đăng nhập bằng cùng một ID Apple trên nhiều thiết bị, bạn sẽ tìm thấy tên mới trên các thiết bị.
Cách đổi tên AirPods trên Mac
Giống như iPhone hoặc iPad, bạn cũng có thể sử dụng máy Mac để đổi tên AirPods của mình. Rất dễ dàng để đổi tên AirPods trên Mac, nhưng các bước thực hiện thì khác. Đây là cách Đổi tên AirPods trên Mac .
1. Đảm bảo AirPods của bạn được kết nối với máy Mac. Tiếp theo, nhấp vào biểu tượng Apple trong thanh menu và chọn Tùy chọn hệ thống.
2. Trong Tùy chọn hệ thống, chọn Bluetooth . Bạn sẽ tìm thấy AirPods đã kết nối của mình.
3. Nhấp chuột phải vào AirPods của bạn và chọn “ đổi tên ".
4. Tiếp theo, nhập tên mới cho AirPods của bạn và nhấp vào nút Làm xong .
Đó là nó! Đây là cách dễ dàng để đổi tên AirPods trên Mac.
Làm cách nào để đổi tên AirPod trên Android?
AirPods cũng có thể được sử dụng làm tai nghe Bluetooth với thiết bị không phải của Apple. Nếu bạn kết nối AirPod của mình với một thiết bị không phải của Apple như Android, thì bạn sẽ không thể sử dụng Siri, nhưng bạn có thể nghe và nói.
Vì vậy, nếu bạn đang sử dụng AirPod với điện thoại thông minh Android của mình, bạn phải làm theo các bước đơn giản sau để thay đổi tên của AirPod. Đây là cách Đổi tên AirPod trên Android .
1. Mở ứng dụng Cài đặt trên Android và chọn “ Bluetooth ".
2. Trên màn hình Bluetooth, bạn có thể thấy tất cả các thiết bị được kết nối của mình, bao gồm cả AirPods.
3. Chọn AirPods đã kết nối và chạm vào Biểu tượng cài đặt ở góc trên bên phải.
4. Từ danh sách tùy chọn, chọn đổi tên và nhập tên mới.
5. Nhập tên mới và nhấp vào nút Lại nhãn mác.
Đó là nó! Đây là cách bạn có thể thay đổi tên của AirPods trên Android.
Vì vậy, hướng dẫn này nói về việc thay đổi tên AirPods của bạn trên iPhone, iPad, MAC hoặc thậm chí là Android. Nếu bạn cần thêm trợ giúp để đổi tên AirPods của mình, hãy cho chúng tôi biết trong phần nhận xét bên dưới. Ngoài ra, nếu bài viết giúp ích cho bạn, hãy nhớ chia sẻ nó với bạn bè của bạn.