Cách đặt hẹn giờ trên PC chạy Windows 10
Để đặt bộ hẹn giờ trên Windows 10:
- Khởi chạy ứng dụng Báo thức & Đồng hồ.
- Nhấp vào nút “Hẹn giờ”.
- Nhấp vào nút “+” ở dưới cùng bên trái để thêm bộ hẹn giờ mới.
Bạn có cần đặt hẹn giờ trên Windows 10 không? Bạn không phải truy cập trang web hoặc cài đặt phần mềm bổ sung. Ngoài ra, hãy mở menu Bắt đầu và khởi chạy ứng dụng Báo thức & Đồng hồ.
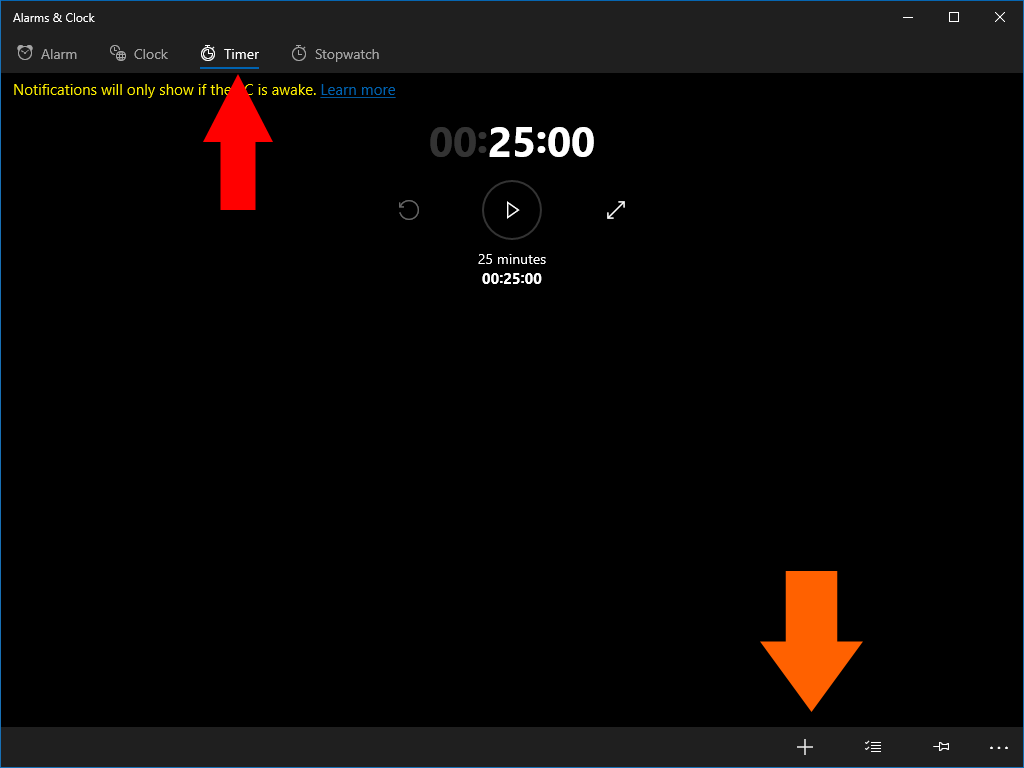
Nhấp vào nút "Hẹn giờ" trong thanh tab ở đầu ứng dụng. Màn hình này cho phép bạn định cấu hình và lưu nhiều bộ hẹn giờ để sử dụng sau này. Bộ hẹn giờ không bị xóa cho đến khi bạn xóa chúng theo cách thủ công, vì vậy bạn có thể thiết lập bộ hẹn giờ thường dùng một lần và sau đó sử dụng lại chúng nhiều lần. Điều này hoàn hảo cho một PC trong nhà bếp, nơi bạn có thể đặt trước bộ hẹn giờ cho các công thức nấu ăn yêu thích của mình.
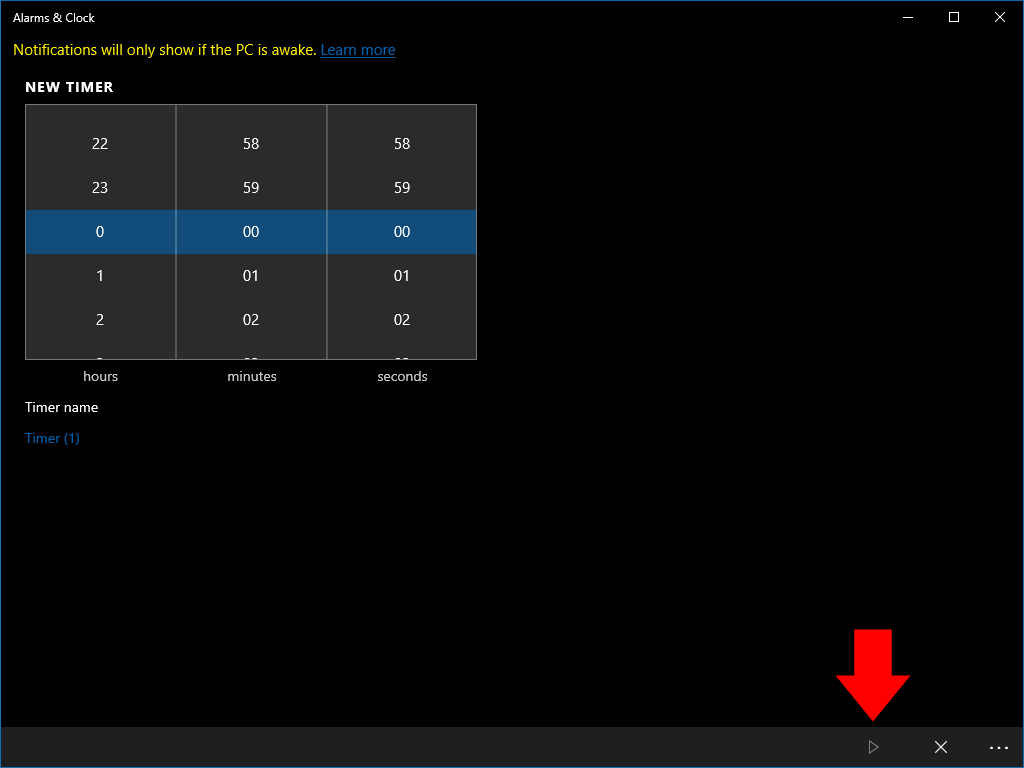
Để thêm bộ hẹn giờ mới, hãy nhấn vào nút “+” ở cuối ứng dụng. Sử dụng các menu xoay để đặt số giờ, phút và giây cho thời gian. Bạn có thể đặt tên tùy chọn để xác định bộ hẹn giờ trong ứng dụng.
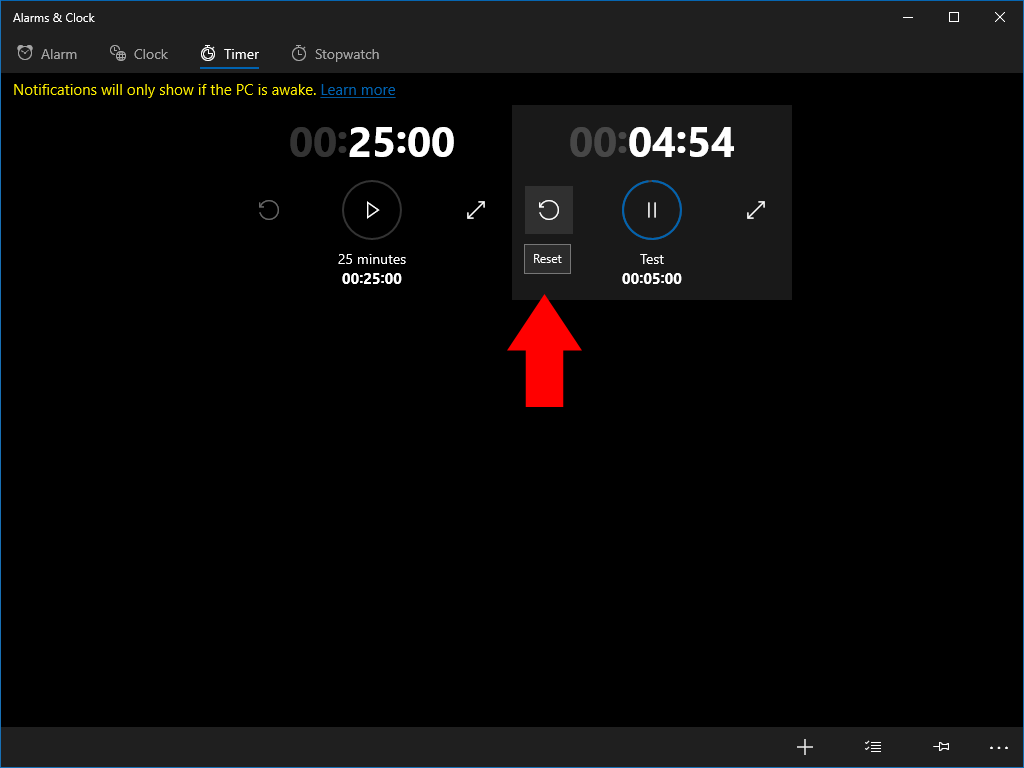
Sau khi bộ hẹn giờ được định cấu hình, hãy nhấp vào nút Phát ở dưới cùng bên phải (biểu tượng hình tam giác) để lưu nó. Thời gian sẽ bắt đầu ngay lập tức. Khi quá trình đếm ngược kết thúc, bạn sẽ nhận được thông báo cảnh báo. Trên các thiết bị hiện đại, điều này sẽ trông giống như ngay cả khi PC ở chế độ ngủ. Bạn sẽ thấy cảnh báo màu vàng trong ứng dụng nếu không đúng như vậy.
Sau khi bộ hẹn giờ hết hạn, bạn có thể sử dụng lại bộ hẹn giờ bằng cách nhấp vào mũi tên đặt lại phía trên tên của bộ hẹn giờ. Sau đó nhấp vào nút Play để bắt đầu đếm ngược một lần nữa. Có thể xóa bộ hẹn giờ bằng cách nhấp chuột phải và chọn Xóa, điều này giúp bạn sắp xếp danh sách bộ hẹn giờ.








