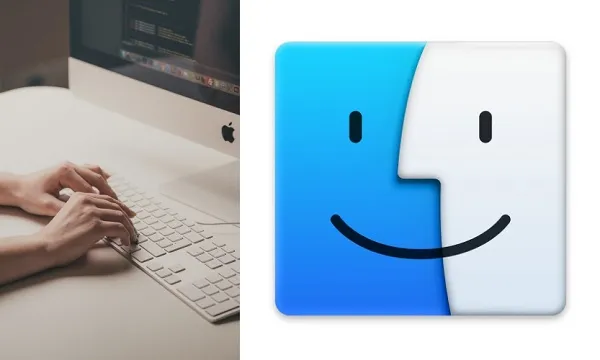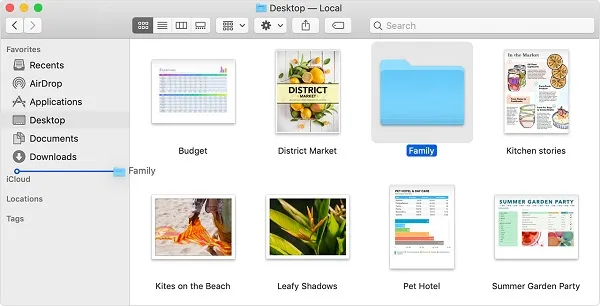Finder là một trong những tính năng macOS lâu đời nhất. Do đó, đôi khi nó có vẻ kém trực quan hơn khi sử dụng. Tuy nhiên, nó là một trong những hệ thống quản lý tệp tốt nhất cho macOS. Có rất nhiều thủ thuật và lối tắt gọn gàng cho Finder.
Nhưng bạn làm gì mà tệp bạn đang tìm kiếm không xuất hiện? Nó có thể chỉ là trục trặc tạm thời hoặc tệp được đề cập có thể bị ẩn. Có cách nào để khắc phục điều đó? Chúng tôi có giải pháp cho cả hai trường hợp.
Kiểm tra tính năng tìm kiếm
Finder có chức năng tìm kiếm tích hợp mạnh mẽ. Khi nó mở ra, thanh tìm kiếm nằm ở góc trên cùng bên phải. Nhấp vào thanh và nhập tên của tệp bạn không thể tìm thấy.
Nếu nó không xuất hiện, hãy kiểm tra các thông số tìm kiếm. Ví dụ: nếu tệp bạn đang tìm kiếm là một hình ảnh nhưng cài đặt "Loại" của tệp là Nhạc hoặc Tài liệu thì tệp đó sẽ không hiển thị trong tìm kiếm.

Khởi động lại Finder
Ngay cả những ứng dụng tốt nhất và đáng tin cậy nhất đôi khi cũng gặp sự cố. Nếu sử dụng Finder thường xuyên, bạn có thể nhận thấy rằng máy tính của mình hơi chậm và phản hồi kém hơn. Bạn có thể thấy các tệp bạn đã tải xuống không xuất hiện trong Finder.
Những triệu chứng này là dấu hiệu cho thấy ứng dụng Finder cần được khởi động lại. Đó là một giải pháp đơn giản. Đây là những gì bạn làm:
- Trên bàn phím của bạn, hãy sử dụng phím tắt này: lệnh + tùy chọn + thoát
- Một cửa sổ với menu “Buộc thoát khỏi ứng dụng” sẽ xuất hiện. Cuộn xuống.
- Chọn "Trình tìm kiếm".
- Chọn "Khởi động lại".
Sau khi Finder khởi động lại, hãy kiểm tra xem các tệp của bạn hiện có xuất hiện hay không. Có thể đã có một số quy trình bị dừng và Finder không thể cập nhật thư mục đúng cách. Trong hầu hết các trường hợp, khởi động lại sẽ giải quyết được vấn đề.
Hiển thị các tệp ẩn trong Finder
Có thể bạn không biết điều này, nhưng Apple ẩn một số loại tệp khỏi Mac Finder. Lý do là nó an toàn hơn cho máy tính của bạn theo cách này. Tuy nhiên, bạn có thể cần xem các tệp này nếu bạn phải sửa một thứ khác đang làm phiền máy Mac của mình.
Hầu hết chúng nằm trong thư mục Thư viện, nơi chứa các tệp loại ứng dụng và dữ liệu khác. Nếu bạn có bất kỳ phiên bản macOS nào được tạo sau năm 2016, đây là những gì bạn cần làm để hiển thị các tệp ẩn trong Finder:
- Khởi chạy Finder trên máy Mac của bạn.
- Tìm thư mục Macintosh HD. Sau đó chọn "Trang chủ".
- Nhấn Command + Shift + (dấu chấm).
- Mọi tệp ẩn hiện có thể nhìn thấy.
Bạn cũng có thể thử điều này:
- Khởi chạy Trình tìm kiếm.
- Chọn Đi từ menu.
- Chọn Chuyển đến Thư mục (Shift + Command + G)
- Nhập "Thư viện" rồi chọn "Đi".
Bạn phải nhớ rằng những tệp này sẽ chỉ xuất hiện khi cửa sổ Finder được mở. Khi bạn đóng và mở lại, Finder sẽ ẩn chúng lại.
Hiển thị các tệp ẩn bằng Terminal
Terminal là một công cụ nằm trong thư mục Tiện ích trong Ứng dụng. Mục tiêu chính của Terminal là thực hiện các tác vụ thường yêu cầu nhiều phần mềm hơn. Hoặc có thể quá khó để người dùng tự thực hiện. Bạn có thể sử dụng Terminal để hiển thị các tệp ẩn trong Finder. Đây là con đường để đi:
- Mở thiết bị đầu cuối.
- Nhập tập lệnh này:
$ defaults Nhập com.apple.Finder AppleShowAllFiles true
Công cụ tìm $ killall
Sửa chữa các thư mục bị xám
Đây là một vấn đề khác mà bạn có thể gặp phải với Finder. Điều gì sẽ xảy ra nếu các tệp không được hiển thị hoặc không bị ẩn, chúng chỉ chuyển sang màu xám. Chúng ở đó, bạn có thể nhìn thấy chúng, nhưng bạn không thể mở hoặc truy cập các tệp màu xám theo bất kỳ cách nào.
Sự cố này xảy ra khi Mac phát hiện lỗi và đặt lại ngày thành 24 tháng 1984 năm XNUMX, ngày sinh của máy tính Macintosh. Rất nhiều nguyên nhân có thể gây ra điều này, chẳng hạn như nhập sai hệ thống tệp hoặc thậm chí là mất điện. Bạn cũng có thể sử dụng ứng dụng Terminal để khắc phục sự cố này. Dưới đây là những gì bạn cần làm:
- Chạy Finder và chọn một thư mục có lỗi ngày tháng.
- Mở Ứng dụng, sau đó là Terminal.
- Nhập như sau: nhập SetFile -d 04/21/2020 / Path / to / greyed-out-folder /
- nhấn trở lại.
Điều này sẽ thay đổi ngày thành 21/04/2020. Nhưng bạn có thể thay đổi nó thành bất cứ thứ gì bạn muốn. Các bước này sẽ đưa các tệp và thư mục bị mờ trở lại bình thường.
Khai thác tối đa Trình tìm kiếm macOS
Tổ chức các tập tin của bạn có thể là một việc vặt. Nhưng nếu bạn có một ứng dụng tuyệt vời như Finder, mọi thứ sẽ dễ dàng hơn một chút. Finder cũng lâu đời như chính máy Mac và có một lý do khiến nó rất khó thay thế.
Nếu bạn không thể thấy các tệp đã tải lên hoặc tải xuống gần đây trong Finder, hãy thử kiểm tra cài đặt tìm kiếm của bạn.
Sau đó bật lại nếu bạn cần. Điều lạ lùng là các tập tin sẽ xuất hiện. Và nếu bạn đang tìm kiếm các tệp ẩn, đừng lo lắng, rất có thể chúng vẫn ở đó. Terminal là một công cụ tuyệt vời có thể giúp bạn với các tệp và thư mục bị ẩn và chuyển sang màu xám.
Bạn cảm thấy thế nào về Finder? Bạn có thích nó không? Bạn có sử dụng nó thường xuyên không? Cho chúng tôi biết trong phần ý kiến dưới đây.