Gần đây bạn có nâng cấp lên Windows 11 từ Windows 10 không? Tuyệt vời. Chào mừng bạn đến với cùng một hệ điều hành cũ với một số thay đổi nhỏ về thẩm mỹ và cải tiến giao diện người dùng. Hy vọng trải nghiệm của bạn là suôn sẻ. Bây giờ bạn đang ở đây, hãy để chúng tôi cho bạn biết về Những gì mong đợi từ Windows 11 Và những điều bạn cần quan tâm trước khi sử dụng máy tính để làm việc / giải trí - không theo thứ tự cụ thể.
Danh sách kiểm tra Windows 11
Chúng ta sẽ thảo luận về thanh tác vụ và cách bạn có thể đưa nó trở lại góc bên trái nếu muốn, các chủ đề và hình nền đi kèm với Windows 11, thiết lập hoặc tắt các tiện ích thời tiết và tin tức mới, v.v.
hãy bắt đầu.
1. Hình nền và chủ đề Windows 11
Hình nền mặc định của Windows không bao giờ đủ tốt. Một số người dùng yêu thích chúng nhưng đối với hầu hết người dùng, chúng là mah. May mắn thay, có rất nhiều nhân vật của chúng tôi trên web, nơi bạn có thể tìm và tải xuống hình nền và gói bìa. Tất cả các tài nguyên này đều được sử dụng miễn phí.
- Pixabay - Để tìm hình nền kho miễn phí
- Canva - Để thiết kế hình nền của riêng bạn
- gói da - Để tìm các gói skin dựa trên chủ đề chất lượng cao như Star Trek, Windows 11, v.v.
Điều này là đủ để bạn bắt đầu.
2. Căn chỉnh thanh tác vụ sang trái
Khi một phần của macOS bị loại bỏ, Windows hiện có thanh tác vụ ở giữa. Không vui? Di chuyển nó đến nơi nó thuộc về. Chúng tôi có một hướng dẫn chi tiết giải thích Cách căn chỉnh thanh tác vụ sang trái , tải menu Bắt đầu của Windows 10 và bật menu Bắt đầu toàn màn hình trên Windows 11. Các bước rất dễ làm theo và không mất quá vài phút thời gian của bạn.
3. Thiết lập hoặc tắt các widget
Windows 11 đã giới thiệu các widget hay có thể nói là giới thiệu lại chúng. Cách đây rất lâu, trong một thiên hà rất xa, rất xa, Microsoft đã từng cung cấp các tiện ích trong Windows 7. Chúng cũng rất phổ biến cho đến khi không có.
Windows 11 thăm lại những ngày xưa cũ với một nút widget chuyên dụng trên thanh tác vụ. Nhấp vào nó một lần và bạn có thể xem thời tiết, cổ phiếu, tin tức, ảnh, email và danh sách việc cần làm trong số những người khác. Không cần phải nói, các ứng dụng của bên thứ ba vẫn chưa được hỗ trợ nhưng Microsoft hứa hẹn sẽ có.
Theo như tin tức và thời tiết có liên quan, nó là Dễ dàng tùy chỉnh trên trang web MSN. Bạn có thể bật hoặc tắt từng widget từ chính bảng Widget.
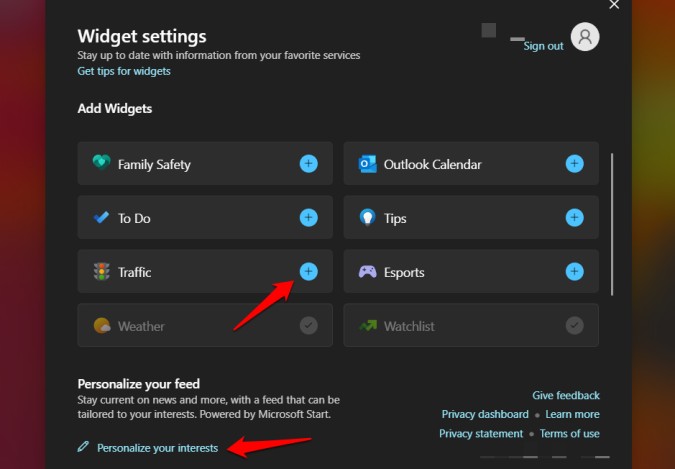
Và để tắt hoàn toàn các công cụ, hãy truy cập Cài đặt (phím Windows + I)> Cá nhân hóa> Thanh tác vụ và chuyển đổi chìa khóa Công cụ .
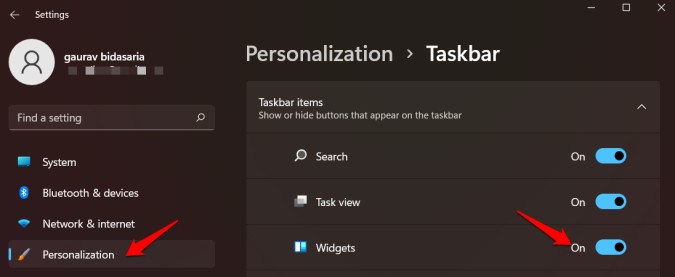
4. Tắt Micirosoft Teams Chat trên thanh tác vụ
Microsoft Teams là một ứng dụng tốt để gọi điện video và hội nghị cũng như trò chuyện và quản lý dự án. Nhưng không phải ai cũng sử dụng. Một số người thích sự đơn giản và dễ sử dụng mà Zoom và Google Meet cung cấp. Rất tiếc, Trò chuyện của Meet được bật theo mặc định và luôn chạy trong nền. May mắn thay, bạn có thể Tắt trò chuyện trong cài đặt .
5. Thiết lập trung tâm làm việc
Trung tâm Hành động đã được thiết kế lại một chút với Windows 11. Ít nhiều thì nó vẫn giống nhau. Bây giờ nó nhỏ gọn hơn và chiếm ít không gian màn hình hơn khi bật. Bạn có thể mở Trung tâm hành động (Phím Windows + A) và nhấp vào biểu tượng Cài đặt hoặc đi tới Cài đặt Windows (phím Windows + I)> Hệ thống> Thông báo .
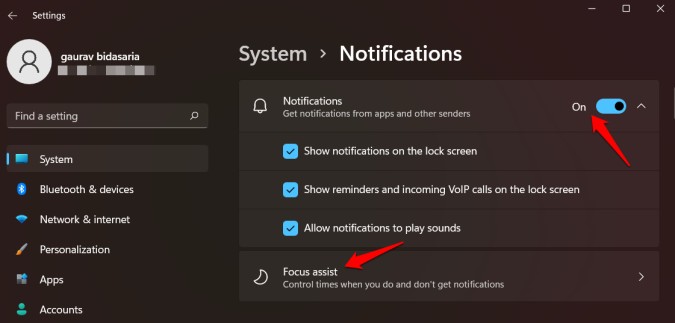
Chọn xem bạn có muốn nhận thông báo hay không và nếu có, từ ứng dụng nào. Bạn cũng có thể thiết lập Focus Assist tại đây sẽ giúp tạo danh sách ưu tiên nơi bạn đặt giờ làm việc của mình. Trong khoảng thời gian này, Windows sẽ không thông báo cho bạn chấp nhận thông báo mới từ những ứng dụng được liệt kê trong danh sách ưu tiên.
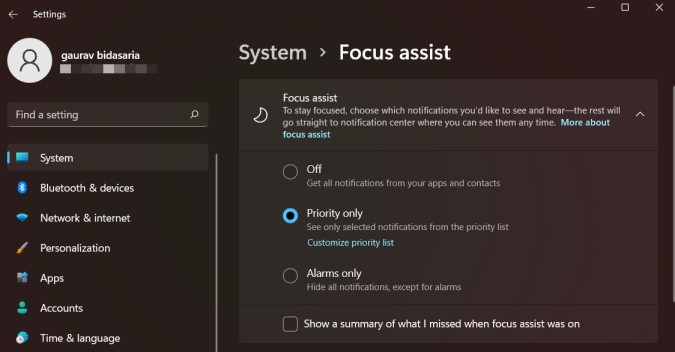
Có ba tùy chọn để lựa chọn.
- Tắt - Bạn sẽ nhận được tất cả thông báo từ các ứng dụng và những người bạn đã bật trong danh sách cảnh báo chính
- Chỉ ưu tiên - Bạn sẽ chỉ nhận được thông báo từ các ứng dụng đã được đưa vào danh sách cho phép trong danh sách ưu tiên
- Chỉ cảnh báo - Bạn sẽ không nhận được bất kỳ thông báo nào nhưng cảnh báo hoạt động sẽ phát ra âm thanh
Cuối cùng, bạn có thể chọn bật hoặc không muốn nhận bản tóm tắt của tất cả các thông báo vào cuối giai đoạn Hỗ trợ tiêu điểm. Một số tùy chọn thông minh khác bao gồm tắt thông báo khi chơi game chẳng hạn. Chỉ cần cuộn một chút để tìm chúng.
6. Hãy thử bố cục chụp nhanh nhưng hãy xem PowerToys
PowerToys là một ứng dụng mã nguồn mở Từ Microsoft cung cấp một tập hợp các tiện ích. Một trong số chúng được gọi là FancyZones. Đây là tiền thân của Snap Layouts được tích hợp vào Windows 11. Nhưng chúng là gì?
Mở cửa sổ trình duyệt và di chuột qua nút Phóng to. Xem bốn lựa chọn đó? Giờ đây, bạn có thể thay đổi kích thước các cửa sổ hiện có trong một bố cục cho phép bạn xem nhiều cửa sổ cùng một lúc. Điều này giúp thực hiện đa nhiệm.
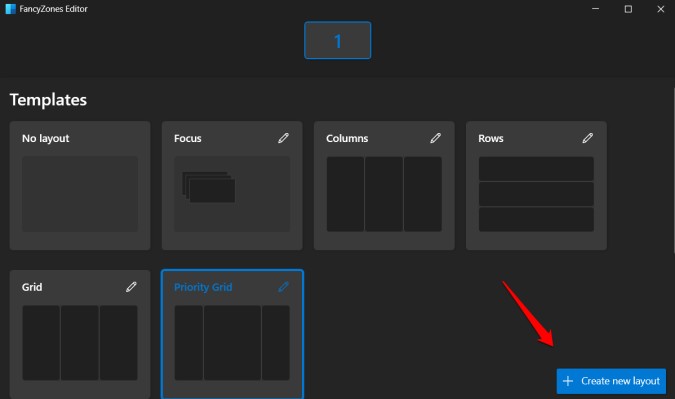
Mặc dù Snap Layouts chỉ cung cấp 4 tùy chọn bố cục, PowerToys cho phép bạn có được nhiều hơn và thậm chí thiết kế bố cục của riêng bạn như thể hiện trong ảnh chụp màn hình ở trên.
7. Đăng xuất khỏi nhiều máy tính
Windows 11 đi kèm với một tiện ích khác có tên là Nhiều máy tính để bàn . Như tên cho thấy, bây giờ bạn có thể có nhiều hơn một máy tính để bàn. Ví dụ: một máy tính để bàn cho mỗi dự án hoặc một máy tính để bàn cho cá nhân và một máy tính để bàn cho cuộc sống chuyên nghiệp. Mỗi máy tính để bàn có thể có nền và tập hợp các ứng dụng và cài đặt đang mở. Mặc dù tính năng này cũng có sẵn trên Windows 10, nhưng nó đã nhận được một bản nâng cấp để làm cho nó hữu ích và dễ truy cập hơn. Có một biểu tượng lối tắt cho nó trên thanh tác vụ để nhanh chóng tạo và chuyển đổi giữa các màn hình.
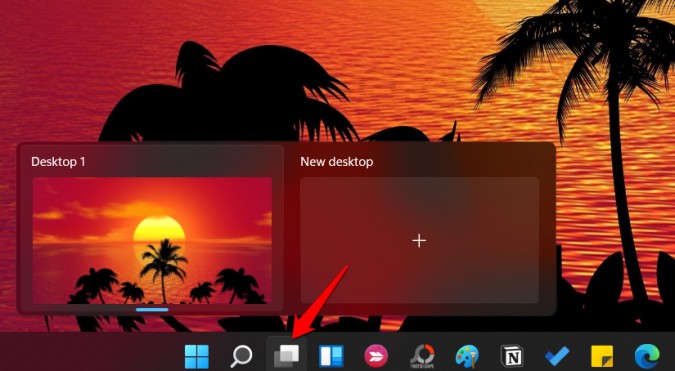
Kết luận: Phải làm gì sau khi nâng cấp lên Windows 11
Chà, đây là một số điều bạn có thể và nên làm sau khi nâng cấp lên Windows 11 từ Windows 10. Việc thiết lập PC của bạn có thể mất một chút thời gian nhưng nó sẽ giúp bạn tận dụng tối đa nó. Ngoài ra, bạn cũng nên kiểm tra tính toàn vẹn của dữ liệu. Mặc dù ngày nay hầu hết người dùng lưu trữ tệp của họ trên đám mây và việc nâng cấp hệ điều hành không ảnh hưởng đến các tệp hiện có của bạn, nhưng tốt nhất bạn nên kiểm tra nó một lần.








