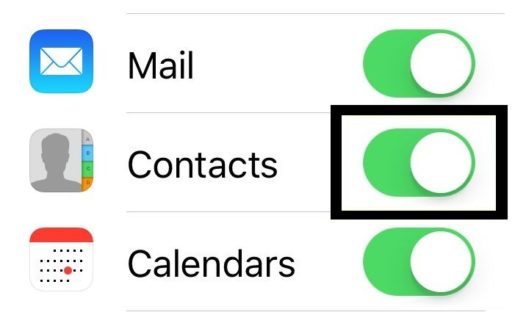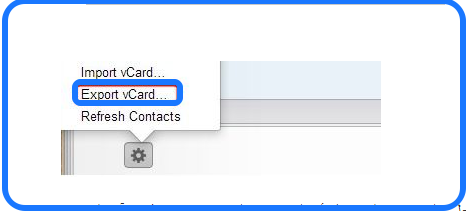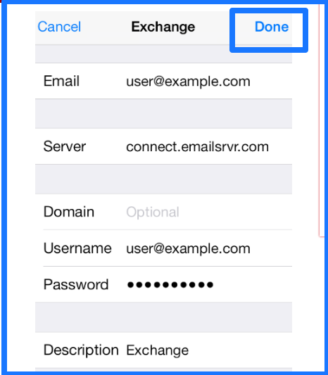Chuyển danh bạ sang điện thoại mới
Chuyển danh bạ của bạn từ iPhone sang Android, Android sang Android hoặc Android sang iPhone - Thật dễ dàng để sử dụng Danh bạ Google.
Là chủ sở hữu của một chiếc điện thoại thông minh mới sáng bóng, giờ đây bạn có nhiệm vụ chuyển tất cả các số điện thoại đó từ điện thoại cũ sang số mới. Nếu bạn đang chuyển từ Android sang Android hoặc iPhone sang iPhone, đây là một nhiệm vụ rất đơn giản, tất cả chúng phải được liên kết với ID tài khoản của bạn. Nhưng nếu bạn đang chuyển đổi hệ điều hành, từ Android sang iOS hoặc ngược lại?
May mắn thay, Danh bạ Google giúp bạn dễ dàng sao lưu và chuyển số điện thoại của mình, bất kể nền tảng. Đây là cách sử dụng nó.
Chuyển danh bạ từ iPhone sang Android
Để chuyển danh bạ của bạn từ iPhone sang Android, trước tiên bạn cần xuất chúng từ iCloud và nhập chúng vào Danh bạ Google. Cách dễ nhất để thực hiện việc này là xuất tệp vCard từ iPhone, tệp này sau đó có thể được tải lên Danh bạ Google.
Chúng tôi giải thích cách đạt được điều này bằng cách sử dụng máy tính xách tay hoặc PC bên dưới, nhưng nếu bạn chỉ có điện thoại thông minh, bạn cũng có thể sử dụng một ứng dụng như MyContactsBackup để xuất và chia sẻ danh bạ dưới dạng vCard. Ứng dụng miễn phí này có sẵn cho tất cả mọi người Android و iPhone .
- Mở menu Cài đặt trên iPhone của bạn và chọn tài khoản Apple của bạn
- Chọn iCloud để nhập cài đặt iCloud
- Đảm bảo danh bạ của bạn được đồng bộ hóa với iCloud Thanh trượt bên cạnh Danh bạ sẽ có màu xanh lục
- Trên máy tính xách tay hoặc PC, hãy đăng nhập vào trang web icloud.com
Sử dụng ID Apple của bạn
- Đi tới Danh bạ và chọn tất cả bằng cách nhấn CMD + A trên máy Mac hoặc Ctrl + A trên Windows
- Nhấp vào Cài đặt ở góc dưới cùng bên trái của màn hình và chọn “Xuất vCard…” để tải tệp vcf chứa danh bạ của bạn xuống máy tính
- Trên máy tính xách tay hoặc PC của bạn, duyệt ngay bây giờ để contact.google.com
- Nhấp vào Thêm trong menu bên trái để hiển thị tùy chọn Nhập - nhấp vào đây
- Trong cửa sổ bật lên, hãy chọn Chọn tệp và duyệt đến tệp vcf bạn đã tải xuống trước đó (nó có thể sẽ nằm trong thư mục tải lên của bạn)
- Nhấp vào "Nhập" để sao chép danh bạ iPhone vào tài khoản Google của bạn
- Nếu điện thoại Android của bạn đã đăng nhập vào tài khoản Google đó với tính năng đồng bộ hóa được bật, thì giờ đây, nó sẽ khả dụng trên điện thoại mới của bạn.
Chuyển danh bạ từ Android sang iPhone
Nếu bạn đã đăng nhập vào tài khoản Google trên điện thoại Android, danh bạ của bạn sẽ được đồng bộ hóa với Danh bạ Google. Bạn có thể kiểm tra điều này bằng cách mở menu Cài đặt và nhấp vào Tài khoản và chọn tài khoản Google tài khoản của bạn, hãy chọn Đồng bộ hóa tài khoản và đảm bảo bật chuyển đổi bên cạnh Danh bạ. Vì vậy, tất cả những gì bạn phải làm là chuyển những số điện thoại đó từ danh bạ Google của bạn lên iCloud.
- Trên iPhone của bạn, mở ứng dụng Cài đặt và chọn Thư, Danh bạ, Lịch
- Nhấp vào “Thêm tài khoản” ở bên trái và chọn “Microsoft Exchange” từ danh sách
- Nhập địa chỉ email được liên kết với ID Google của bạn, cùng với tên người dùng và mật khẩu của bạn (để trống trường)
- Nhấp vào Xong ở trên cùng bên phải của màn hình
- Trong trường Máy chủ, nhập m.google.com
- Bật chuyển đổi bên cạnh Danh bạ để nó xuất hiện màu xanh lục
- Bây giờ iPhone của bạn sẽ tự động đồng bộ danh bạ với tài khoản Gmail của bạn
Chuyển danh bạ từ Android sang Android
Theo mặc định, điện thoại Android của bạn sẽ được thiết lập để đồng bộ danh bạ với tài khoản Google của bạn, miễn là bạn đã đăng nhập vào tài khoản trên thiết bị. Bạn có thể kiểm tra xem đồng bộ hóa có được bật trong Cài đặt> Tài khoản> Tài khoản Google của bạn> Đồng bộ hóa Tài khoản, sau đó đảm bảo bật chuyển đổi bên cạnh Danh bạ.
Khi bạn đăng nhập vào tài khoản Google này trên điện thoại Android mới, danh bạ của bạn sẽ đợi bạn.
Cách chuyển ảnh từ điện thoại cũ sang điện thoại mới
Cách chuyển ảnh từ máy tính sang iPhone
Chương trình tốt nhất để chuyển tệp từ máy tính sang iPhone - miễn phí
Truyền tệp và ảnh từ máy tính sang điện thoại di động mà không cần cáp
Tải xuống iTunes để chuyển tệp từ máy tính sang iPhone