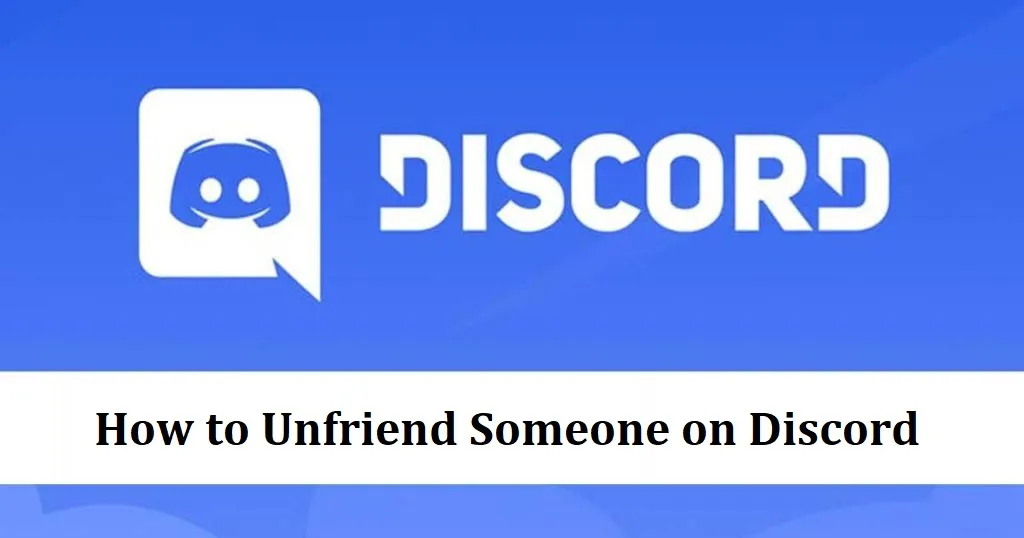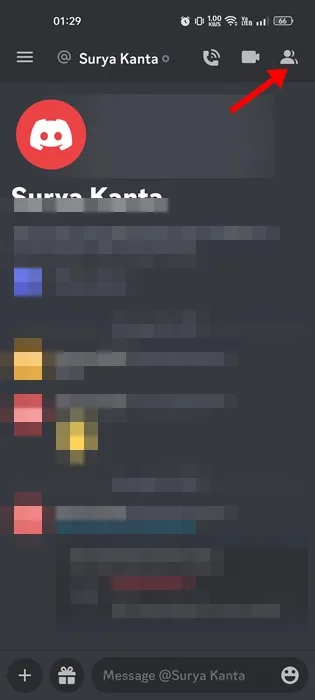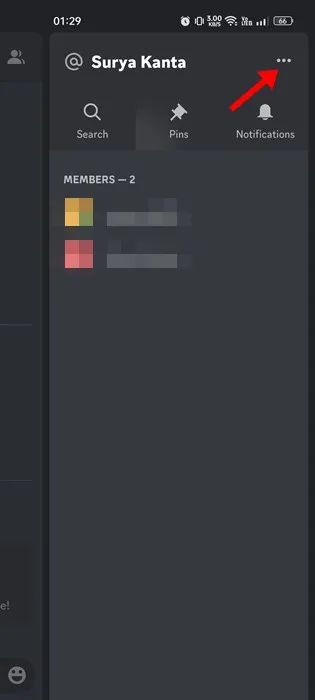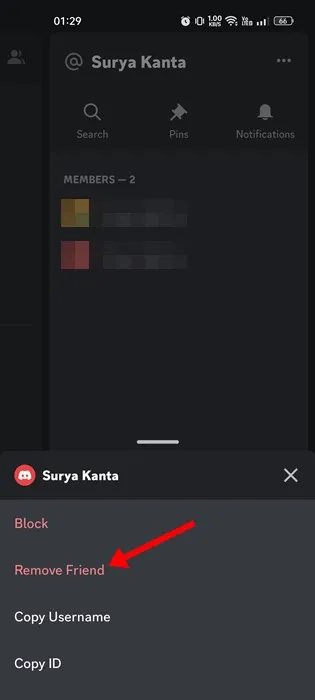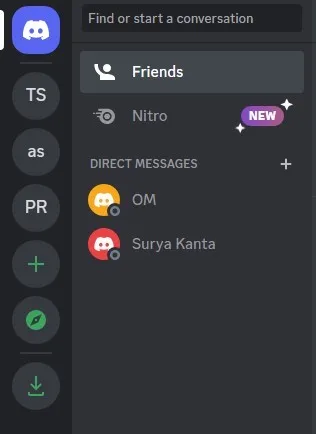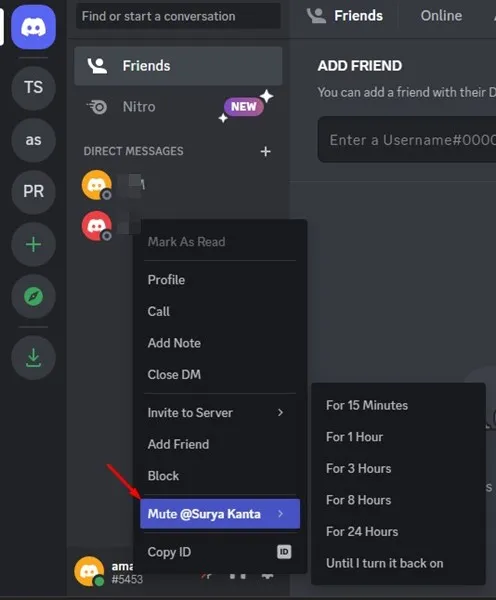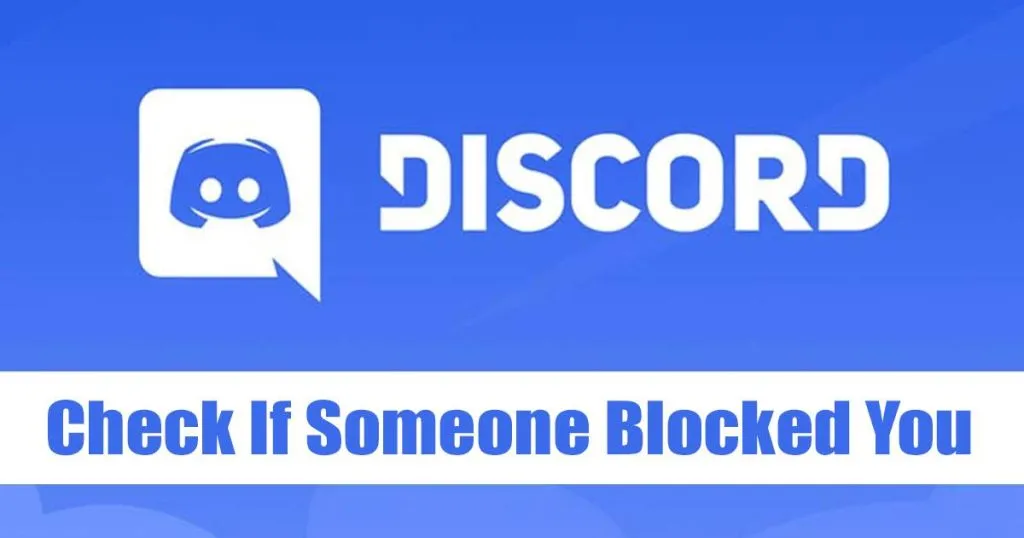Game thủ có thể biết về Discord vì họ sử dụng nó nhiều nhất. Trong những năm qua, Discord đã trở thành một nền tảng tuyệt vời để các game thủ kết nối với bạn bè của họ và trò chuyện bằng giọng nói, video và văn bản miễn phí.
Nếu bạn là người dùng Discord tích cực, bạn có thể biết rằng đó là mạng xã hội dành cho game thủ. Bạn có thể thêm người dùng làm bạn bè, gửi tin nhắn cho họ, thực hiện cuộc gọi thoại, v.v.
Discord cho phép bạn hủy kết bạn với bạn bè giống như bất kỳ nền tảng mạng xã hội nào khác. Vì vậy, nếu bạn không muốn ai đó có tên trong danh sách bạn bè Discord của mình, hãy tiếp tục đọc hướng dẫn.
Những điều cần nhớ trước khi hủy kết bạn với ai đó trên Discord
Có thể có nhiều lý do đằng sau mong muốn của bạn hủy kết bạn với ai đó trên Discord . Có thể ai đó đang thực sự khiến bạn lo lắng, hoặc bạn không muốn nghe tin tức từ ai đó nữa.
Vâng, có thể có lý do cá nhân quá. Khi hủy kết bạn với ai đó trên Discord, bạn sẽ không thể liên lạc với họ nữa.
Bạn không thể gửi tin nhắn trực tiếp cho họ, họ cũng vậy. Một điều khác cần lưu ý là việc hủy kết bạn với ai đó trên Discord sẽ không gửi thông báo. Điều này có nghĩa là người mà bạn đã xóa khỏi danh sách bạn bè sẽ không biết rằng bạn đã hủy kết bạn với họ.
Cách hủy kết bạn với ai đó trên Discord trên thiết bị di động
Nó thực sự rất dễ dàng Hủy kết bạn với ai đó trên Discord Và bạn có thể làm điều đó từ máy tính để bàn hoặc điện thoại di động của mình. Nếu bạn đang sử dụng Discord từ thiết bị di động, hãy làm theo các bước sau để hủy kết bạn với ai đó.
1. Trước tiên, hãy mở ứng dụng Discord trên thiết bị Android hoặc iOS của bạn.
2. Tiếp theo, hãy nhấn vào biểu tượng tin nhắn ở góc trên bên trái. Thao tác này sẽ mở phần Tin nhắn trực tiếp.
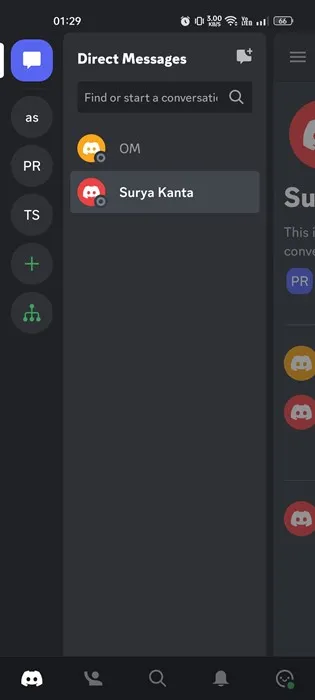
3. Bây giờ, ở phía bên phải, Bấm vào tên của người bạn người mà bạn muốn hủy kết bạn.
4. Thao tác này sẽ mở màn hình DM. Bấm vào biểu tượng bạn bè ở góc trên bên phải.
5. Tiếp theo, hãy nhấn vào Ba điểm ở góc trên bên phải.
6. Tiếp theo, nhấp lại vào tên hồ sơ trong phần Thành viên và chọn “ Xóa bạn bè "
Đó là nó! Đây là cách bạn có thể hủy kết bạn với ai đó trên Discord.
Cách hủy kết bạn với ai đó trên Discord cho máy tính để bàn
Bạn cũng có thể sử dụng ứng dụng web hoặc ứng dụng máy tính để bàn Discord để hủy kết bạn với ai đó. Nếu bạn đang sử dụng Discord trên máy tính để bàn, hãy làm theo các bước sau để hủy kết bạn với ai đó trên Discord cho Máy tính để bàn.
- Trước hết, hãy mở ứng dụng Discord dành cho máy tính để bàn hoặc phiên bản web.
- Sau đó, chuyển sang một tùy chọn bạn . Ở trên cùng, hãy chuyển sang “ Tất cả " bạn bè.
- Bây giờ bạn sẽ tìm thấy tất cả bạn bè của mình trong tài khoản Discord của mình.
- Bấm vào Ba dấu chấm bên cạnh tên của người bạn người mà bạn muốn hủy kết bạn.
- Từ danh sách các tùy chọn xuất hiện, chọn " Xóa bạn bè "
Đó là nó! Đây là cách bạn có thể hủy kết bạn với ai đó trên máy tính để bàn Discord.
Làm thế nào để tắt tiếng ai đó bất hòa?
Nếu không muốn hủy kết bạn với ai đó, bạn có thể tắt tiếng họ. Discord cũng cho phép bạn tắt tiếng bạn bè, điều này rất tiện dụng. Đây là cách tắt tiếng ai đó trên Discord.
1. Trước hết, hãy mở Discord trên màn hình của bạn.
2. Sau đó, trong phần tin nhắn riêng tư, Nhấp chuột phải vào tên của người bạn mà bạn muốn tắt tiếng.
3. Tiếp theo, chọn tắt tiếng @ và chọn khung thời gian.
Đó là nó! Đây là cách bạn có thể tắt tiếng ai đó trên Discord.
Làm cách nào để biết ai đó đã chặn tôi trên Discord?
Discord không cho bạn biết nếu ai đó đã chặn bạn khỏi tài khoản của họ. Tuy nhiên, có một số cách giải quyết cho phép bạn kiểm tra xem có ai đó đã chặn bạn trên nền tảng hay không.
Chúng tôi đã chia sẻ một hướng dẫn chi tiết nơi chúng tôi đã thảo luận về một số phương pháp tốt nhất Để xem ai đó đã chặn bạn trên Discord . Bạn có thể xem hướng dẫn này để tìm ra ai đã chặn bạn trên Discord.
Vì vậy, hướng dẫn này là về cách hủy kết bạn với ai đó trên Discord. Nếu bạn cần thêm trợ giúp để xóa bạn bè trên Discord, hãy cho chúng tôi biết trong phần nhận xét. Ngoài ra, nếu bài viết giúp ích cho bạn, hãy nhớ chia sẻ nó với bạn bè của bạn.