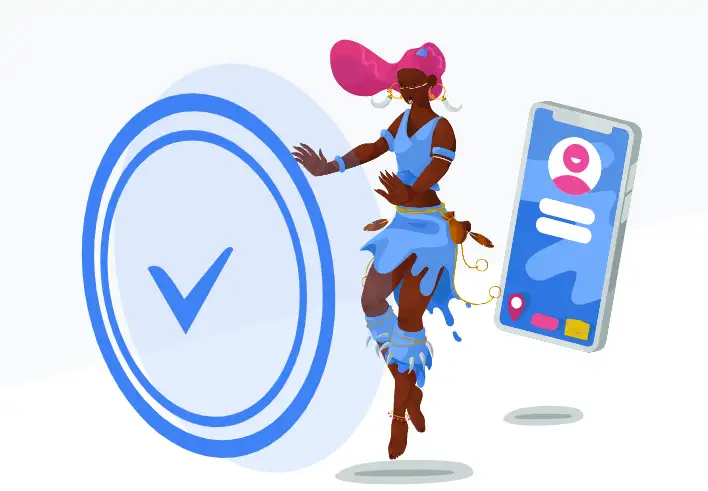如何在 Windows 10/11 上设置 AdGuard DNS 以删除广告
在本文中,我们将分享一种从所有 Windows 应用程序、网站、游戏等中删除广告的工作方法。
在Windows 10上去除广告是很多系统用户关心的问题,尤其是如果您密集使用系统,希望提高系统速度,体验更轻松、更流畅的用户体验。
广告出现在 Windows 10 上的多个位置,包括任务栏、“开始”菜单和系统上安装的应用程序。 幸运的是,您可以按照一些步骤从 Windows 10 中删除广告。
这可以通过系统设置来完成,您可以在其中禁用显示 广告 在系统设置中,禁止在系统上安装某些应用程序。 您还可以使用 AdBlock 或 AdGuard 等广告拦截软件来拦截浏览器中的广告。
值得注意的是,一些旨在删除广告的步骤可能会禁用某些应用程序所基于的某些服务,因此您在采取任何操作之前应该意识到这一点。
要删除 Windows 10 上的广告,我们将使用 AdGuard DNS。 那么,让我们检查一下有关 AdGuard DNS 的所有信息。
什么是 AdGuard DNS?
AdGuard DNS 它是一种 DNS 服务,用于阻止广告、跟踪和恶意网站。 AdGuard DNS 的工作原理是将您的计算机或移动设备的 DNS 请求定向到它们自己的 DNS 服务器,而不是使用服务提供商提供的 DNS 服务器。
因此,这些 DNS 请求中包含的所有广告、恶意网站和跟踪在到达您的计算机或移动设备之前都会被阻止,这有助于提高浏览速度并减少数据使用。
AdGuard DNS 可在任何支持 DNS 服务的设备上使用,包括计算机、平板电脑和智能手机,并且可以通过更改设备的 DNS 设置来轻松配置。
AdGuard DNS 允许不同的配置选项,您可以在其中为您的设备选择正确的类型,包括加密 DNS 和 DNS 自由,提供不同级别的隐私和安全性。
任何关心隐私的人都可以使用 AdGuard DNS,因为它可以保护个人数据。 从您访问的网站中删除所有跟踪和分析系统 . 让我们看看 AdGuard DNS 的一些主要功能。
AdGuard DNS 功能
AdGuard DNS 具有许多优势,包括:
- 广告拦截:AdGuard DNS 提供有效的广告拦截,这使您能够拥有更快、更私密的浏览体验。
- 防范恶意网站:AdGuard DNS 保护您的设备免受恶意网站和恶意软件的侵害,为您的设备和隐私提供更好的保护。
- 家长控制控制:AdGuard DNS 可用于限制网络上可以访问的网站,这对于寻求保护孩子上网的方法的家长来说是一个不错的选择。
- 灵活性:AdGuard DNS 可以在任何支持的设备上使用 DNS服务,包括计算机、平板电脑和智能手机,并且可以通过更改设备的 DNS 设置来轻松配置。
- 速度:阻止广告和恶意网站可提高浏览速度并减少数据使用量,使 AdGuard DNS 成为想要快速高效浏览体验的人们的不错选择。
- 安全性:AdGuard DNS 提供不同级别的安全性,包括加密 DNS 和免费 DNS,它们提供不同级别的隐私和安全性。
总而言之,对于想要提高浏览速度并保护其设备和隐私免受恶意广告和网站侵害的人们来说,AdGuard DNS 是一个不错的选择。
AdGuard 使用什么 DNS
- AdGuard 使用 DNS 来阻止广告、跟踪和恶意网站。 AdGuard DNS 充当 DNS 服务,将您的计算机或移动设备的 DNS 请求定向到其自己的 DNS 服务器,而不是使用服务提供商提供的 DNS 服务器。
- 当 DNS 请求到达 AdGuard DNS 服务器时,AdGuard DNS 会检查该请求以阻止这些请求中包含的所有恶意广告、网站和跟踪,并在阻止这些项目后返回正常响应。
- 因此,AdGuard DNS 有助于提高浏览速度、减少数据使用量,并为您的设备和在线隐私提供更好的保护。 AdGuard DNS 还可用于限制网络上可以访问的网站,这对于寻求保护孩子上网的方法的父母来说是一个不错的选择。 互联网.
设置和使用 AdGuard DNS 服务器的步骤
好吧,安装部分会很容易。 只需按照一些简单的步骤在 Windows 10 上设置 AdGuard DNS 服务器。
الخطوة1。 首先打开一个菜单 Start 开始عانقرعلى “设置”
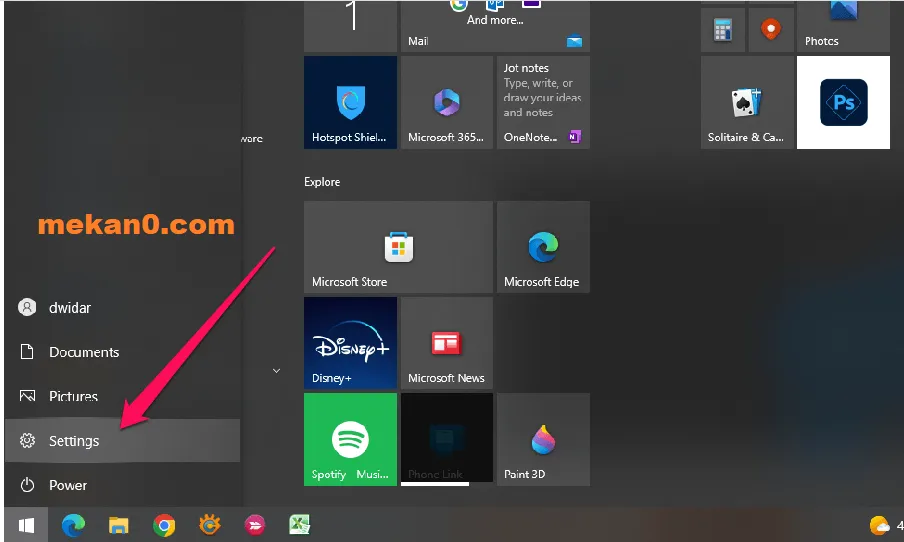
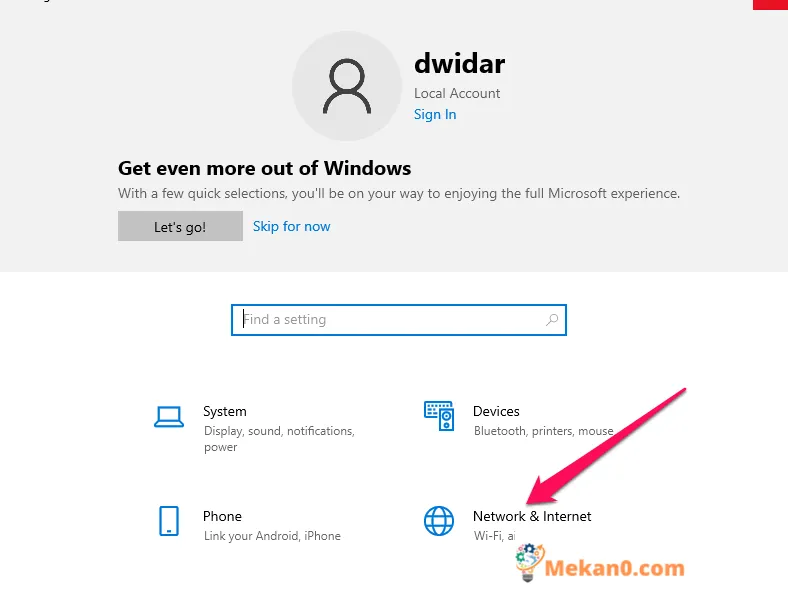
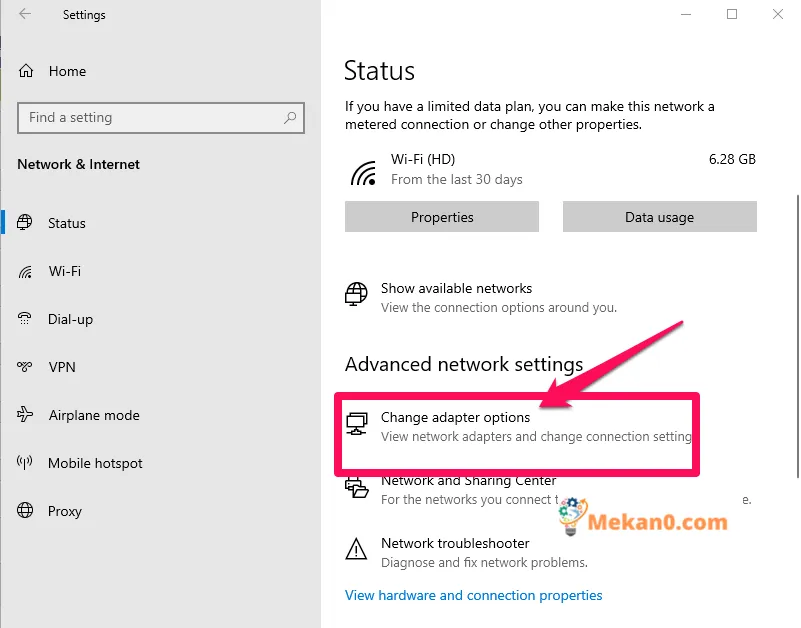
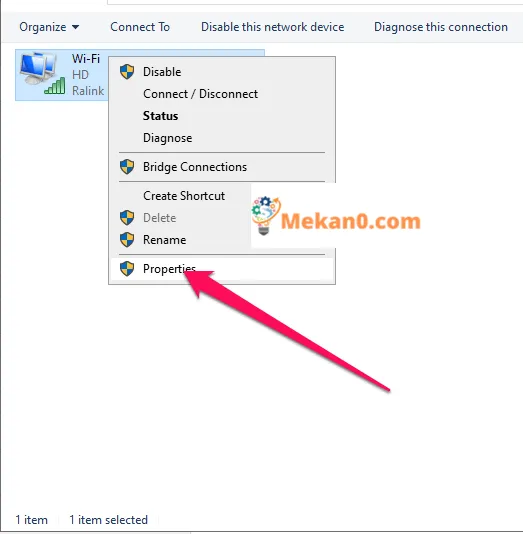
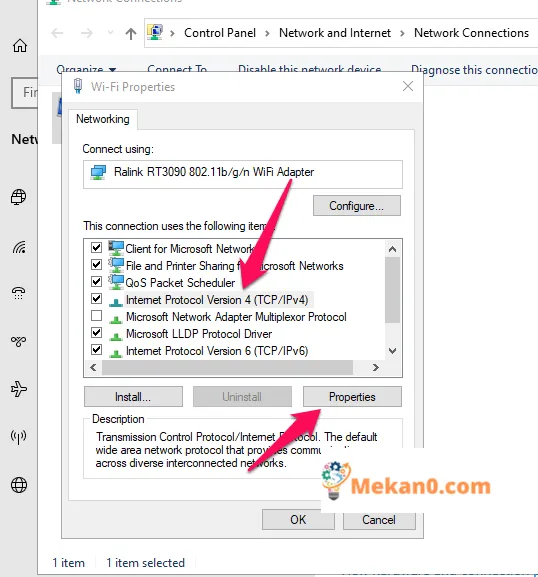
阻止广告的dns:
- 94.140.14.14
- 94.140.15.15
阻止成人网站的 DNS:
- 94.140.14.15
- 94.140.15.16
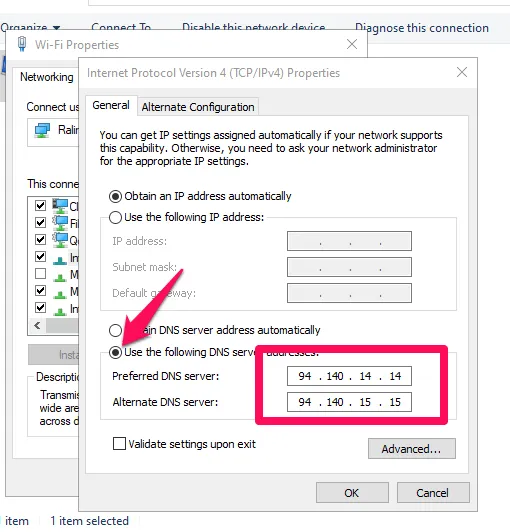
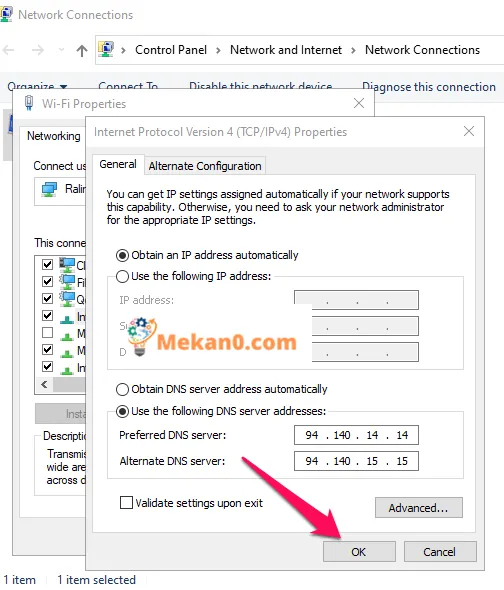
本文包含有关如何在操作系统上设置 AdGuard DNS 的说明 窗户10。 AdGuard DNS 在整个系统范围内运行,可让您阻止来自应用程序、游戏、网络浏览器等的广告。 我们希望这篇文章对您有用,并随时与您的朋友分享。
也可能对您有帮助的文章:
- 如何在 Android 上阻止弹出式广告
- 一般如何使用私有 DNS 阻止 Android 上的广告
- 适用于 Windows 的 10 大免费广告软件删除工具
- 如何在 Spotify 上屏蔽广告
- 如何防止 Windows 10 应用程序显示个性化广告
常见问题:
是的,您可以在 PC 上将 AdGuard DNS 与 VPN 结合使用。 您计算机上的 DNS 设置可以轻松配置为使用 AdGuard DNS。
如果您在计算机上使用 VPN,则可以覆盖服务提供商提供的 DNS 设置。 并且您可以轻松地在计算机上设置 AdGuard DNS 的 DNS 设置。
DNS 设置通常可以在计算机的网络设置中进行设置。 您可以在这些设置中设置 AdGuard DNS 地址,以便在使用 VPN 时将 DNS 请求定向到 AdGuard DNS 服务器。
您可以通过查看官方 AdGuard DNS 网站或在线搜索在计算机上设置 DNS 设置的分步指南来找到有关如何在计算机上设置 AdGuard DNS 的 DNS 设置的说明。
是的,您可以在智能手机上将 AdGuard DNS 与 VPN 结合使用。 如果您在智能手机上使用 VPN 服务,则可以设置 AdGuard DNS 使用的 DNS 设置,而不是服务提供商提供的 DNS 设置。
设置 DNS 设置的方式取决于您的智能手机运行的操作系统类型。 通常,DNS 设置可以在智能手机的网络设置中进行设置。 您可以在这些设置中设置 AdGuard DNS 地址,以便在使用 VPN 时将 DNS 请求定向到 AdGuard DNS 服务器。
您可以通过查看官方 AdGuard DNS 网站或在线搜索在智能手机上设置 DNS 设置的分步指南,找到有关如何在智能手机上设置 AdGuard DNS 的 DNS 设置的说明。
是的,AdGuard DNS 可以与不同的网络浏览器一起使用。 由于 AdGuard DNS 在网络级别工作,因此它会影响来自计算机或移动设备上所有应用程序和浏览器的所有 DNS 请求。
因此,一旦您在计算机或移动设备上定义了 AdGuard DNS 的 DNS 设置,您设备上的所有应用程序和浏览器都将受到拦截广告、恶意网站和跟踪的影响。
但是,请注意,某些网络浏览器提供额外的广告和跟踪拦截功能,除了 AdGuard DNS 之外,最好还使用这些功能,以最大限度地保护您的在线隐私。
有许多浏览器提供了阻止广告和跟踪的附加功能,其中包括:
Brave浏览器:自动拦截广告和跟踪,并提供“盾牌”来保护隐私并限制可以在互联网上访问的内容。
Firefox 浏览器:包括阻止跟踪和广告的“增强跟踪保护”功能,还提供了一组可用于改进保护和隐私的附加组件。
Chrome浏览器:它包含“广告个性化”功能来阻止广告,但不会自动阻止跟踪。 扩展可用于增强安全性和隐私性。
Edge 浏览器:包括跟踪预防以阻止跟踪和广告,并且扩展可用于提高安全性和隐私性。
您应该知道,除了 AdGuard DNS 之外,使用上述浏览器可以提高您在互联网上的安全性和隐私性。
是的,某些网站上可以禁用广告和跟踪拦截功能。 某些网站可能使用广告作为收入来源,并且可能要求用户禁用广告拦截功能以允许显示广告。
在某些浏览器上,可以在网站级别禁用广告拦截和跟踪功能。 例如,在 Brave 浏览器中,可以将 Shields 设置设置为允许在特定网站上显示广告和跟踪。
但是,您应该注意,禁用广告和跟踪拦截功能可能会让您接触到烦人的广告和不需要的内容,并可能增加遭受跟踪的风险。 因此,建议在浏览互联网时启用广告和跟踪拦截功能,以最大限度地保护和隐私。