在 Android 上掃描 QR 碼的 3 大方法。
在 Android 上掃描二維碼從來都不是一致的體驗。 由於谷歌從未包含專用掃描儀,因此第三方手機製造商的實施不完善。 隨著 Android 13 更新,情況發生了變化。 谷歌添加了一種在 Android 上掃描二維碼的原生方式——直接從主屏幕。 以下是在 Android 上掃描 QR 碼的最佳方法。
大多數 Android 手機製造商都允許您使用 Stock Camera 應用程序掃描二維碼。 在這篇文章中,我們將向您展示如何使用快速切換菜單、相機應用程序和一些第三方應用程序來掃描 Android 上的二維碼。
1. 快速切換菜單掃描二維碼
通過快速切換掃描二維碼的功能是 Android 13 更新的一部分。在 2022 年 13 月撰寫本文時,Android XNUMX 更新僅適用於 Pixel 手機。 如果您有兼容的 Pixel 手機,請按照以下步驟安裝最新更新。
相片1: 向上滑動並打開應用程序抽屜。
相片2: 找到帶有熟悉的齒輪圖標的“設置”應用。
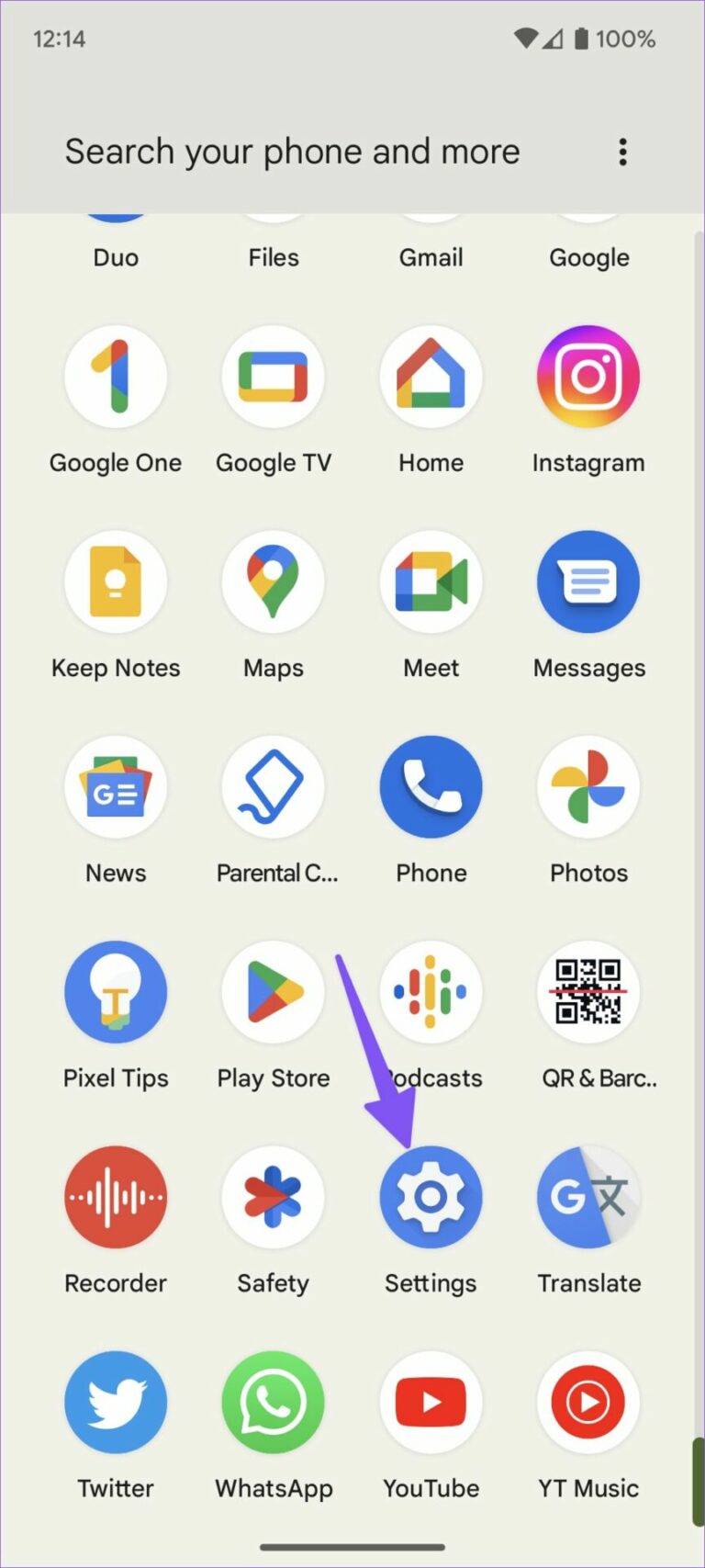
相片3: 滾動到系統並打開系統更新。
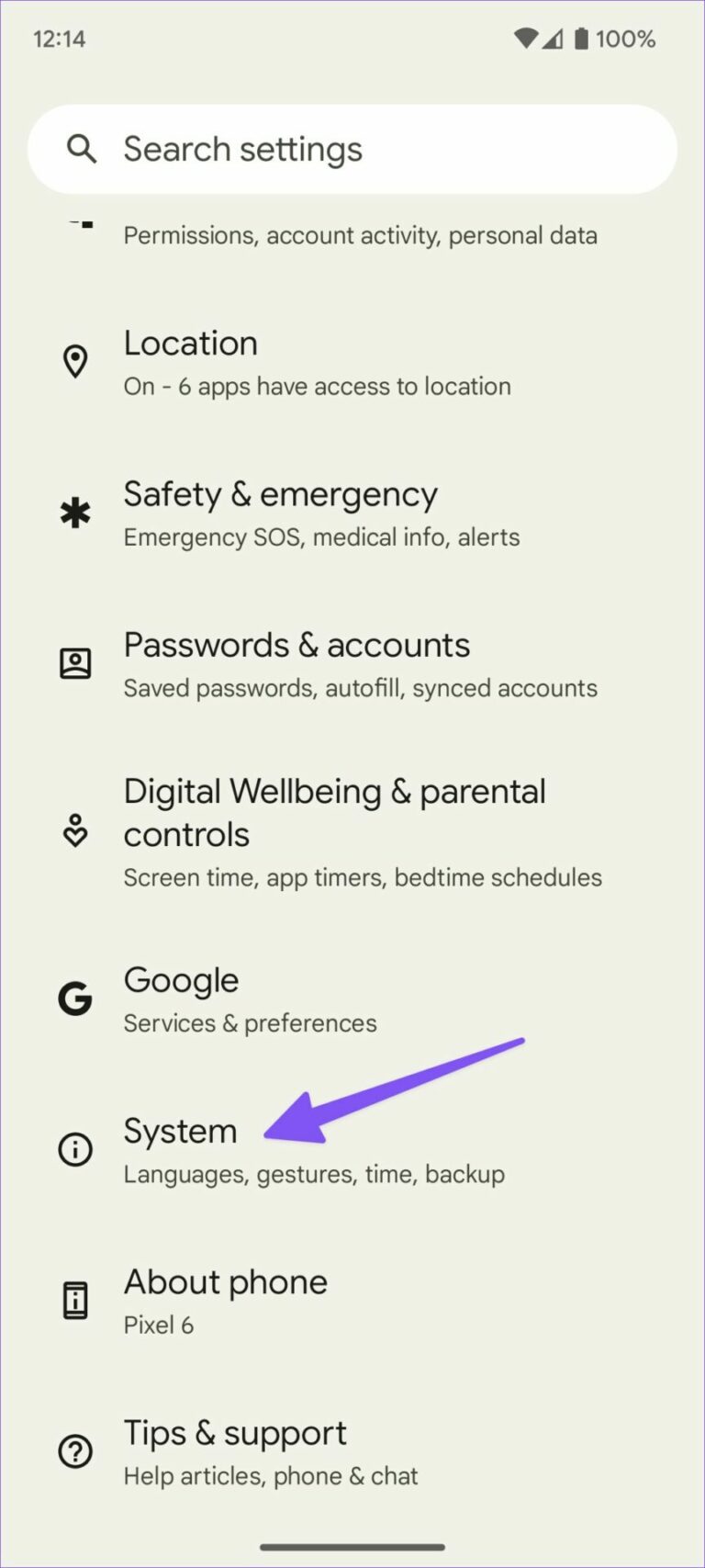
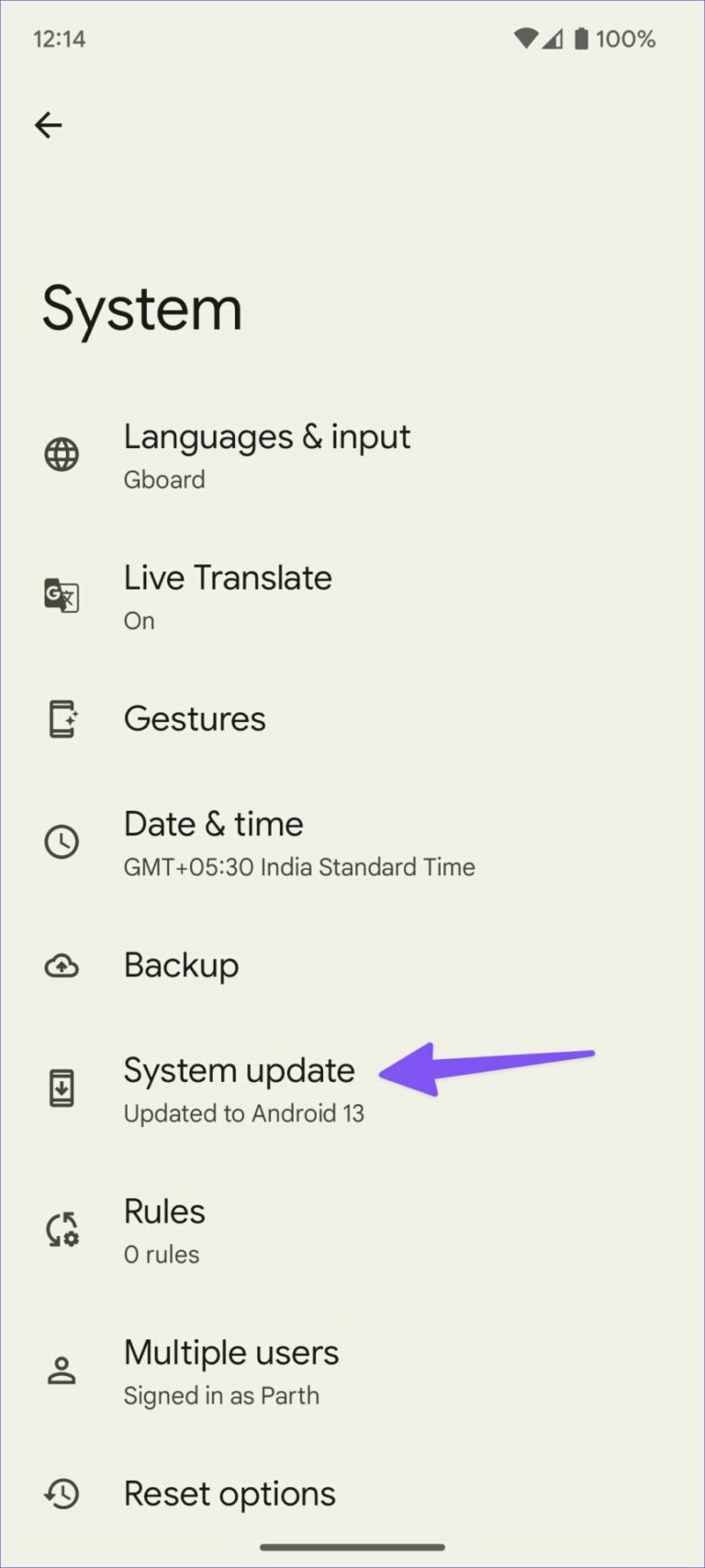
相片4: 在您的手機上下載並安裝待定的 Android 版本。
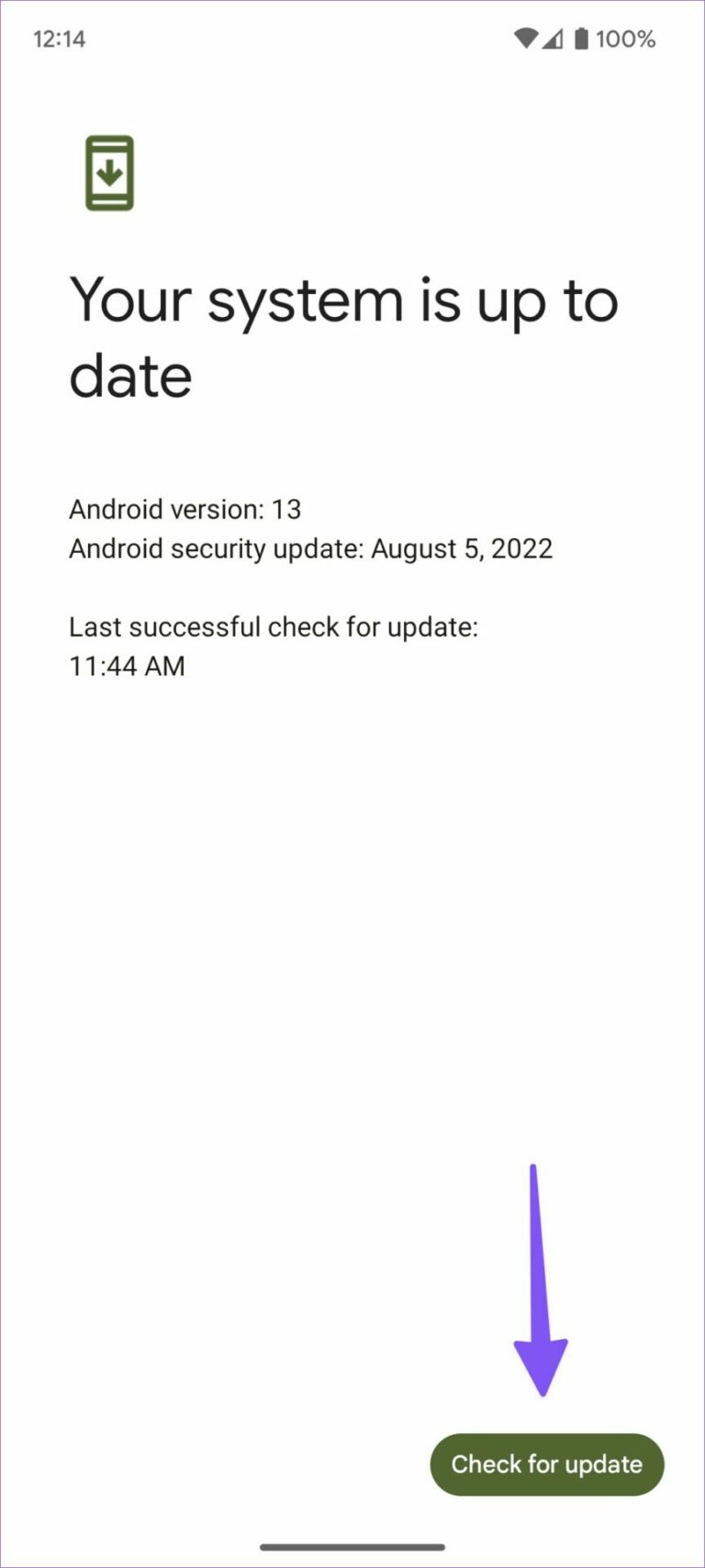
使用新的 Android 13 重新啟動後,請按照以下步驟進行必要的更改。 系統不會在快速切換菜單中啟用二維碼掃描器。
相片1: 從頂部向下滑動以打開通知欄。
相片2: 再次向下滑動以顯示所有快速切換。 單擊小鉛筆圖標以展開所有快速交換。
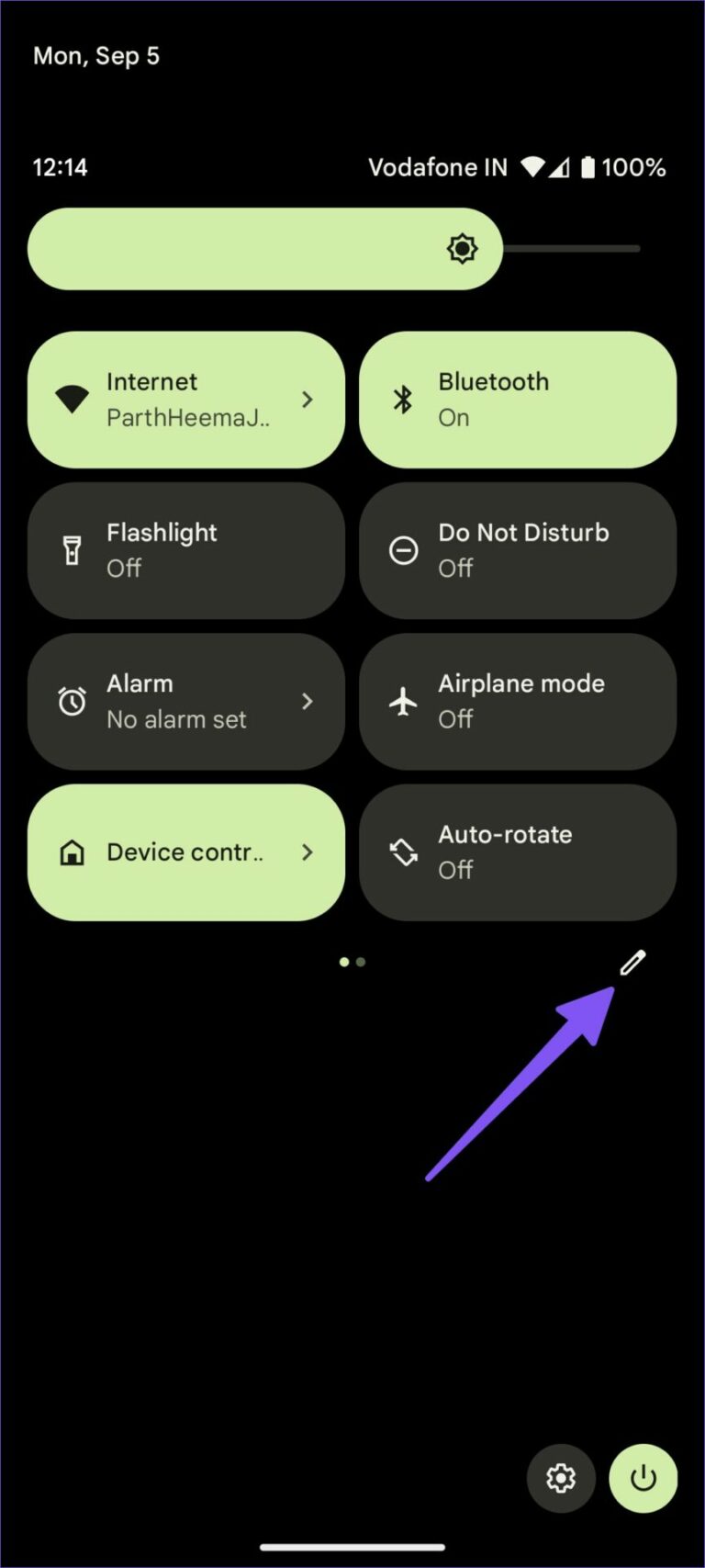
相片3: 點擊並按住“掃描二維碼”框並將其拖動到頂部的相關位置。 保留前四名,只需輕輕一按即可輕鬆訪問。
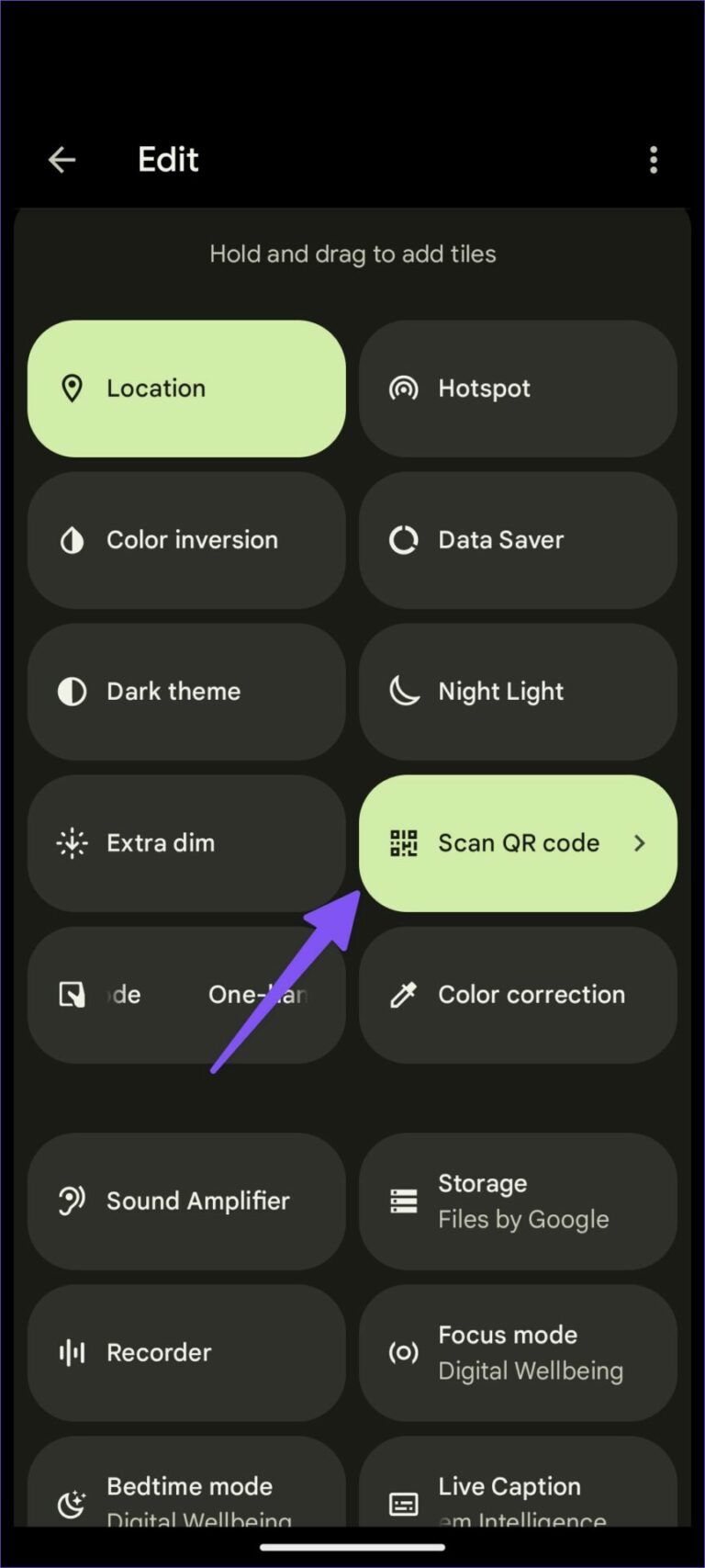
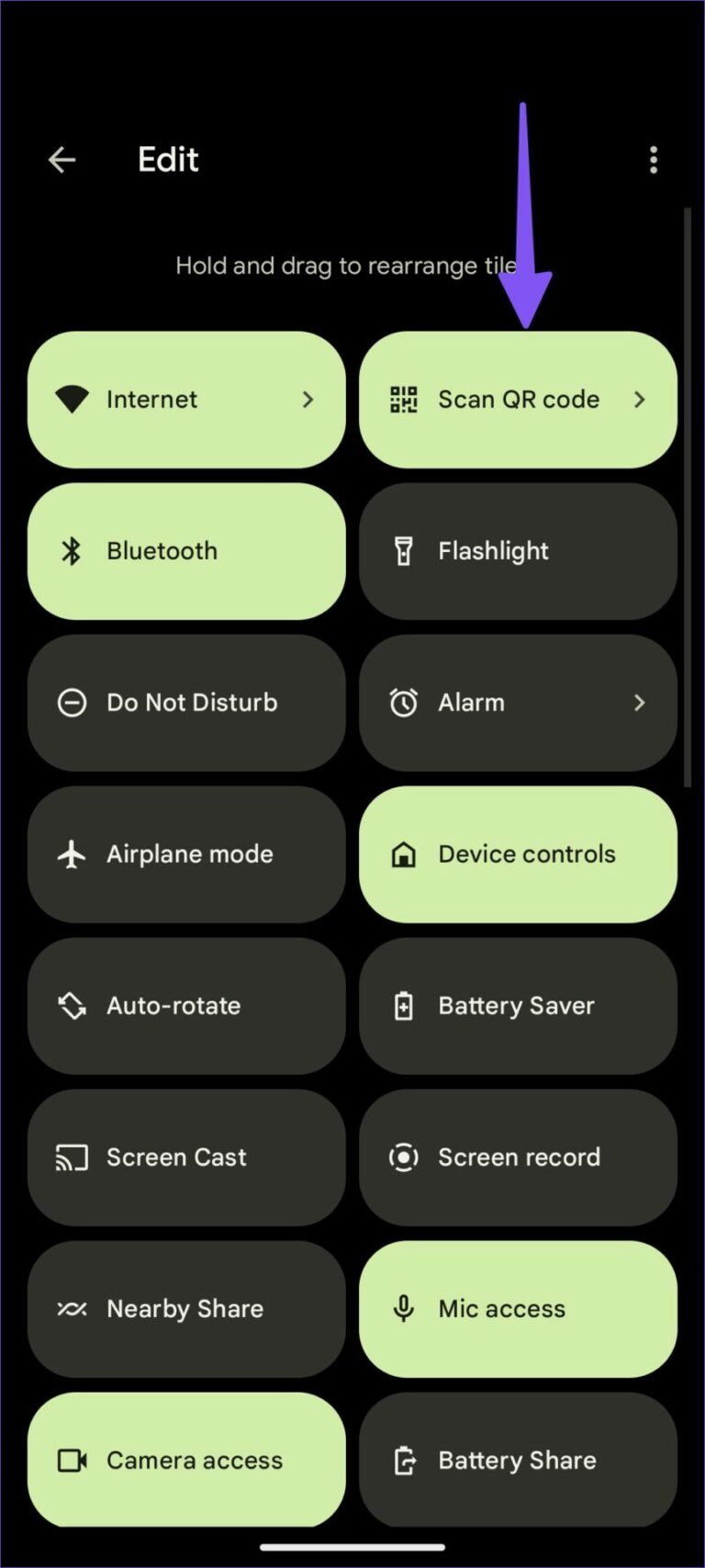
下次您要掃描二維碼時,只需在主屏幕上向下滾動並點擊“掃描二維碼”按鈕即可打開取景器菜單。 如果二維碼難以閱讀,您可以點擊右上角的閃光燈圖標。
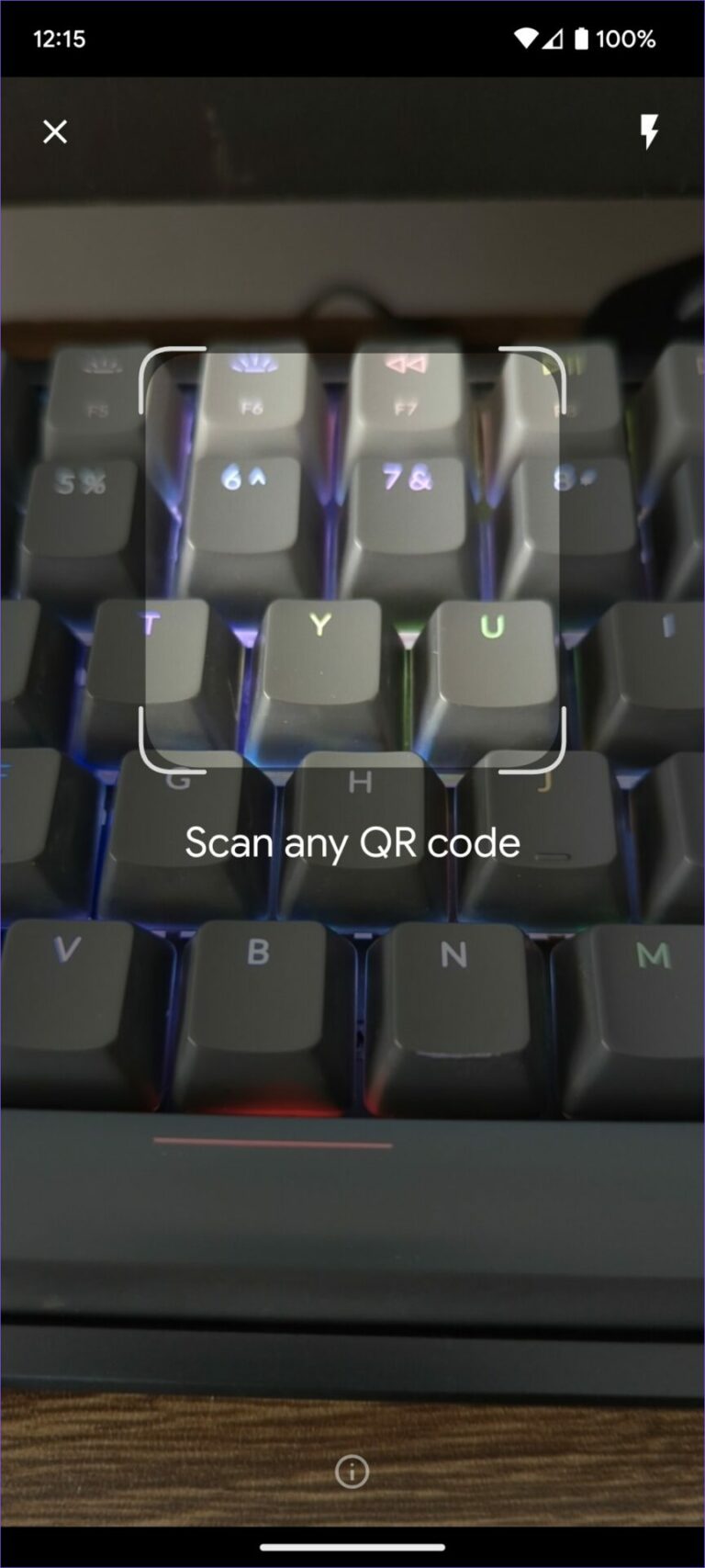
備註: 三星、OnePlus、Vivo 等 Android 手機製造商可能會在其 Android 13 應用程序中禁用 QR 碼快速切換功能。
我們發現默認的二維碼掃描功能比打開相機應用程序完成任務更準確、更快。 通過打開 Stock Camera 應用程序,您可以使用上述步驟檢查 QR 碼的內容。
2. 使用 STOCK CAMERA 應用程序
谷歌相機應用程序包含 三星相機默認內置二維碼掃描儀。 確保在相機應用程序設置中啟用它並使用它在旅途中掃描二維碼。 我們將首先向您展示如何在 Google 相機中啟用 QR 碼掃描儀,然後前往三星相機應用程序執行相同操作。
谷歌相機應用
相片1: 打開 Pixel 手機上的相機。
相片2: 單擊左上角的設置齒輪,然後選擇更多設置。
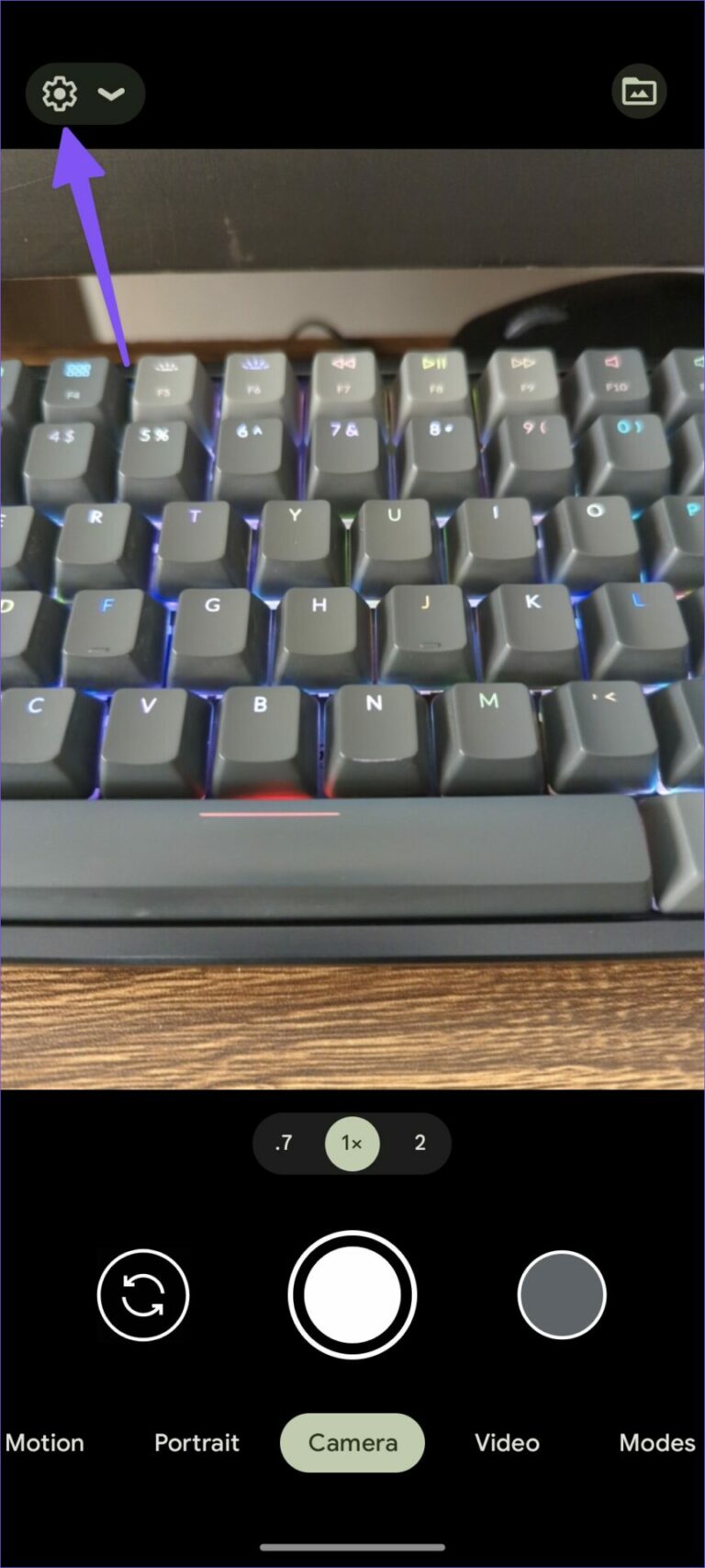
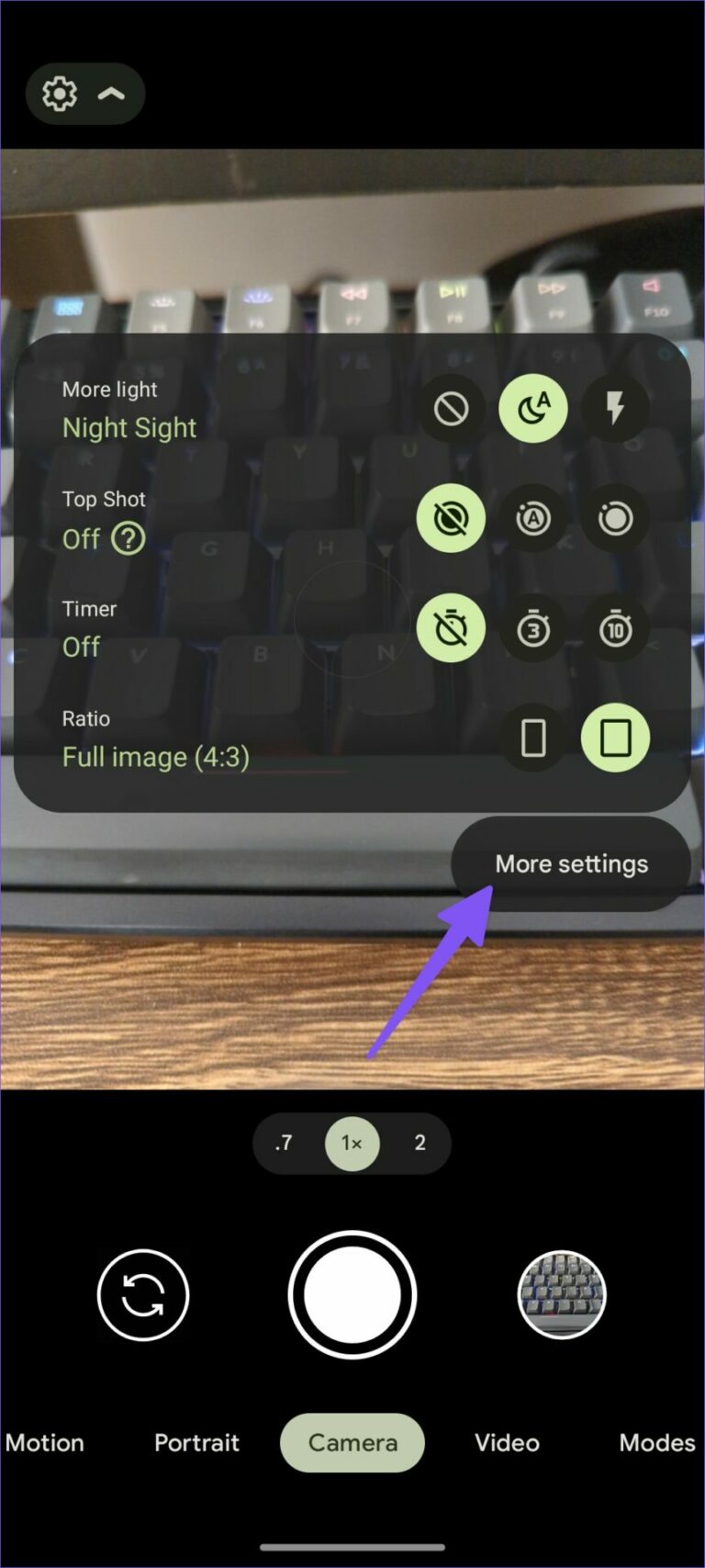
相片3: 啟用 Google 鏡頭建議切換。
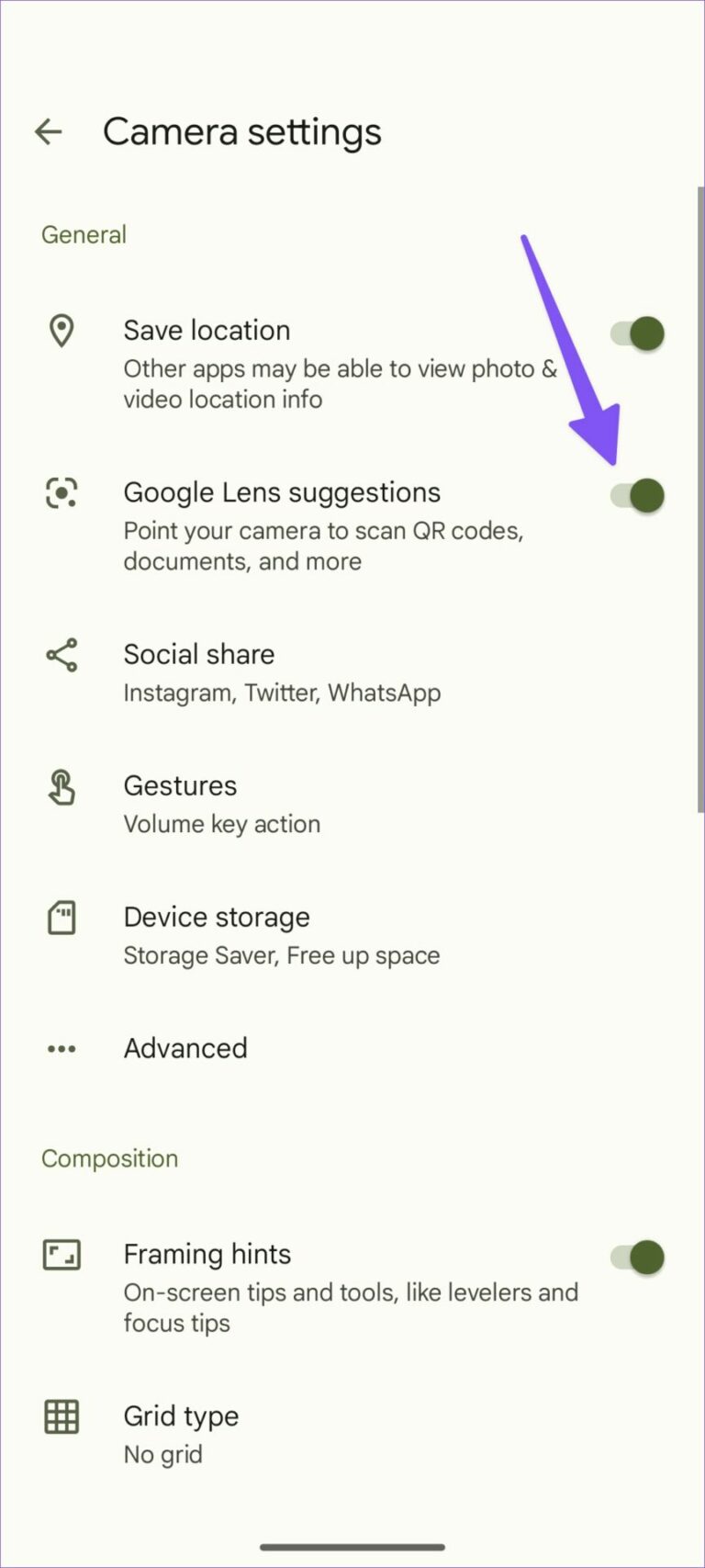
您可以將相機對準二維碼、文檔等。
三星庫存相機
雖然 三星相機 它沒有與用於 QR 碼掃描的 Google Lens 集成,但該公司已將其包括在內以完成工作。
相片1: 打開三星 Galaxy 手機上的相機應用程序。
相片2: 選擇左上角的設置齒輪。
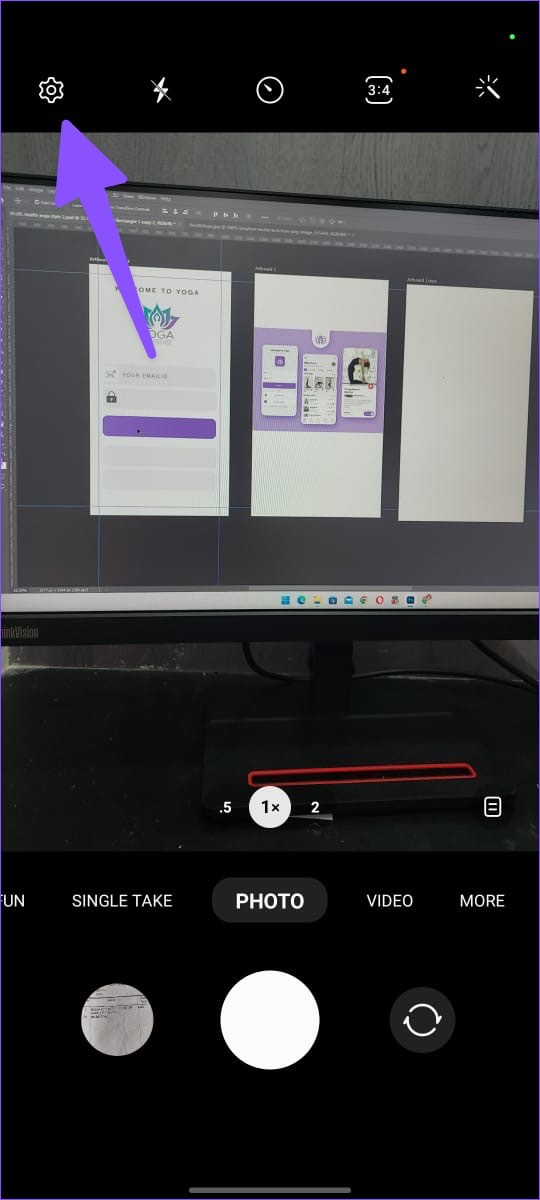
相片3: 啟用“掃描二維碼”開關,您就可以開始掃描二維碼了。
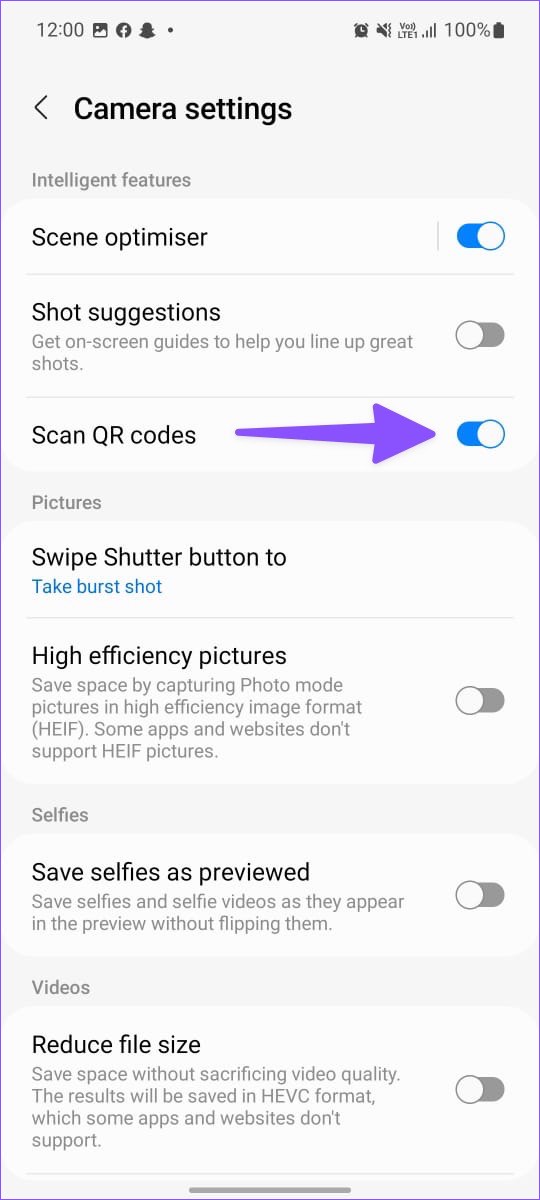
如果您有 OnePlus、Oppo、Vivo、華碩、摩托羅拉或諾基亞手機,請在相機設置中尋找類似的 QR 碼掃描儀。 如果沒有,您可以隨時下載 Google 相機應用,享受與 Google Lens 的無縫集成。
3.使用第三方二維碼掃描器
Play 商店包含數十種 QR 碼掃描儀應用程序。 它們中的大多數都充滿了廣告或過時的用戶界面。 我們嘗試了許多應用程序,發現其中一種非常可靠。 InShot 的 QR 碼掃描儀按預期工作,甚至允許您在旅途中創建 QR 碼。
相片1: 從 Play 商店下載並安裝 QR 碼掃描儀。
相片2: 打開應用程序並為其授予使用該應用程序所需的相機權限。
相片3: 將相機對準二維碼進行掃描。
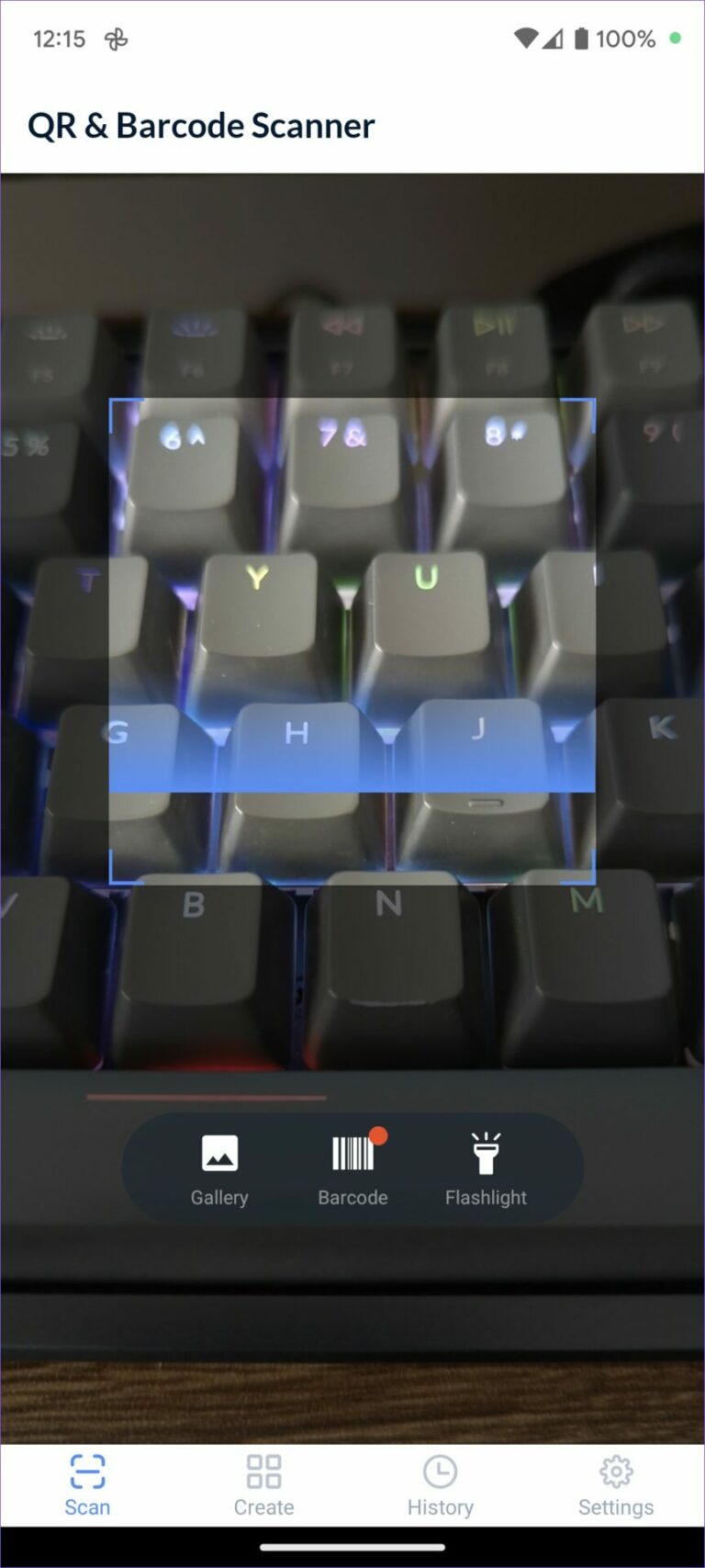
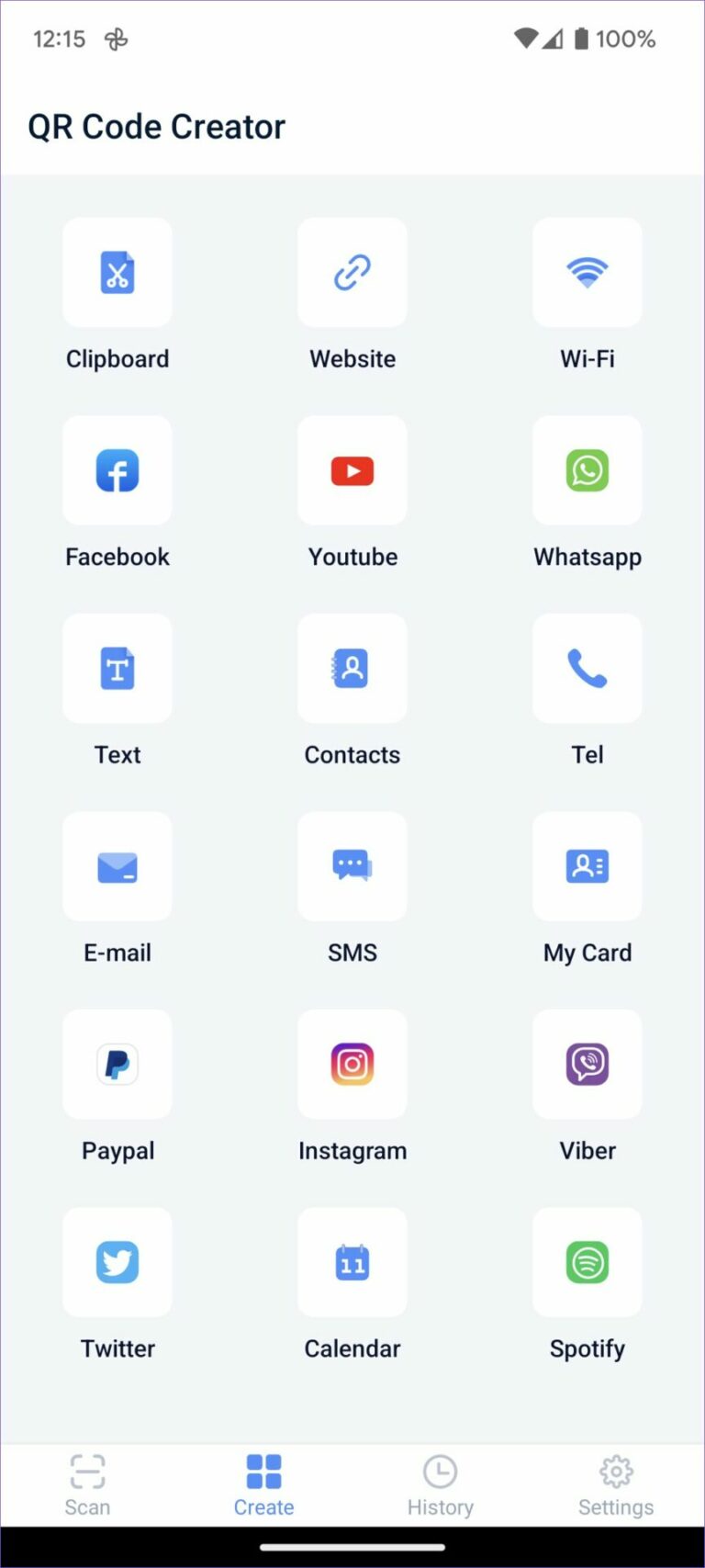
您可以從創建菜單創建新的二維碼。 該應用程序還可以讓您檢查您的 QR 碼掃描歷史記錄。
檢查二維碼的內容
谷歌讓在 Android 上掃描二維碼變得非常容易。 如果您想要更多功能,請使用第三方應用程序來跟踪 QR 碼歷史記錄並創建新的自定義應用程序。







