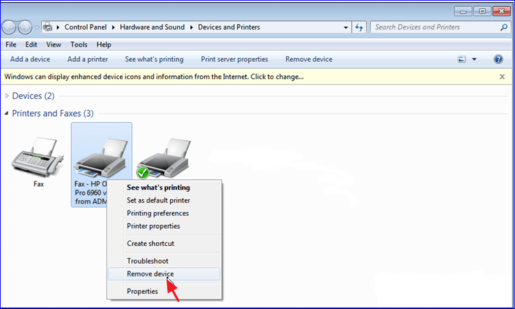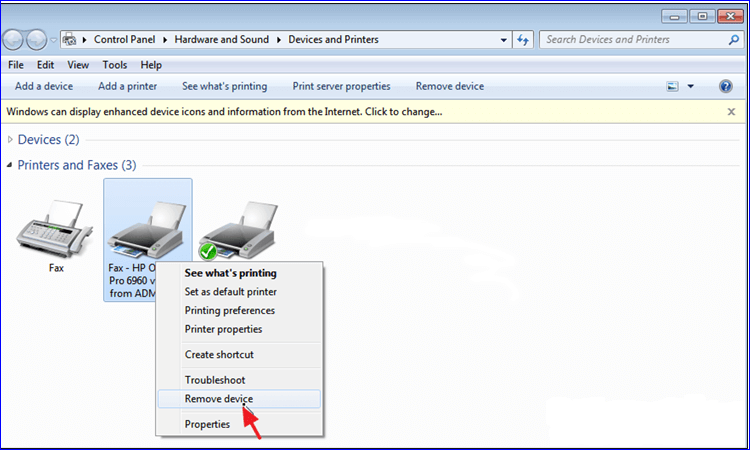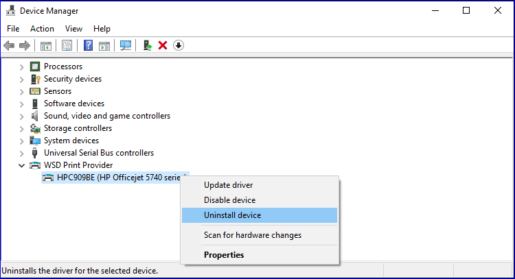Вырашыць праблему прынтэр не адказвае
Пры абнаўленні Windows вы можаце сутыкнуцца з некаторымі праблемамі, напрыклад, прынтэр не працуе, што цалкам залежыць ад яго падчас вучобы або падчас працы і іншых штодзённых задач, якія вы маеце, і перш чым даведацца толькі рашэнне, вам трэба ўсяго толькі праверыць некалькі рэчы для друкаркі, якія заключаюцца ў тым, каб пераканацца, што кабелі падлучаны ў форме Good for the printer, а таксама загрузіць усе вызначэнні, сумяшчальныя з новай сістэмай Windows, і калі вы пераканайцеся ў гэтых рэчах і не знайшлі што менавіта яны з'яўляюцца прычынай праблемы, вы можаце толькі ў дадзены момант звярнуцца да тых рашэнняў, якія я вам прадставіць, каб вырашыць праблему з друкаркай, якая не працуе ...
Прынтэр не з'яўляецца на кампутары
Пасля абнаўлення сістэмы Windows вы выявіце некаторыя праблемы, напрыклад, праблему з друкаркай, несумяшчальнай з сучаснай сістэмай, але не хвалюйцеся, таму што кампанія Microsoft ведае гэта і дае магчымасць вырашыць гэтую праблему з любым абнаўленнем, якое вы робіце ў сістэма Windows, дзе Microsoft ўстанавіла прадукцыйнасць сродку ліквідацыі непаладак пры друку. Ухіленне непаладак Прынтэр мае памылкі і працуе над іх выпраўленнем, і калі вы не можаце гэта выправіць, ён адлюструе ў вас праблему, як знайсці прадукцыйнасць Інструмент ліквідацыі непаладак пры друку? Проста націсніце на кнопку Windows + i або, перайшоўшы ў меню Пуск, націсніце Налады, з'явіцца старонка, націсніце на раздзел Абнаўленне і бяспека, з'явіцца меню, націсніце на Ліквідацыю непаладак, вы знойдзеце мноства інструментаў, якія выпраўляюць Мы зацямняем Windows, затым пераходзім справа ад старонкі і націскаем слова "Прынтэр", для вас з'явіцца невялікае меню, націснуўшы "Выканаць сродак ліквідацыі непаладак", каб зрабіць перазапуск і рамонт, а для актывацыі гэтых крокаў націсніце на слова Далей, і ён пакажа вам праблему, ведаючы, што ён можа адлюстроўвацца У вас шмат падлучаных прынтэраў, проста выберыце прынтэр, над якім вы працуеце, і ён пакажа вам праблему і вырашыць яе.
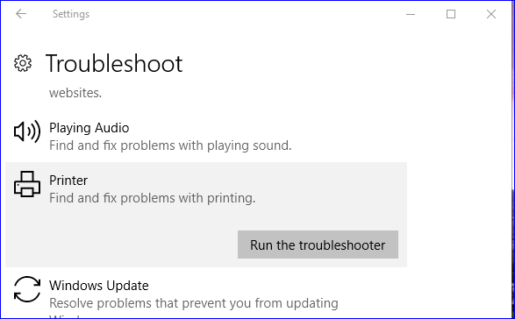
Усталюйце прынтэр на кампутар
Як мы даведаліся з папярэдніх грошай, ёсць шмат рашэнняў для кожнай з праблем, з якімі вы сутыкаецеся праз сістэму Windows, іншы спосаб вырашыць праблему з прынтарам - гэта адмена вызначэння прынтара, часам вызначэнне не бачна сістэме Windows, калі вы зноў выдаляеце і ўсталёўваеце вызначэнне, вы даяце парадак у сістэме, што ёсць адпаведны драйвер для запуску прынтара без праблем, проста націсніце на кнопку Windows + X, з'явіцца меню з мноствам розных варыянтаў, націсніце на слова "Дыспетчар прылад", з'явіцца іншая старонка з рознымі ўпраўленнямі вызначэння сістэмы Windows. Затым націсніце на слова "Пастаўшчык друку", два разы запар для вас з'явіцца невялікае меню, абярыце слова "Абнавіць драйвер", а затым націсніце на слова Шукайце Абноўлены, і такім чынам вы даяце каманду шукаць вызначэнне супадзення і ўсталёўваць яго.
Пры адсутнасці абнаўленняў не хвалюйцеся, націсніце на слове Выдаліць прыладу, а затым на Так, так што вы выдалілі вызначэнне, а пасля перазапуску прылады і перазапуску, а затым выканайце тыя папярэднія крокі, якія паўторная ўстаноўка для ідэнтыфікацыі друкаркі.
Windows не можа падлучыцца да друкаркі Windows 10
Існуе таксама іншае рашэнне праблемы з тым, што прынтэр не з'яўляецца ў Windows 10, выдаліўшы прынтэр з сістэмы Windows і зноў падлучыўшы яго да сістэмы, праз меню "Пуск", затым націснуўшы раздзел "Прылады і прынтэры" і ўсе друкаркі, якія падлучаныя да кампутара, будзе паказана. Затым выберыце прынтэр і пстрыкніце правай кнопкай мышы па ім, з'явіцца выпадальны спіс, націсніце на слова Выдаліць прыладу, і вы ўбачыце некаторыя інструкцыі, якія вы павінны прапусціць каб выдаліць прынтэр з сістэмы, затым адключыце ўсе кампутарныя кабелі і падключыце іх зноў, каб вырашыць праблему.