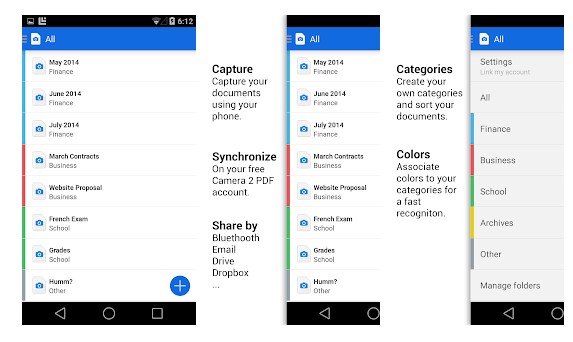Top 10 der kostenlosen Apps zum Scannen von Dokumenten für Android
Heutzutage verfügen Smartphones über hervorragende Kameras, mit denen Sie dank der High-End-Kameraspezifikationen perfekte Porträts, Panoramen und mehr aufnehmen können. Darüber hinaus können Sie mit OCR-Apps für Android Dokumente in hoher Qualität scannen.
Im Google Play Store sind zahlreiche Dokumentenscanner-Apps verfügbar, die leistungsstarke Bearbeitungs- und Konvertierungsoptionen sowie die Möglichkeit bieten, jedes Dokument zu scannen.
Liste der besten kostenlosen Android-Scanner-Apps
In diesem Artikel stellen wir eine Liste der besten Android-Apps zum Scannen von Dokumenten vor. Einige dieser Apps bieten OCR-Unterstützung. Lassen Sie uns also gemeinsam die besten Scanner-Apps erkunden.
1. Genius Scan-App
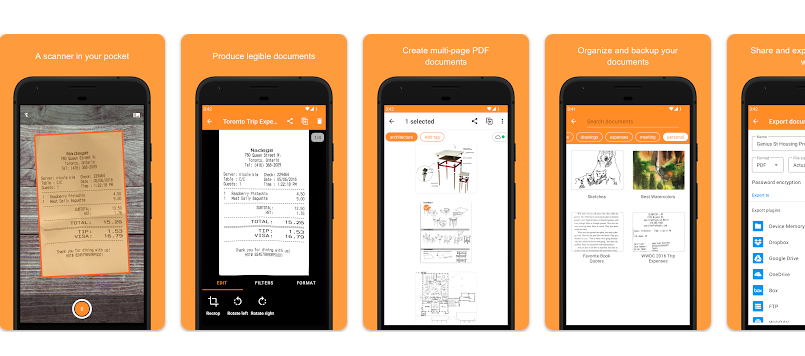
Genius Scan ist wahrscheinlich die beste App zum Scannen von Dokumenten und deren Konvertierung in PDF-Dateien auf Android-Smartphones. Genius Scan bietet viele intelligente Scanoptionen. Nach dem Scannen des Dokuments stehen Ihnen Optionen wie Hintergrundentfernung, Verzerrungskorrektur, Schattenentfernung und vieles mehr zur Verfügung. Darüber hinaus unterstützt Genius Scan Stapelscan- und PDF-Erstellungsoptionen. Insgesamt ist Genius Scan eine großartige App zum Scannen von Dokumenten für Android-Telefone.
Weitere Funktionen der Genius Scan-Anwendung:
Genius Scan bietet neben den Scanfunktionen noch viele weitere Funktionen. Zu diesen Funktionen gehören:
- Cloud-Integration: Ermöglicht Benutzern das Speichern gescannter Dokumente in der Cloud, einschließlich Diensten wie Google Drive, OneDrive, Dropbox, Box und mehr.
- Dokumentenorganisation: Die Anwendung bietet verschiedene Optionen zum Organisieren und Verwalten gescannter Dokumente, darunter das Erstellen von Ordnern, das Hinzufügen von Tags und das Sortieren nach Datum oder Name.
- PDFs bearbeiten: Mit Genius Scan können Benutzer PDFs direkt in der App bearbeiten, einschließlich Seiten hinzufügen, Seiten neu anordnen und Seiten löschen.
- OCR-Technologie: Die Anwendung umfasst OCR-Technologie, die Text aus gescannten Dokumenten extrahieren und sie durchsuchbar und bearbeitbar machen kann.
- Exportformate: Genius Scan kann gescannte Dokumente in verschiedenen Formaten exportieren, darunter PDF, JPEG und PNG.
- PIN-Sperre: Die App verfügt über eine PIN-Sperrfunktion, mit der gescannte Dokumente mit einem Passwort geschützt werden können.
Insgesamt ist Genius Scan ein leistungsstarkes und vielseitiges Tool, das eine Vielzahl grundlegender und erweiterter Funktionen zum Verwalten und Arbeiten mit gescannten Dokumenten bietet.
Ja, Genius Scan kann Dokumente in High Definition scannen. Die Anwendung verfügt über mehrere intelligente Scanoptionen, die zur Verbesserung der Qualität gescannter Dokumente beitragen, z. B. die Korrektur von Verzerrungen, die Entfernung von Schatten, die Verbesserung der Bildschärfe, die Verbesserung des Kontrasts und mehr.
Darüber hinaus verfügt Genius Scan über Optionen zum Ändern der Qualität des gescannten Bildes, beispielsweise die Option zur Auswahl der Bildauflösung, der Bildqualität und der endgültigen Dateigröße. Benutzer können die Bildauflösung manuell einstellen, die bis zu 300 dpi oder mehr betragen kann, was dabei hilft, qualitativ hochwertige Bilder zu erhalten.
Alles in allem ist Genius Scan eine der besten Anwendungen zum Scannen von Dokumenten und deren Konvertierung in PDF-Dateien. Mit ihr lassen sich qualitativ hochwertige gescannte Bilder mit hoher Auflösung erstellen.
2. TurboScan-App
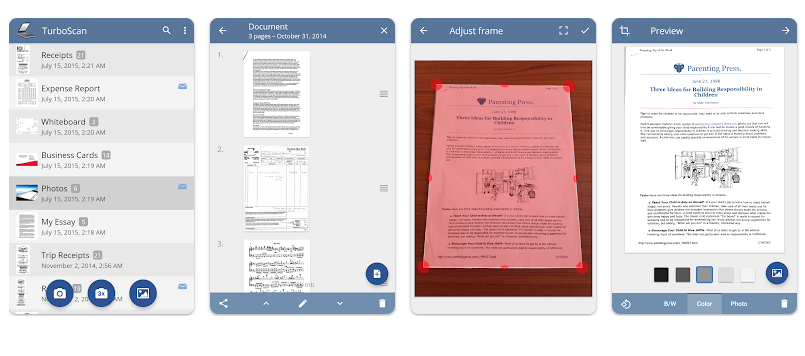
Wenn Sie nach einer kostenlosen und voll funktionsfähigen Scanner-App für Ihr Android-Gerät suchen, dann suchen Sie nicht weiter als TurboScan. Obwohl TurboScan auch eine Premium-Version hat, waren die meisten Funktionen im Zusammenhang mit dem Scannen von Dokumenten in der kostenlosen Version verfügbar. Was TurboScan noch beeindruckender macht, ist die „Sure Scan“-Funktion. Die Funktion scannt schwer lesbare Dokumente sehr schnell. Abgesehen davon erhalten Sie auch viele PDF-Bearbeitungsfunktionen.
Ja, Genius Scan kann Bilder in PDF-Dateien konvertieren. Mit der Anwendung können Benutzer ihre gescannten Bilder in PDF-Dateien umwandeln. Außerdem ist es mithilfe der Stapelscanfunktion möglich, mehrere Bilder in eine einzige PDF-Datei umzuwandeln.
Genius Scan kann gescannte Bilder nicht direkt in Word-Dateien konvertieren. Sie können jedoch die im App Store verfügbaren PDF-zu-Word-Konverter-Apps verwenden, um die mit der Genius Scan-App erstellte PDF-Datei in eine Word-Datei zu konvertieren. Es ist zu beachten, dass der Prozess der Konvertierung von PDF in Word zu einigen Änderungen in der Formatierung des Dokuments führen kann, sodass Sie möglicherweise einige manuelle Anpassungen vornehmen müssen.
3. Bewerben Kamera 2 PDF Scanner Creator
Obwohl nicht allgemein bekannt, ist Camera 2 PDF Scanner Creator eine der besten verfügbaren Scan-Apps für Android, die Aufmerksamkeit verdient. Die Anwendung ermöglicht Benutzern das schnelle Scannen, Archivieren und Synchronisieren von Dokumenten in einer sicheren Umgebung. Darüber hinaus bietet die Anwendung mehrere Optionen zur Seitenoptimierung, wie z. B. Farbzuschnitt, Seitendrehung und Größenänderung, sodass Benutzer die Bildqualität verbessern können, bevor sie es dem Dokument hinzufügen.
Ja, Camera 2 PDF Scanner Creator kann PDF-Dateien aus gescannten Bildern erstellen, die vom Benutzer aufgenommen wurden. Nach dem Scannen der Bilder können Benutzer die Bilder in eine PDF-Datei konvertieren und diese auf dem Gerät speichern oder mit anderen teilen. Das Erstellen von PDF-Dateien aus gescannten Bildern ist eine der beliebtesten Anwendungen von Scan-Apps auf Smartphones, und Camera 2 PDF Scanner Creator macht diese Funktion für Benutzer einfach.
4. Bewerben Office-Objektiv
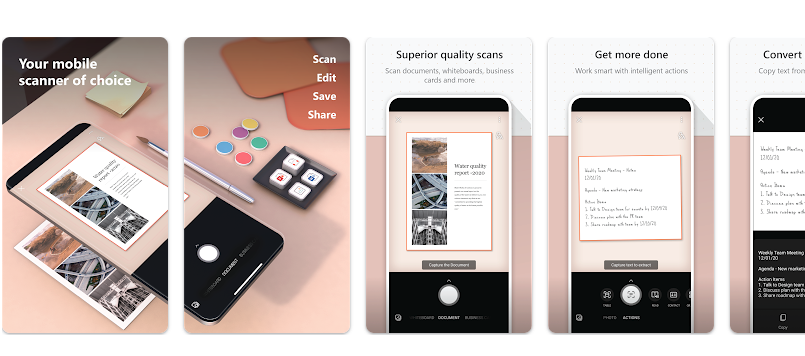
Mit der Office Lens-Anwendung können Sie Bilder von Dokumenten und Whiteboards verbessern und zuschneiden und sie in PDF-, Word- und PDF-Dateien konvertieren Powerpoint Auf einfache und effektive Weise. Darüber hinaus können Benutzer Bilder in OneNote oder OneDrive speichern. Office Lens ist eine der besten Apps zum Scannen von Dokumenten, die für Android-Geräte verfügbar sind und kostenlos heruntergeladen werden können.
Mit Office Lens lassen sich Bilder von Menschen im Allgemeinen verbessern, dies hängt jedoch von der Bildqualität und dem Zweck der Verbesserung ab. Beispielsweise kann Office Lens verwendet werden, um Bilder von Papieren und offiziellen Dokumenten zu verbessern, es ist jedoch möglicherweise nicht die beste Wahl, um die Bilder von Personen zu verbessern, insbesondere wenn das Ziel darin besteht, die Qualität des persönlichen Bildes oder das ästhetische Erscheinungsbild der Person zu verbessern In diesem Fall sind persönliche Bildanwendungen dafür vorgesehen, beispielsweise Anwendungen für Fotografie und Montage.
Office Lens kann in begrenztem Umfang zur Verbesserung von Porträts in offiziellen Dokumenten verwendet werden. Mit der App lassen sich Fotos von offiziellen Papieren machen, die Abbildungen von Personen enthalten, etwa Reisepässe, Ausweise und Schulzeugnisse, und die Fotos anschließend mithilfe der in der App verfügbaren Seitenoptimierungsoptionen optimieren. Da der Schwerpunkt von Office Lens auf der Verbesserung von Papieren und Dokumenten liegt, bietet es bei Porträts möglicherweise nicht die gleiche Verbesserung wie spezielle Selfie-Apps. Wenn das Hauptziel also darin besteht, die Fotos von Personen zu verbessern, ist es möglicherweise am besten, die verfügbaren Selfie-Apps zu verwenden.
5. Tiny Scanner - PDF-Scanner-App
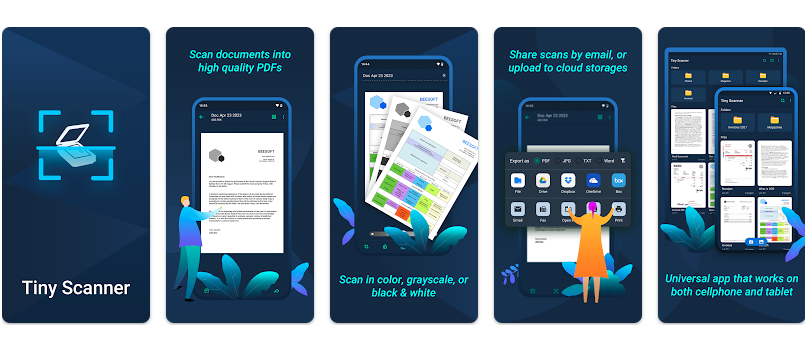
Tiny Scanner ist eine kleine Scanner-App, die Ihr Android-Gerät in einen tragbaren Dokumentenscanner verwandelt. Die Anwendung ermöglicht Benutzern das einfache Scannen von Dokumenten in PDFs oder Bilder und kann zum Scannen von Quittungen, Berichten und so ziemlich allem anderen verwendet werden. Diese Scanner-App ist schnell, hat ein tolles Design und funktioniert hervorragend auf Smartphones und Tablets.
Tiny Scanner kann Bilder in hoher Qualität scannen, wenn die richtigen Einstellungen für die Anwendung ausgewählt werden. Benutzer können die Scanqualität und Bildauflösung anpassen, wenn sie die Anwendung verwenden, und sie haben verschiedene Optionen, um die Einstellungen zu optimieren und eine bessere Bildqualität zu erzielen. Es ist wichtig zu beachten, dass die Qualität des erzielbaren Bildes stark von der Qualität der im Gerät verwendeten Kamera abhängt, da die Tiny Scanner-Anwendung stark auf die Kamera im Android-Gerät angewiesen ist, um qualitativ hochwertige Bilder zu erhalten. Wenn also die Kameraqualität Ihres Android-Geräts gut ist, kann Tiny Scanner Bilder in hoher Qualität scannen.
Ja, Tiny Scanner kann gescannte Bilder per E-Mail teilen. Mit der App können Benutzer gescannte Bilder auf ihrem Android-Gerät speichern und sie per E-Mail oder über andere mit dem Gerät verknüpfte Apps teilen, z Dropbox وGoogle Drive und andere. Benutzer können auch die integrierte E-Mail-Funktion der App nutzen, um gescannte Bilder direkt aus der App zu versenden, ohne die App verlassen zu müssen.
6. Bewerben Schnelle Scanner
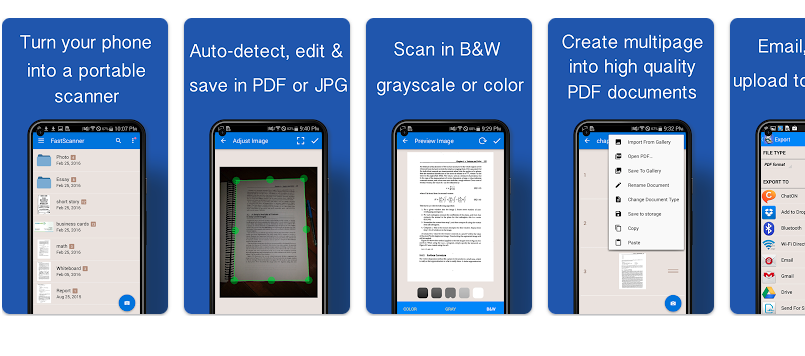
Fast Scanner verwandelt Ihre Android-Geräte in einen mehrseitigen Scanner für Dokumente, Quittungen, Notizen, Rechnungen, Visitenkarten, Whiteboards und anderen Papiertext. Mit der Anwendung können Benutzer Dokumente schnell und einfach scannen und sie dann als mehrseitiges PDF oder JPEG ausdrucken oder per E-Mail versenden. Benutzer können PDF-Dateien auch auf ihrem Gerät speichern oder in anderen Anwendungen öffnen.
Ja, Fast Scanner kann Bilder automatisch verarbeiten. Die Anwendung verfügt über eine automatische Bildverbesserungsfunktion, bei der die Anwendung die Bildqualität nach dem Scannen automatisch verbessert. Die Anwendung nutzt Texterkennungstechnologie (OCR), um die gescannten Bilder zu verbessern und sie klarer und qualitativ hochwertiger zu machen. Benutzer können diese Funktion auf Wunsch deaktivieren, sie ist jedoch eine sehr nützliche Funktion, um bessere und klarere Scanergebnisse zu erhalten.
Ja, Fast Scanner kann gescannte Bilder mithilfe der Texterkennungstechnologie (OCR) in Word-Dateien konvertieren. Mit der Anwendung können Benutzer gescannte Bilder einfach in Word-Dateien konvertieren und diese Dateien nach der Konvertierung bearbeiten. Es muss jedoch beachtet werden, dass die Qualität der Konvertierung in Word-Dateien stark von der Qualität des gescannten Bildes und der in der Anwendung verwendeten Texterkennungstechnologie abhängt und Benutzer möglicherweise einige manuelle Anpassungen an den konvertierten Dateien vornehmen müssen, um das Beste zu erzielen Ergebnisse.
7. Adobe Scan-App
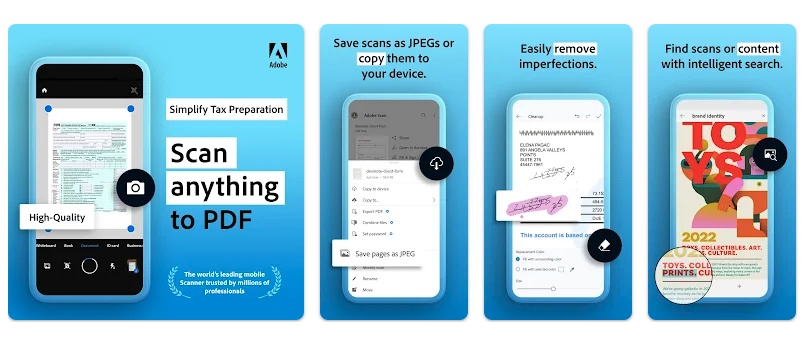
Adobe Scan ist einer der besten verfügbaren PDF-Scanner für Android, der Ihr Android-Gerät in einen tragbaren und leistungsstarken Dokumentenscanner verwandelt. Mit der Anwendung können Benutzer Notizen, Dokumente, Formulare, Quittungen und Bilder scannen und diese einfach und mit wenigen Klicks in PDF-Dateien umwandeln. Die Anwendung zeichnet sich durch einfache Bedienung und vielfältige Scanmöglichkeiten aus. Außerdem können Benutzer gescannte Dateien per E-Mail versenden oder in die Cloud hochladen. Darüber hinaus bietet die Anwendung OCR-Optionen zum Konvertieren des Textes in den gescannten Bildern in bearbeitbaren Text, was dazu beiträgt, den Prozess der Bearbeitung und Bearbeitung von Dokumenten nach dem Scannen zu erleichtern.
Ja, Adobe Scan kann Dokumente ohne Internetverbindung scannen. Mit der Anwendung können Benutzer Bilder und Dokumente scannen und in PDF-Dateien konvertieren, ohne dass eine Verbindung zum Internet erforderlich ist. Es ist jedoch zu beachten, dass einige der erweiterten Funktionen der Anwendung, wie z. B. die Umwandlung von Text in Bildern in bearbeitbaren Text mit OCR, möglicherweise eine Internetverbindung erfordern, um ordnungsgemäß zu funktionieren. Alles in allem funktioniert Adobe Scan vollständig offline, sodass Benutzer es jederzeit und überall verwenden können.
Ja, Adobe Scan kann Text in Bildern ohne Internetverbindung in bearbeitbaren Text umwandeln. Die Anwendung bietet eine integrierte Texterkennungsfunktion (OCR), mit der Benutzer Text in Bildern in bearbeitbaren Text umwandeln können. Somit können Benutzer die gescannten Dateien nach der Konvertierung in bearbeitbare Texte bearbeiten, ohne dass eine Internetverbindung erforderlich ist. Adobe Scan verfügt über eine hohe OCR-Genauigkeit, die zu präzisen und zuverlässigen Konvertierungsergebnissen beiträgt. Darüber hinaus können Benutzer die im gescannten Bild verwendete Sprache festlegen, um genauere und effizientere OCR-Ergebnisse zu erhalten.
8. Löschen Sie die Scan-App
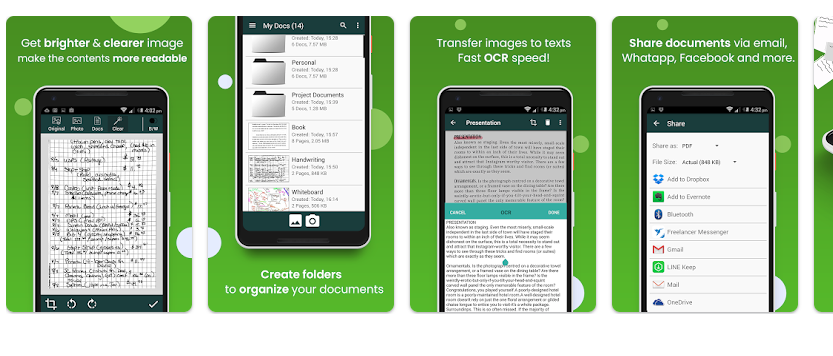
Jetzt können Sie mit der Clear Scan-App schnell und einfach alle Dokumente in Ihrem Büro sowie Fotos, Rechnungen, Quittungen, Bücher, Zeitschriften, Studiennotizen und alles andere, was jederzeit auf Ihrem Gerät gespeichert werden muss, scannen. Clear Scan ist die schnellste und effizienteste Möglichkeit, Ihre Dokumente in höchster Qualität zu scannen und sie sofort in das PDF- oder JPEG-Format zu konvertieren. Mit der Anwendung können Benutzer die Scaneinstellungen anpassen und optimieren, um die beste Qualität der gescannten Dokumente zu erzielen. Darüber hinaus verfügt die Anwendung über eine benutzerfreundliche Oberfläche und ein klares Design, das es Benutzern erleichtert, jederzeit und überall Dokumente zu scannen und in ein geeignetes Format zu konvertieren.
Clear Scan kann gescannte Dokumente nicht direkt in Word-Dateien konvertieren. Allerdings können Benutzer die gescannten Dokumente mit der Anwendung in PDF- oder JPEG-Dateien konvertieren und dann die PDF-zu-Word-Konvertersoftware verwenden, um die Dateien in das Word-Format zu konvertieren. Clear Scan bietet Scan-Anpassungsoptionen und Optimierungseinstellungen, um gescannte Dokumente in bester Qualität zu erhalten und sie später einfacher zu lesen und zu bearbeiten. Benutzer können gescannte Dateien auch in die Cloud hochladen und sie problemlos mit anderen teilen.
9. Bewerben Dokumentenscanner
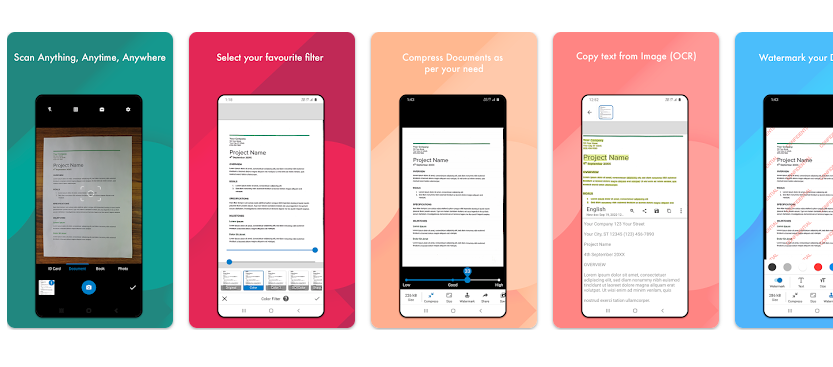
Document Scanner ist eine Komplettlösung zum Scannen von Dokumenten, die eine verbesserte Scanqualität bietet. Die App verfügt über einen Dokumentenscanner, der einige weitere Optionen wie intelligentes Zuschneiden und andere nützliche Optionen bietet. Darüber hinaus können Benutzer ihre PDF-Dateien mit dem Dokumentenscanner in Modi wie „Aufhellen“, „Farbe“ und „Dunkel“ verbessern, was zur Verbesserung der Gesamtqualität der Dateien beiträgt. Die Anwendung bietet eine benutzerfreundliche Oberfläche und Benutzer können die Scaneinstellungen anpassen und optimieren, um die beste Qualität der gescannten Dokumente zu erzielen. Somit ist Document Scanner eine umfassende und nützliche Lösung für Benutzer, die Dokumente schnell und einfach scannen und verbessern müssen.
Ja, Sie können mit dem Dokumentenscanner mehrere Seiten gleichzeitig scannen. Die Anwendung unterstützt das Scannen mehrerer Seiten, was bedeutet, dass Sie mehrere Seiten eines Dokuments mit einem Wisch scannen können. Diese Funktion ist besonders nützlich, wenn Sie ein großes Dokument oder eine Broschüre mit mehreren Seiten scannen müssen.
Um mehrere Seiten mit dem Dokumentenscanner zu scannen, legen Sie die Seiten auf den Scanner und klicken Sie auf die Schaltfläche „Scannen“. Die Anwendung erkennt und registriert automatisch die Kanten jeder Seite in einem einzigen Wischvorgang. Anschließend können Sie eine Vorschau der gescannten Seiten anzeigen und alle erforderlichen Anpassungen vornehmen, bevor Sie das Dokument als PDF oder Bild speichern.
Darüber hinaus bietet der Dokumentenscanner weitere nützliche Funktionen wie automatisches Zuschneiden, intelligentes Zuschneiden und Farbkorrektur, die zur Verbesserung der Qualität Ihrer Scans beitragen können. Insgesamt ist Document Scanner eine vielseitige und praktische Anwendung zum schnellen und einfachen Scannen mehrerer Dokumentseiten.
Ja, Sie können Fotos nach dem Scannen mit dem Dokumentenscanner bearbeiten. Nachdem Sie das Bild gescannt haben, können Sie in der Anwendung auf die verschiedenen Bearbeitungsoptionen zugreifen, z. B. das Bild zuschneiden, drehen, die Bildgröße ändern sowie Helligkeit, Kontrast, Sättigung und andere visuelle Effekte anpassen.
Sie können dem Foto auch Text hinzufügen und die Textfarbe, Schriftart und Schriftgröße ändern. Sie können das Bild auch mit Zeichenwerkzeugen wie Pinsel, Stift, Lineal, Rechtecken, Kreisen und anderen Formen bearbeiten.
Darüber hinaus bietet der Dokumentenscanner auch Optionen zum Konvertieren von Bildern in andere Dokumente, z. B. zum Konvertieren von Bildern in PDF-Dokumente oder zum Konvertieren von Bildern in Word-, Excel- oder PowerPoint-Dateien mithilfe der OCR-Texterkennung.
Alles in allem bietet Document Scanner eine breite Palette an Bearbeitungswerkzeugen, mit denen Sie Scans einfach bearbeiten und nach dem Scannen notwendige Anpassungen am Bild vornehmen können.
10. Bewerben Meine Scans
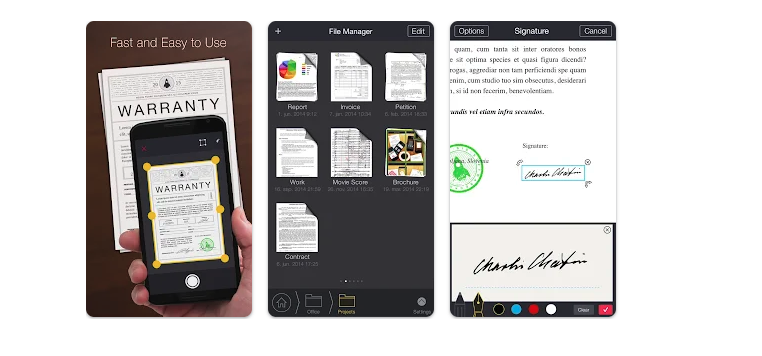
Wenn Sie nach einer Scan-App suchen, die einfach zu bedienen ist und nicht viel Rechenleistung verbraucht, dann ist My Scans genau das Richtige für Sie. Diese Anwendung ist sehr einfach zu verwenden, da Sie nur auf das Bild des Dokuments, der Rechnung, des Personalausweises, der Rechnung usw. klicken müssen und die Anwendung es in eine PDF-Datei umwandelt.
My Scans ist eine der besten Scan-Apps für Android und bietet Funktionen wie Fotobearbeitung, Hinzufügen elektronischer Signaturen, OCR-Texterkennung, Online-Dateisynchronisierung und Passwortschutz.
Ja, „Meine Scans“ kann Dateien in andere Formate als PDF-Dateien konvertieren. Neben der Konvertierung von Dateien in PDF-Formate kann die Anwendung Dateien auch in die Formate JPEG, PNG, BMP, GIF oder TIFF konvertieren.
Um eine Scandatei in ein anderes Format zu konvertieren, öffnen Sie die Datei „Meine Scans“, die Sie konvertieren möchten, und klicken Sie auf die Schaltfläche „Konvertieren“ oder „Exportieren“. Sie sehen eine Liste der verschiedenen Formate, in die die Datei konvertiert werden kann. Wählen Sie das Format aus, in das Sie die Datei konvertieren möchten, und warten Sie einen Moment, bis die Datei im neuen Format erstellt wird.
Mit dieser Funktion können gescannte Dokumente in ein Format konvertiert werden, das zum Teilen per E-Mail, über soziale Netzwerke oder Chat-Anwendungen geeignet ist.
Nein, leider kann My Scans Dateien nicht direkt in das Word-Format konvertieren. Die Anwendung unterstützt die Konvertierung von Dateien in PDF-Formate und gängige Bildformate wie JPEG, PNG, BMP, GIF und TIFF und kann OCR-Texte erkennen, um den Text im Bild in bearbeitbaren Text umzuwandeln.
Es können jedoch auch andere Anwendungen zum Konvertieren von PDF-Dateien in Word-Dateien verwendet werden, z. B. Adobe Acrobat, Google Drive, Smallpdf und andere. Sie können PDF-Dateien aus „Meine Scans“ herunterladen und diese Anwendungen verwenden, um sie in Word-Dateien zu konvertieren, nachdem Sie die Konsistenz zwischen dem Text in der PDF-Datei und dem konvertierten Text in der Word-Datei überprüft haben.
Wir hoffen, dass dieser Artikel Ihnen bei der Auswahl der besten Scan-App geholfen hat. Teilen Sie es mit Ihren Freunden, wenn Sie die Informationen nützlich finden, und wenn Sie andere Apps erwähnen möchten, die Sie erwähnen möchten, können Sie diese gerne im Kommentarfeld unten erwähnen.