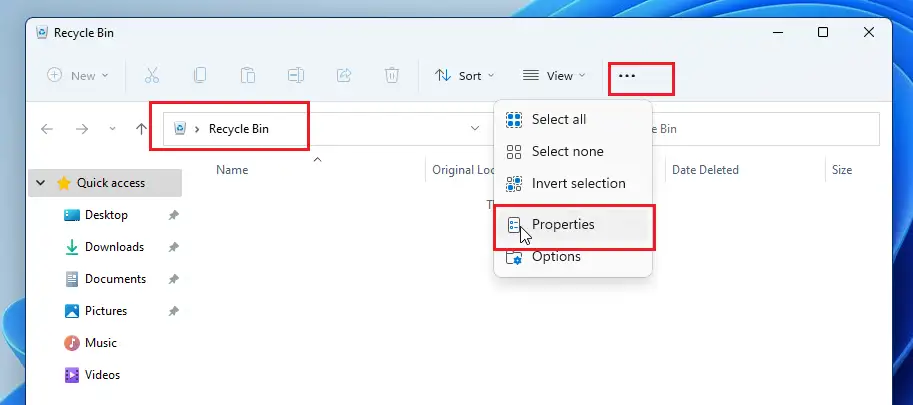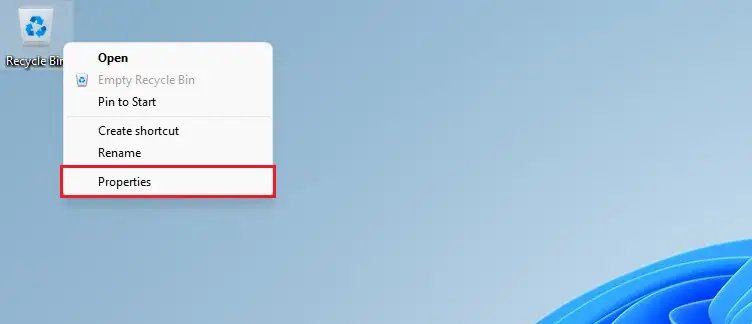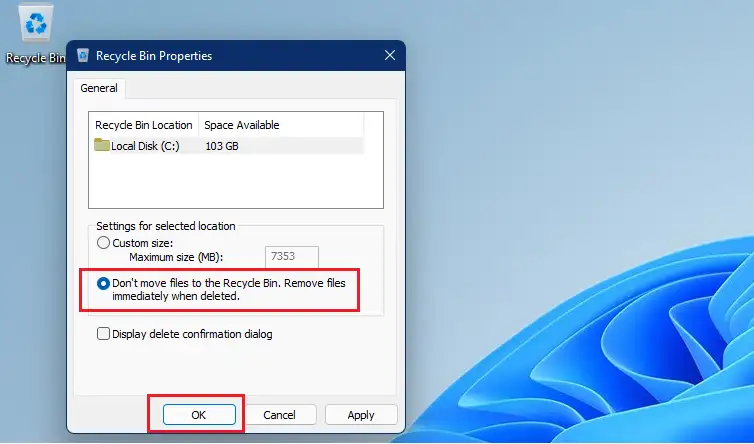این پست به دانشآموزان و کاربران جدید نشان میدهد که چگونه پس از حذف یک فایل یا پوشه، سطل بازیافت را دور بزنند تا هرگز در سطل آشغال در انتظار خالی شدن ذخیره نشود. به طور پیش فرض، ویندوز مواردی را که شما حذف می کنید به سطل بازیافت می فرستد.
اقلام در سطل بازیافت تا زمانی که آنها را خالی نکنید - یا در برخی موارد تا زمانی که حداکثر اندازه ذخیره سازی آنها تمام شود و ویندوز به طور خودکار اقلام قدیمی را حذف کند تا جایی برای موارد جدید باز کند، نگهداری می شوند.
اگر نگرانیهای امنیتی یا حفظ حریم خصوصی دارید و نمیخواهید موارد موجود در سطل بازیافت را حذف کنید، میتوانید این ویژگی را برای دور زدن سطل بازیافت فعال کنید، مراحل زیر به شما نشان میدهد که چگونه این کار را انجام دهید.
در هنگام حذف از سطل بازیافت پرش کنید
راه دیگر برای دور زدن سطل بازیافت این است که یک مورد یا مواردی را که می خواهید حذف کنید انتخاب کنید و سپس کلیدهای من را فشار دهید. CTRL + از SHIFT روی صفحه کلید انجام این کار باعث دور زدن سطل بازیافت و حذف دائمی آن می شود.
چیزی که باید به خاطر داشته باشید این است که دور زدن سطل بازیافت یک راه کاملاً ایمن برای حذف فایل ها یا پوشه ها نیست. ممکن است درایو فاقد فایل به نظر برسد، اما نرم افزار بازیابی همچنان می تواند فایل ها را بازیابی کند.
برای شروع دور زدن سطل بازیافت در ویندوز 11، مراحل زیر را دنبال کنید.
نحوه دور زدن سطل بازیافت در ویندوز 11
اگر میخواهید یک مورد را حذف کنید اما آن را در سطل بازیافت قرار ندهید تا زمانی که بعداً خالی یا حذف شود، میتوانید ویژگی زیر را فعال کنید.
برای انجام این کار، روی آیکون Recycle Bin در دسکتاپ کلیک راست کرده و انتخاب کنید ئصائص از منوی زمینه همانطور که در زیر نشان داده شده است.
همچنین می توانید به تنظیمات دسترسی داشته باشید خواص با باز کردن سطل بازیافت و انتخاب بیضی (سه نقطه در منوی نوار ابزار) و انتخاب ئصائص .
در پنجره Properties Bin Recycle Bin، هر جلد فهرست شده را خواهید دید. اگر فقط یک پوشه داشته باشید، فقط آن را خواهید دید. اگر چندین پوشه دارید، همه آنها را در لیست خواهید دید.
حجمی را که میخواهید هنگام حذف فایلها از سطل بازیافت رد شوید، انتخاب کنید، سپس کادر « را علامت بزنید. فایل ها را به سطل بازیافت منتقل نکنید. فایل ها را به محض پاک شدن حذف کنید ".
توجه داشته باشید که ویندوز از تنظیمات مختلف Recycle Bin برای درایوهای مختلف استفاده می کند. شما باید این کار را برای هر حجم یا دیسکی که می خواهید از سطل بازیافت رد شوید، انجام دهید.
کلیک " خوب" برای ذخیره تغییرات و خروج.
پس از تنظیم بالا، هر حجم یا درایویی که این تنظیمات را روی آن دارید، بهطور خودکار هنگام حذف موارد، سطل بازیافت را دور میزند. وقتی تنظیمات بالا فعال هستند، ممکن است نتوانید بازیابی کنید.
همین است، خواننده عزیز
نتیجه:
این پست به شما نشان داد که چگونه می توانید موارد را بدون استفاده از سطل بازیافت در سیستم عامل به طور دائم حذف کنید ویندوز 11. اگر خطایی در بالا پیدا کردید یا چیزی برای اضافه کردن دارید، لطفاً از فرم نظر زیر استفاده کنید.