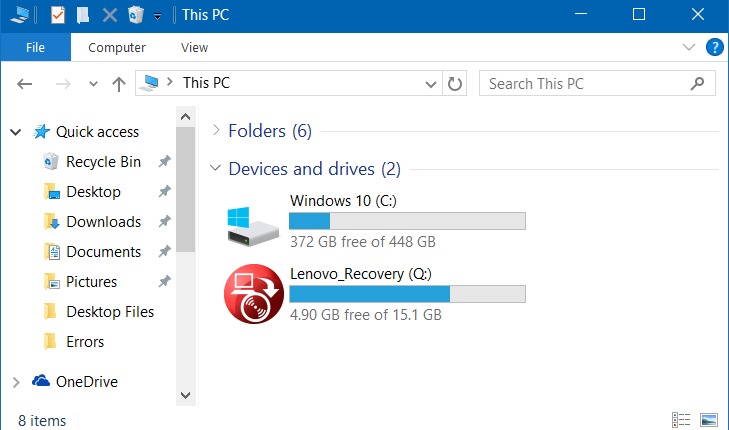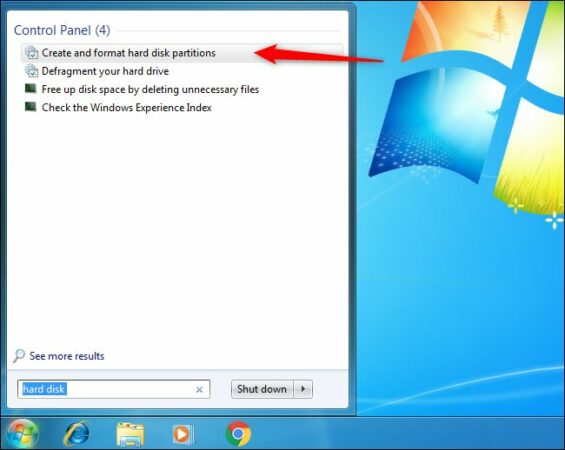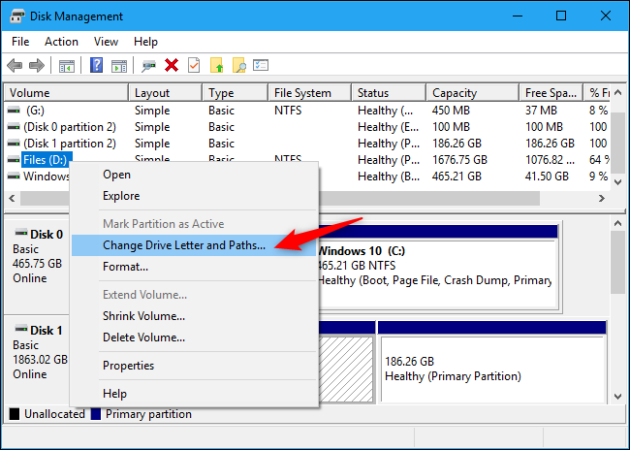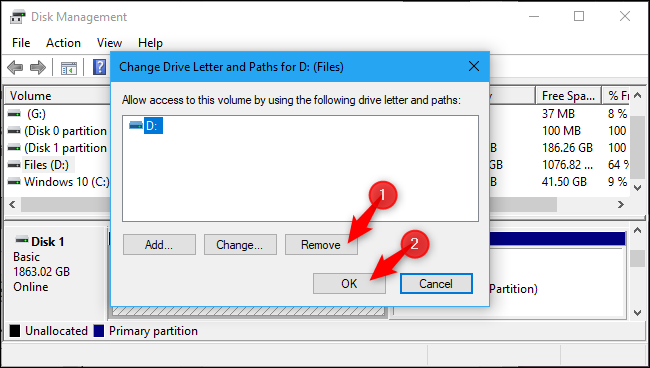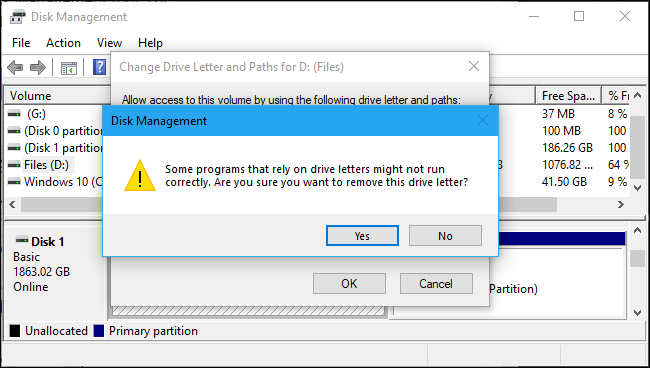نحوه مخفی کردن بازیابی پارتیشن و سیستم پارتیشن رزرو شده در ویندوز 10
بسیاری از تولیدکنندگان رایانه یک پارتیشن بازیابی را به رایانه اضافه میکنند و این دیسک میتواند در این رایانه شخصی یا در مکان دیگری از رایانه شما ظاهر شود، بنابراین بسیاری از مردم به دنبال نحوه پنهان کردن بازیابی پارتیشن در ویندوز 10 هستند زیرا کاربر معمولی نیازی به مکرر نخواهد داشت. . راه های زیادی وجود دارد که می توانید ریکاوری پارتیشن، رزرو پارتیشن و هر دیسک دیگری را در دستگاه خود مخفی کنید و ما در این تاپیک به همراه توضیح مراحل در تصاویر، بهترین این روش ها را توضیح خواهیم داد.
مخفی کردن بازیابی پارتیشن با مدیریت دیسک:
روشهای زیر به شما امکان میدهند بازیابی پارتیشن را از نمایش در دستگاه خود پنهان کنید، اما همچنان برای ابزارهای مدیریت دیسک قابل مشاهده است، اما هرگز آن را در File Explorer یا در برنامههای دسکتاپ مختلف پیدا نخواهید کرد، و همچنین میتوانید هر زمان که بخواهید آن را دوباره پخش کنید. آینده.
مدیریت دیسک را در ویندوز 10 یا 7 روشن کنید:
برای روش پنهان کردن بازیابی پارتیشن، این کار از طریق ابزار مدیریت دیسک ویندوز انجام میشود که میتوانید با کلیک راست روی نماد Start (یا کلیک کردن روی دکمههای Windows + X) و سپس انتخاب Disk Management در ویندوز 10 به آن دسترسی پیدا کنید.
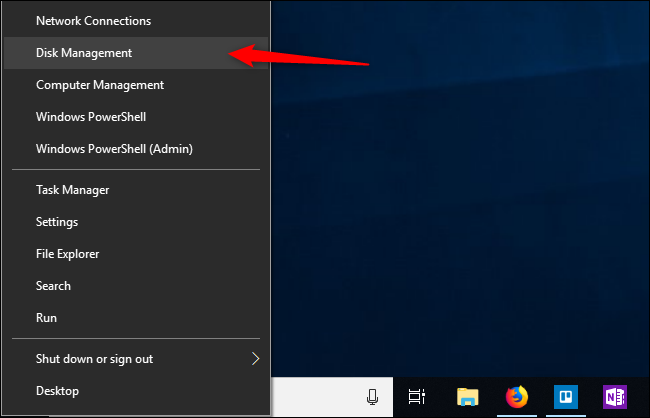
اگر از ویندوز 7 استفاده می کنید، می توانید با جستجو در منوی Start برای هارد دیسک خود و سپس انتخاب ایجاد و فرمت پارتیشن های هارد دیسک با نتایج، Disk Management را باز کنید.
همچنین می توانید از طریق پنجره بوت به Disk Management در ویندوز 7 دسترسی داشته باشید که می توانید با فشار دادن دکمه های Windows + R آن را اجرا کنید و سپس دستور "disk mgmt" را وارد کنید. MSC” و Enter را فشار دهید تا پنجره Disk Management باز شود. پس از انجام این کار، بقیه مراحل زیر را می توان دنبال کرد.
مخفی کردن پارتیشن های ویندوز با مدیریت دیسک:
اکنون که مدیریت دیسک وارد دستگاه ویندوز شما شده است، این مراحل را دنبال کنید تا بتوانید سیستم بازیابی پارتیشن و سیستم پارتیشن کاملا رزرو شده را مخفی کنید:
- ابتدا باید دیسکی را که می خواهید در دستگاه خود مخفی کنید انتخاب کنید. به عنوان مثال، اگر می خواهید دیسک "D" را مخفی کنید، آن را از پارتیشن حجم در پنجره مدیریت دیسک انتخاب کنید.
- روی دیسکی که با دکمه سمت راست ماوس انتخاب کرده اید کلیک کنید و از منو گزینه Change drive letter and tracks را انتخاب کنید.
- در پنجره جدیدی که ظاهر می شود، دیسکی را که می خواهید مخفی کنید انتخاب کنید، روی Remove کلیک کنید، سپس OK را فشار دهید.
- به طور کلی، هر پارتیشن فقط یک حرف برای خود دارد و اگر پارتیشن حاوی حروف زیادی برای تبلت های اختصاص داده شده به آن باشد، باید هر کدام از آنها را از اینجا حذف کنید.
- اکنون متوجه یک پیام هشدار ویندوز خواهید شد که می گوید برنامه ها ممکن است هنگام مخفی کردن دیسک به درستی اجرا نشوند، به عنوان مثال، اگر فایلی را روی این دیسک ذخیره کنید یا برنامه هایی را روی آن نصب کنید، نمی توانید به این فایل ها دسترسی پیدا کنید زیرا دیسک پنهان است، بنابراین برای ادامه روی «بله» در این پیام کلیک کنید.
- همچنین ممکن است پیامی دریافت کنید مبنی بر اینکه اگر قطعه مورد نیاز در حال حاضر استفاده می شود، باید کامپیوتر را مجددا راه اندازی کنید، بنابراین دوباره Yes را فشار دهید و کامپیوتر را مجددا راه اندازی کنید تا فرآیند تکمیل شود.
- اکنون متوجه خواهید شد که بازیابی پارتیشن کاملاً از دستگاه شما پنهان است و دیگر آن را در File Explorer یا نرم افزار دسکتاپ پیدا نخواهید کرد.
بازیابی پارتیشن را دوباره نمایش دهید
در آینده، ممکن است لازم باشد به بخش بازیابی یا پارتیشنی که قبلا پنهان کرده اید بازگردید. برای انجام این کار، باید چند مرحله ساده را به شرح زیر انجام دهید:
- دوباره وارد Disk Management شوید.
- بر روی چتر نجاتی که قبلاً پنهان شده اید کلیک راست کرده و Change drive letter and paths را انتخاب کنید.
- حالا روی Add کلیک کنید تا حرفی به دیسک اضافه شود و باید حرفی را که قبلا (قبل از مخفی کردن آن) بود اضافه کنید.
- به این ترتیب متوجه خواهید شد که پارتیشن دوباره ظاهر می شود و باید به درستی و بدون هیچ مشکلی کار کند
نتیجه گیری:
اینها برجسته ترین روش هایی بودند که از طریق آنها می توانید سیستم بازیابی پارتیشن و سیستم پارتیشن رزرو شده در ویندوز 10 را مخفی کنید و همچنین می توانید از آن برای مخفی کردن هر پارتیشن دیگری در دستگاه خود استفاده کنید. پس از انجام مراحل قبلی، متوجه خواهید شد که پارتیشن به طور کامل از فایل اکسپلورر مخفی شده است، اما همچنان برای Disk Tools Manager قابل مشاهده خواهد بود.