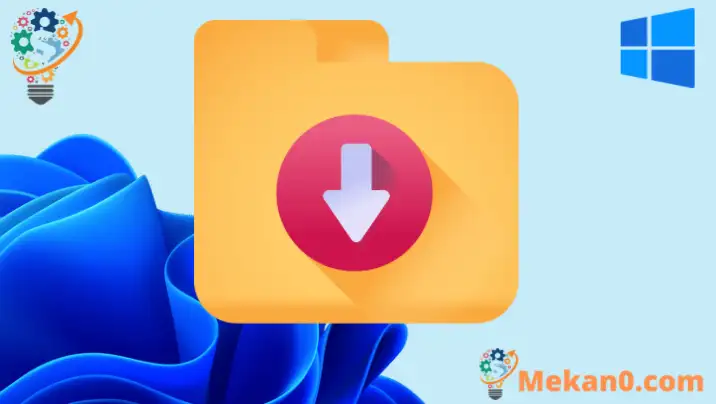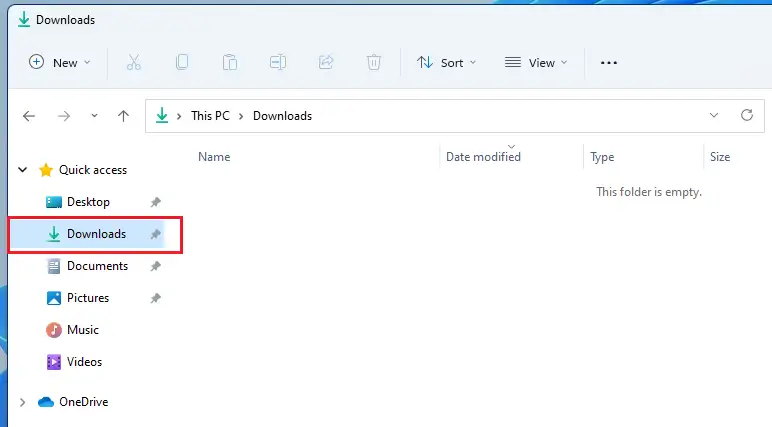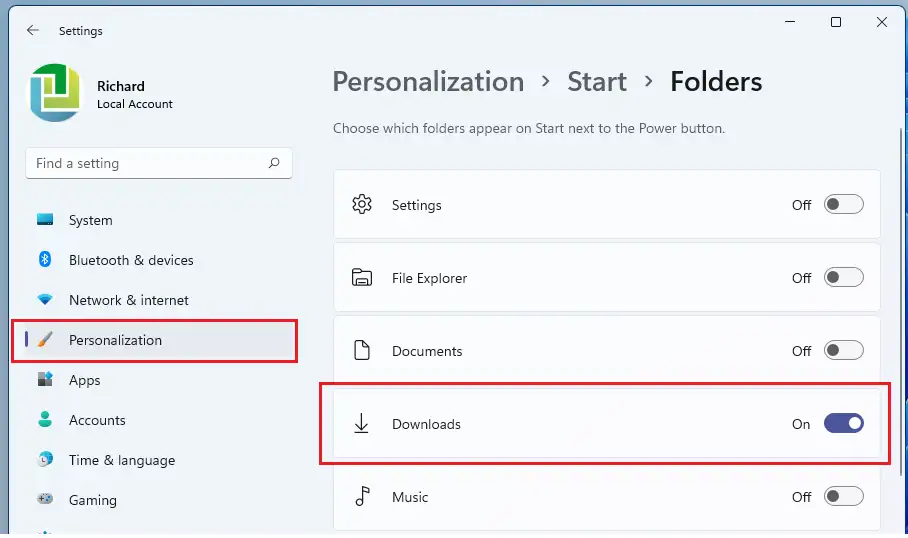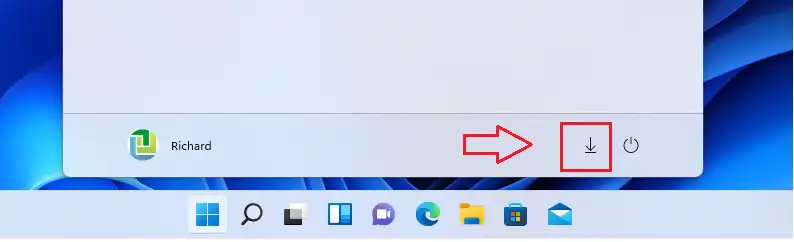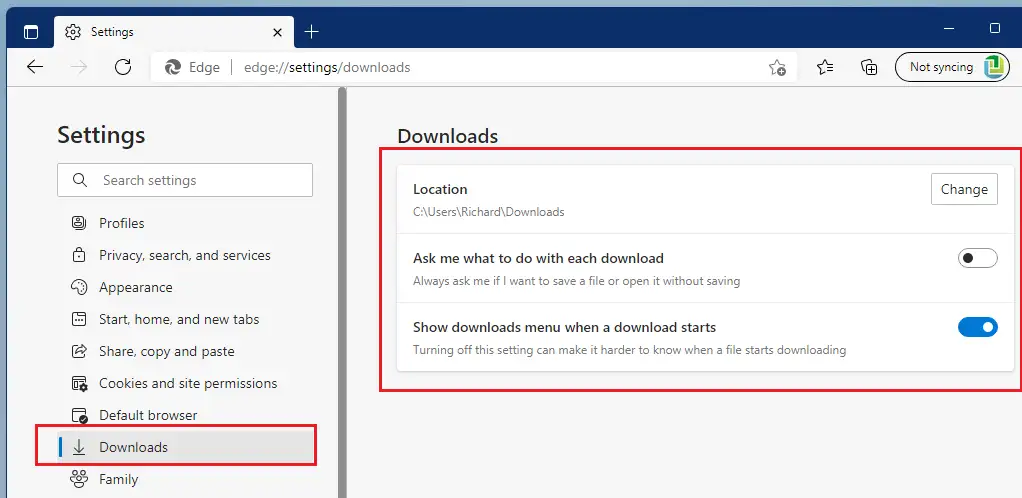این پست به دانش آموزان و کاربران جدید مراحلی را برای یافتن یک پوشه ارائه می دهد بارگیری ها و استفاده از آن در ویندوز 11. پوشه Downloads یکی از پوشه های پیش فرضی است که برای هر کاربر در ویندوز 11 ایجاد می شود و جایی است که دانلود فایل ها، نصب کننده ها و سایر مطالب از اینترنت بسته به ترجیح شما به طور موقت یا دائم ذخیره می شود.
پوشه Downloads مهم است، اگرچه حیاتی نیست. این به سادگی مکانی را فراهم می کند که در آن همه فایل های دانلود شده و سایر داده ها ذخیره می شوند، بنابراین لازم نیست همه جا را برای یافتن محتوایی که از اینترنت دانلود کرده اید جستجو کنید.
به طور پیش فرض، همه مرورگرهای وب اصلی از پوشه دانلودها به عنوان مکانی برای ذخیره محتوا استفاده می کنند. اگرچه به شما این امکان را می دهد که مکان ذخیره فایل ها را تغییر دهید یا تنظیمی را انتخاب کنید که همیشه قبل از دانلود از شما بپرسد که فایل در کجا ذخیره می شود.
این مرورگرهای وب را می توان به گونه ای پیکربندی کرد که به جای پوشه استاندارد Windows Downloads، مکان ذخیره فایل های دانلود شده به طور پیش فرض را تغییر دهند. شما می توانید این تنظیمات را در هر مرورگر به راحتی تغییر دهید.
برای شروع جستجوی پوشه Downloads در ویندوز 11، مراحل زیر را دنبال کنید.
قبل از شروع نصب ویندوز 11، این مقاله را دنبال کنید توضیح نصب ویندوز 11 از درایو فلش USB
نحوه یافتن پوشه Downloads در ویندوز 11
در ویندوز، مکان پیشفرض پوشه Downloads در پروفایل هر کاربر در آدرس است ج:\کاربران\ \دانلودها.
جایگزینی بنام اکانت ویندوز شما ویندوز همچنین به کاربران این امکان را می دهد که دانلودها یا پوشه شخصی دیگری را در هر زمان به مکان دیگری تغییر داده یا منتقل کنند.
کاربران می توانند پوشه Downloads را از طریق File Explorer مرور کنند. نمادهای فایل اکسپلورر دکمه ای هستند که نماد پوشه در نوار وظیفه قرار دارد.
در فایل اکسپلورر، دانلودپوشه دارای یک میانبر در قسمت ناوبری در پایین سمت چپ است دسترسی سریع.
این سریعترین راه برای رسیدن است دانلود پوشه در ویندوز
نحوه اضافه کردن پوشه دانلودها به منوی استارت در ویندوز 11
ویندوز همچنین به کاربران اجازه می دهد برای دسترسی آسان و سریع، Downloads یا پوشه های شخصی دیگر را به دکمه Start Menu اضافه کنند.
برای افزودن پوشه دانلودها به منوی استارت، از مراحل زیر استفاده کنید:
- دکمه را فشار دهید پنجره ها + I برای نمایش یک برنامه تنظیمات ویندوز .
- قابل اعتماد و متخصص شخصی سازی ==> مربع شروع کردن ، سپس در داخل پوشه ها ، پوشه هایی را که در منوی شروع در کنار دکمه پاور ظاهر می شوند انتخاب کنید.
دانلود اکنون پوشه در یک لیست ظاهر می شود شروع کنید کنار دکمه پاور.
این یک راه سریع دیگر برای دسترسی به یک پوشه است بارگیری ها در ویندوز 11.
همانطور که در بالا ذکر شد، می توان پوشه دانلودها را به سایت های دیگر منتقل کرد یا تنظیمات را در مرورگر خود تغییر داد تا پوشه دیگری را برای ذخیره فایل ها و محتوای دانلود شده از اینترنت انتخاب کند.
شما همچنین گزینه هایی برای تغییر اولویت دانلود خود دارید تا همیشه از شما بپرسد قبل از دانلود فایل را کجا ذخیره کنید. همه این تنظیمات به شما کمک می کند تا فایل ها و سایر محتوایی را که از اینترنت دانلود می کنید به سرعت پیدا کنید.
همین است، خواننده عزیز!
نتیجه:
این پست به شما نشان داد که چگونه پوشه دانلودها را پیدا کرده و از آن استفاده کنید ویندوز 11. اگر اشکالی پیدا کردید یا چیزی برای اضافه کردن دارید، لطفاً از فرم نظر زیر استفاده کنید.