عکسها و ویدیوهای حساس را روی گوشی خود پنهان کنید و از آپلود آنها در فضای ابری جلوگیری کنید.
به دلایلی، همه ما عکسها و ویدیوهایی داریم که نمیخواهیم کسی به آنها نگاه کند، و همه ما با دیدن یک عکس از یک نفر کمی وحشت میکنیم و شروع به پیمایش تا دلشان میکنیم. اگر از Google Photos استفاده می کنید، دیگر لازم نیست نگران باشید، می توانید عکس ها و فیلم های حساس را به راحتی به پوشه قفل شده منتقل کنید.
پوشه قفل شده برای Google Photos اکنون در بسیاری از دستگاههای اندرویدی در دسترس است
قفل کردن عکسها و ویدیوها در ابتدا یکی از ویژگیهای انحصاری پیکسل در Google Photos بود. با این حال، گوگل وعده داده است که تا پایان سال به سایر دستگاههای اندروید و iOS دسترسی پیدا خواهد کرد. اگرچه آیفون ها هنوز این ویژگی را ندارند، آندروید پلیس متوجه شدم که برخی از دستگاه های اندرویدی غیر پیکسل قادر به استفاده از آن هستند
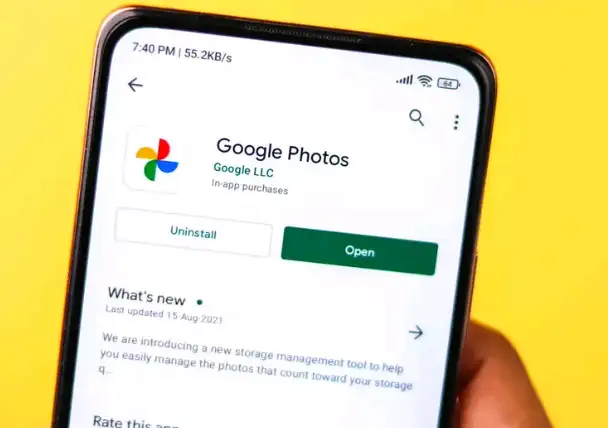
ابتدا، یک نکته در مورد نحوه کار: وقتی عکسها و ویدیوها را به پوشه Google Photos قفل شده منتقل میکنید، چند کار انجام میدهد. اول، بدیهی است که آن رسانه ها را از کتابخانه عکس عمومی شما پنهان می کند. دوم، از پشتیبانگیری رسانهها در فضای ابری جلوگیری میکند که لایه دیگری از حریم خصوصی را به عکسها اضافه میکند. این اطلاعیه در معرض خطر قرار می دهد؛ اگر برنامه Google Photos را حذف کنید یا گوشی خود را به روش دیگری پاک کنید، همه موارد موجود در عکس قفل شده نیز حذف خواهند شد.
نحوه قفل کردن عکس ها و فیلم ها در Google Photos
هنگامی که این ویژگی به برنامه Google Photos رسید، تنها کاری که برای استفاده از آن باید انجام دهید باز کردن عکس یا ویدیویی است که میخواهید قفل کنید. روی تصویر تند به بالا بکشید، یا روی سه نقطه در بالا سمت راست ضربه بزنید، در میان گزینههای بازشده حرکت کنید و روی انتقال به پوشه قفل شده ضربه بزنید.
اگر اولین بار است که از این ویژگی استفاده میکنید، Google Images یک صفحه نمایش به شما نشان میدهد که جزئیات این ویژگی واقعاً در مورد چیست. اگر از تمام ویژگی های ذکر شده در بالا راضی هستید، ادامه دهید و روی Setup کلیک کنید. اکنون، با استفاده از روش احراز هویتی که در صفحه قفل استفاده میکنید، احراز هویت خود را تأیید کنید. برای مثال، اگر از بازگشایی با چهره استفاده میکنید، برای ادامه چهره خود را اسکن کنید. همچنین می توانید روی Use a PIN کلیک کنید تا رمز عبور خود را وارد کنید. وقتی از شما خواسته شد روی تأیید کلیک کنید.
تنها کاری که باید انجام دهید این است که روی "انتقال" کلیک کنید و Google Photos آن عکس را از کتابخانه شما به "پوشه قفل شده" ارسال می کند.
نحوه دسترسی به رسانه در یک پوشه قفل شده
پوشه قفل شده کمی پنهان است. برای پیدا کردن آن، روی «کتابخانه» و سپس «آب و برق» کلیک کنید. به پایین اسکرول کنید و روی پوشه قفل شده ضربه بزنید. خود را احراز هویت کنید، سپس روی تأیید کلیک کنید. در اینجا، میتوانید عکسها و ویدیوهای خود را مانند هر پوشه دیگری مرور کنید - و همچنین میتوانید یک مورد را به خارج از پوشه قفل شده منتقل کنید.






