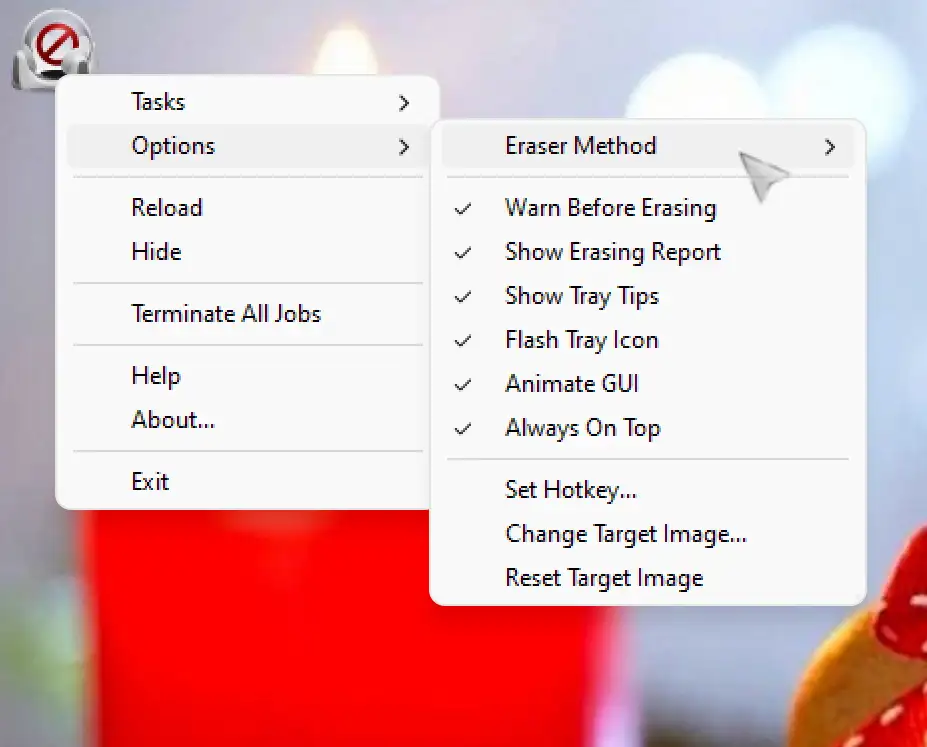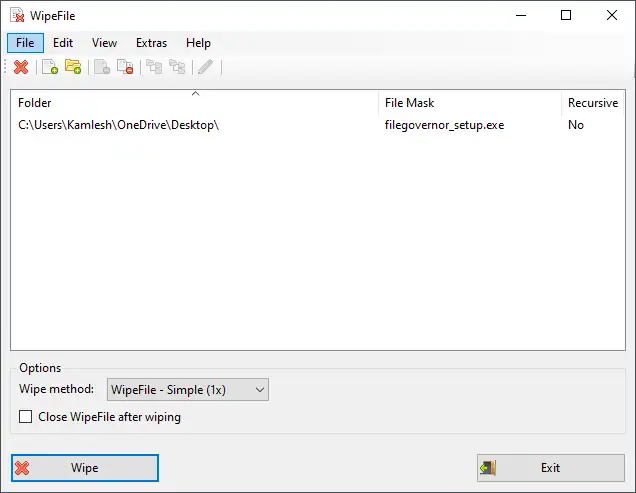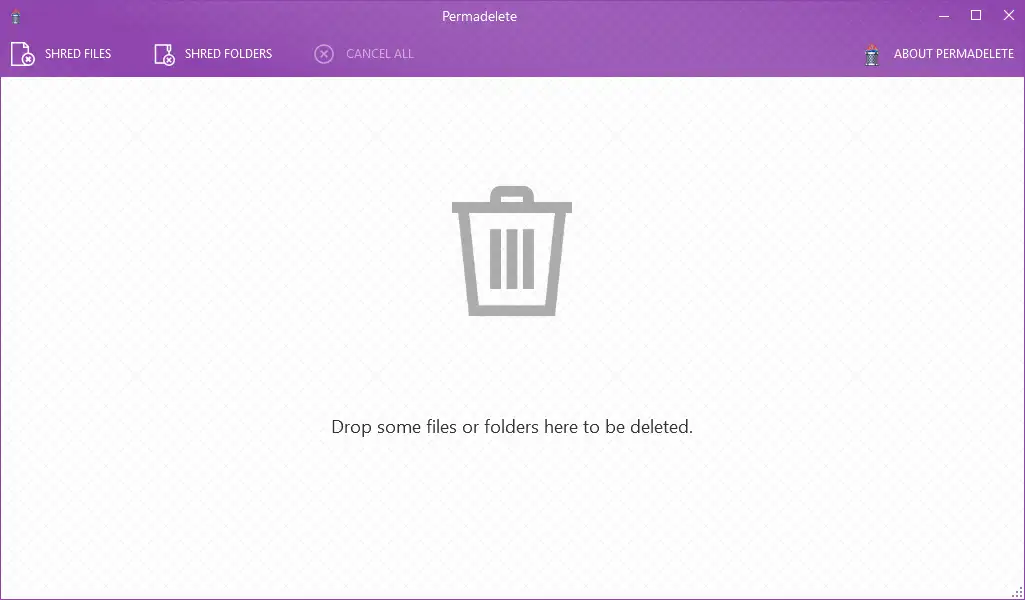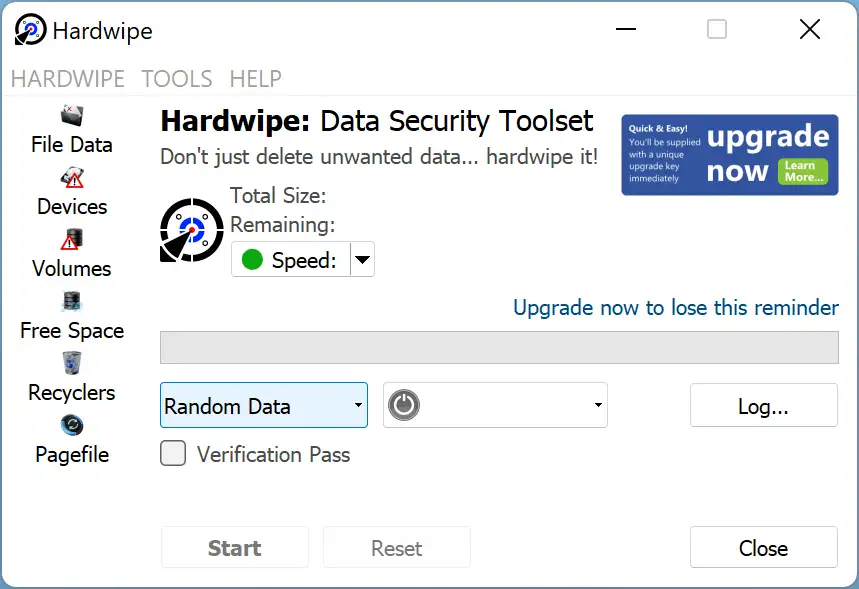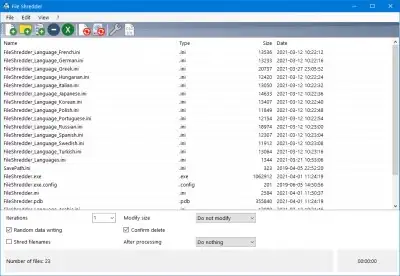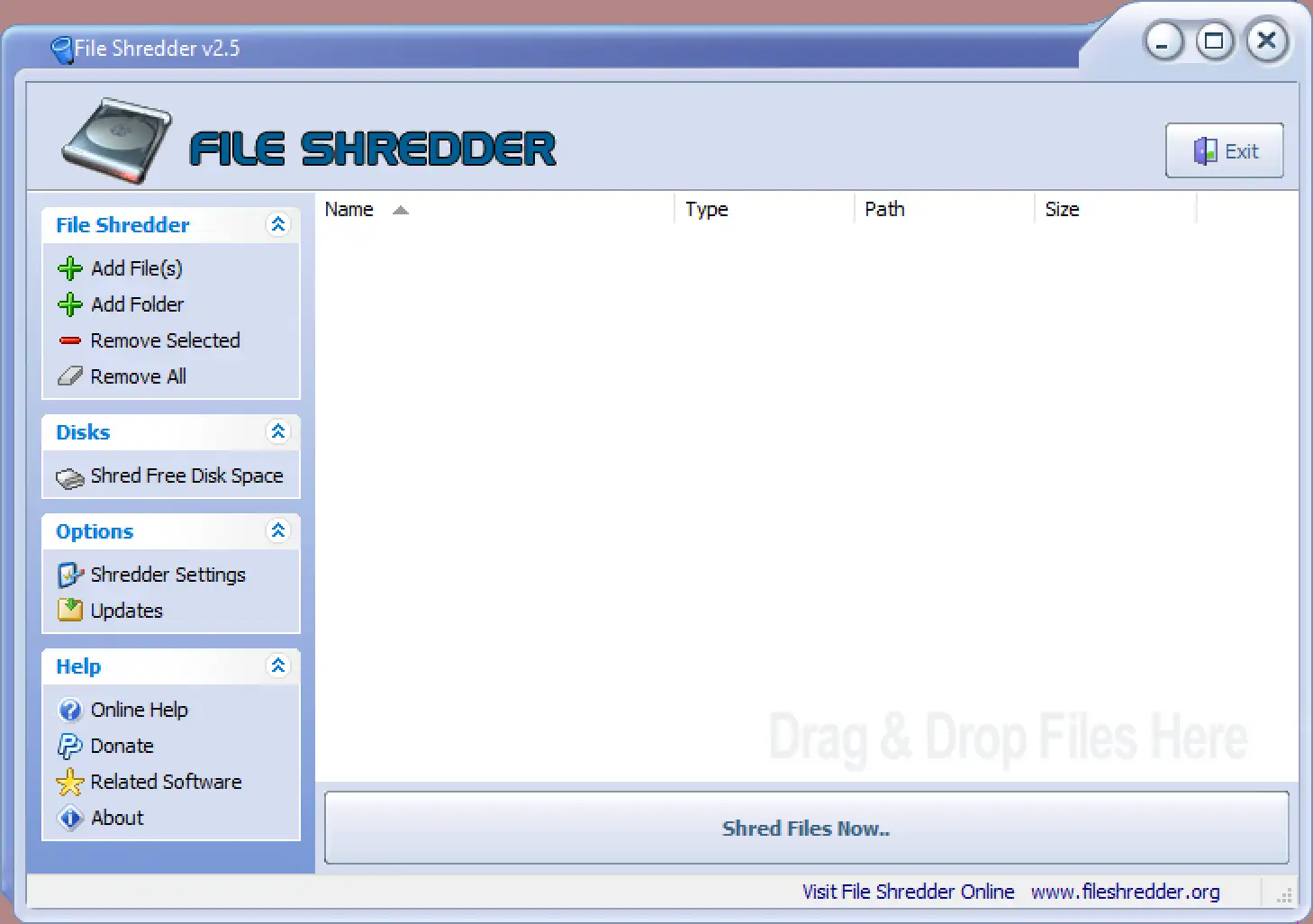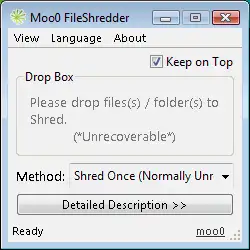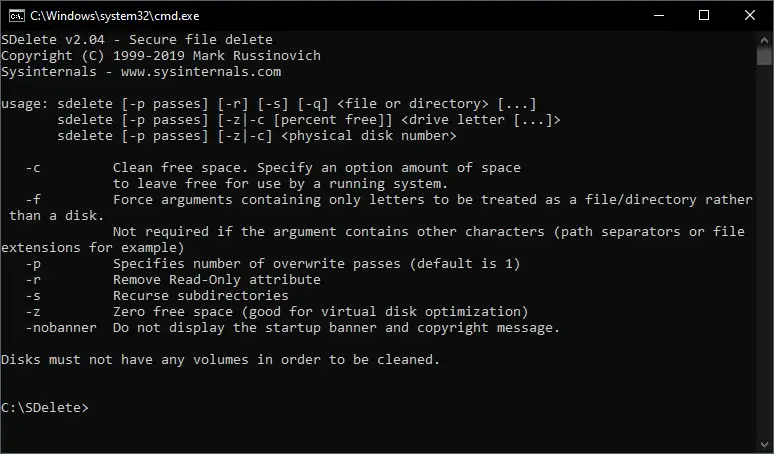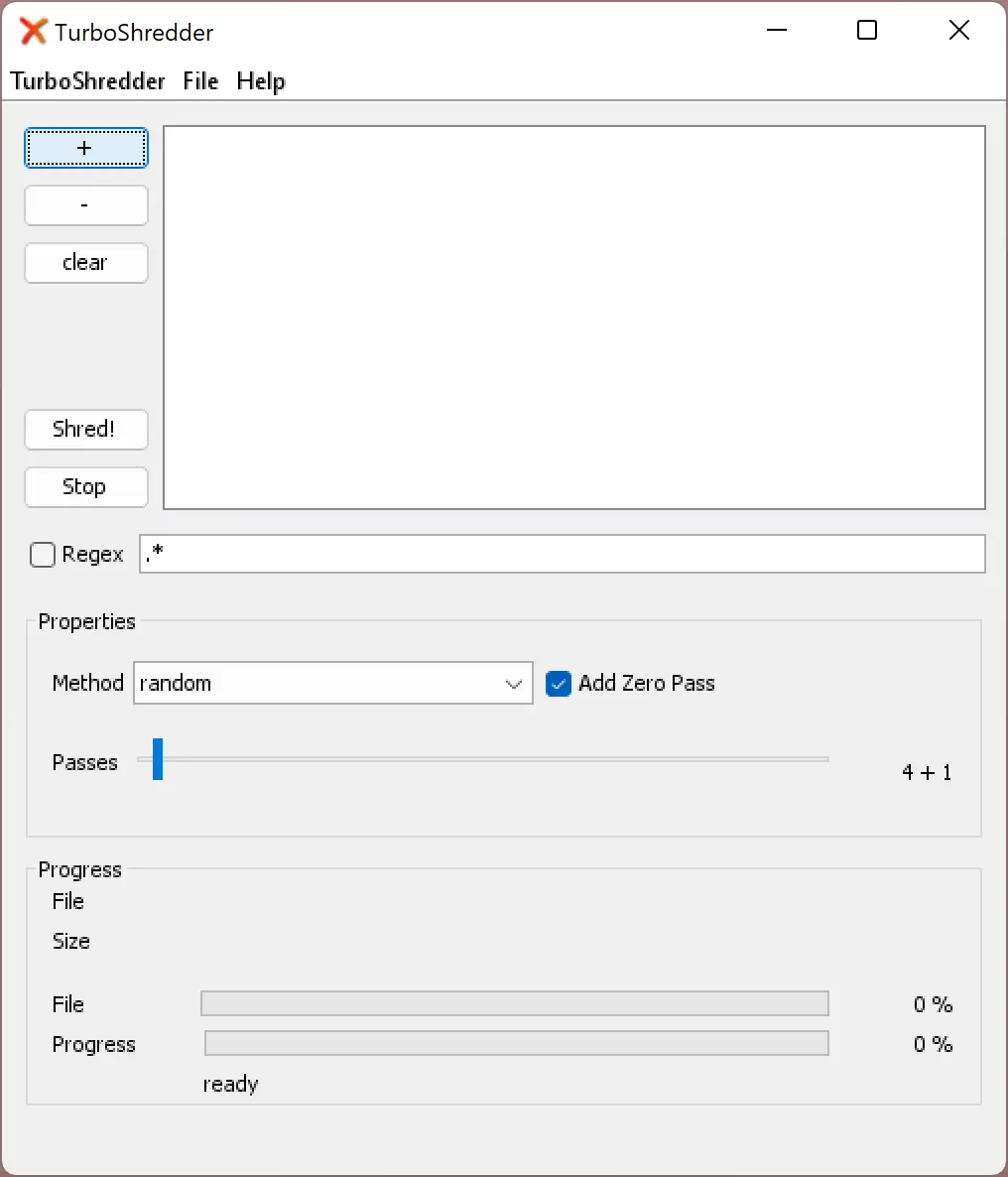به ویندوز 11 اگر کاربر فایل ها را حتی از سطل بازیافت به طور دائم حذف کند، باز هم می توان فایل را با استفاده از ابزارهای بازیابی بازیابی کرد. فایل ها را می توان به طور کامل بازیابی کرد تا زمانی که حذف فایل رونویسی نشده باشد و تلاش برای بازیابی انجام شود. این امکان وجود دارد که فایل ها بازیابی شوند زیرا ویندوز هرگز فایل را حذف نکرده است و فقط گفته است که فضای فایل اشغال شده قبلی برای نوشتن در دسترس است. در این مورد، ممکن است به یک ابزار رایگان برای حذف دائمی فایل ها و جلوگیری از بازیابی اطلاعات نیاز داشته باشید.
برنامه هایی برای حذف برنامه ها و فایل ها از ریشه آنها، آخرین نسخه
با این حال، اگر نمایه شخصی یا خصوصی را برای همیشه حذف کنید، ابزار بازیابی اطلاعات قابل دسترسی همیشه خوب نیست. ابزارهای رایگان همیشه خوب نیستند زیرا هر کسی می تواند از این ابزار برای بازیابی اطلاعات حذف شده شما استفاده کند. هنگامی که داده های حذف شده رونویسی می شوند، بازیابی آنها بسیار دشوار می شود و تنها با استفاده از روش های حرفه ای تر می توانید اطلاعات قابل خواندن را بازیابی کنید.
گودال
WipeFile یک پاک کن فایل قابل حمل و سبک است و رابط کاربری این ابزار به راحتی قابل درک است. سریع ترین راه برای حذف دائم فایل ها و جلوگیری از بازیابی اطلاعات با این برنامه، کشیدن و رها کردن فایل ها در پنجره است. چهارده راه برای حذف داده ها در WipeFile موجود است، از جمله روش Gutmann.
WipeFile یک برنامه کاربردی و قابل حمل فقط برای جعبه ابزار USB است. چهارده روش مختلف پاک کردن در این نرم افزار موجود است. با این حال، روشها از 35 پاس کامل پاکسازی گاتمن تا یک پاس سریع یکنفره صفر متغیر هستند.
علاوه بر این، برنامه باید در اکثر موارد برای یک پاس تصادفی کافی باشد. علاوه بر این، کاربر می تواند کل پوشه ها یا فایل های فردی را به برنامه اضافه کند. ویژگی قدرتمند این ابزار فایل پوشه قابل ویرایش است. کاربر می تواند فایل های حذف شده را با پسوند یا نام فیلتر کند.
ماسک .doc با خرد کردن اسناد word همه فایلهای دیگر را نادیده میگیرد، در حالی که ماسک پیشفرض پوشههای همه فایلها را حذف میکند. کاربران می توانند با دوبار کلیک کردن روی پوشه، جلد را تغییر دهند. در تنظیمات، یک ورودی منو ایجاد کنید» فرستادن به یا منوی زمینه، و فایل ها را با کلیک راست به برنامه ارسال کنید. دوباره، ورود به سیستم را فعال کنید و یک رشته پاک کردن خاص برای کاربران ایجاد کنید.
Permadelete
Permadelete یک ابزار بسیار ابتدایی با رابط کاربری خوب است، اما در هر صورت، اکثر کاربران نیازی به بارگذاری گزینه های بزرگ ندارند. کاربر می تواند فایل ها و پوشه ها را با استفاده از دو دکمه مرور موجود یا با انداختن آنها بر روی پنجره حذف کند. هنگامی که فایلها برای حذف انتخاب شدند، پنجره بازشو در فرآیند برش سؤالاتی درباره تعداد پاس برای پخش پرسیده میشود. با این حال، تنظیمات پیش فرض برای دسترسی تصادفی به داده های فردی در این گزینه ها می تواند تغییر کند.
یک واقعیت قابل توجه این است که Permadelete در SSD فایل ها را خرد نمی کند و به جمع آوری زباله و TRIM متکی است. با این حال، این اثر پس از مدتی پاک کردن اطلاعات است. اگر می خواهید فوراً یک فایل را بر روی SSD خرد کنید، چیز دیگری را امتحان کنید. Permadelete یک نرم افزار متن باز است، هم نسخه قابل حمل و هم نصب شده دارد و به 4.5+ .NET Framework نیاز دارد.
هارد وایپ
چندین برنامه پاک کردن اطلاعات در HardWipe موجود است، مانند Select Drives که محتویات سطل بازیافت را پاک می کند و فضای خالی درایوها را پاک می کند. اما، دوباره، برنامه های دیگر کل حجم یا درایو را پاک می کنند یا پوشه ها و فایل ها را خرد می کنند. متأسفانه کاربر نسخه قابل حمل را رایگان دریافت نمی کند، بنابراین باید برنامه را نصب کند.
کلیک چپ فایل اطلاعات پوشه ها و فایل ها را مرور کنید تا با خیال راحت آنها را حذف کنید. چندین پارتیشن از Shift یا ctrl پشتیبانی می کنند. این ابزار شامل شش الگوریتم اسکن از صفر گذر یا تصادفی تا 35 کلید است. باز هم، کاربران می توانند با استفاده از گزینه های تغییر نام فایل تا 9 بار از فرصت های بازیابی اطلاعات جلوگیری کنند. در عملیات توسعه یافته، حالت سرعت می تواند به پاسخ سیستم کمک کند. و پس از تکمیل فرآیند طولانی اسکن، قدرت خودکار سیستم می تواند منفجر شود.
خردکن فایل جایگزین
یکی دیگر از برنامه های حذف فایل Alternate File Shredder است و در صورت نیاز می تواند فضای خالی درایو را پاک کند. خوشبختانه، اعداد بازنویسی فایل میتواند تا ۱۰۰ پاس فوقالعاده برسد، اگرچه برای اکثر کاربران پارانوئید مفید خواهد بود. جایگزینی می تواند با صفر، داده های تصادفی یا الگوهای انتخاب از پیش تعریف شده باشد. از پنجره گزینه ها، کاربران می توانند طرح را تغییر دهند.
کاربران می توانند پوشه و فایل ها را با انداختن، کشیدن یا استفاده از دکمه های نوار ابزار اضافه کنند. امکان خرد کردن اندازه فایل های اصلی، نام فایل ها و سایر گزینه های امنیتی اضافی نیز موجود است. با این حال، نمایشگر باینری یک ویژگی جالب است که در آن میتوانید فایلها را مستقیماً با افزودن، درج، حذف یا جایگزینی ظرفیت بایت فایل مشخص شده ویرایش کنید.
دانلود Alternate File Shredder Tool
فایل خردکن
File Shredder چیزی بیش از یک راه حل پیشگیری دائمی برای پاک کردن و بازیابی اطلاعات است. متاسفانه نسخه قابل حمل ندارد و کاربر باید آن را نصب کند. اما File Shredder مفید است زیرا دارای برخی عملکردهای ارزشمند است.
با این حال، الگوریتمهای پاککننده شامل DoD pass 3، pass simple 1 یا 2، یا Gutmann 35 pass است. علاوه بر این، File Shredder میتواند پوشه یا فایل را مستقیماً و بلافاصله به دلیل ادغام Explorer اسکن کند. باز هم، Explorer Integration به شما امکان می دهد فایل ها یا پوشه هایی را که در صف هستند اضافه کنید تا کاربر بتواند بعداً آنها را خرد کند.
میتوانید با خیال راحت فایلها را با File Shredder از دیسک سخت خود حذف کنید، و فایلها دیگر واجد شرایط بازیابی نخواهند بود. پنج الگوریتم مختلف خرد کردن در فایل خردکن موجود است و شما می توانید از بین آنها یکی را انتخاب کنید. هر الگوریتم در مقایسه با الگوریتم قبلی قدرتمندتر است. Disk Wiper of File Shredder از یک الگوریتم خرد کردن برای پاک کردن فضای استفاده نشده دیسک استفاده می کند.
در ابزار File Shredder، کاربر میتواند فایلها و پوشههایی را برای اضافه کردن دکمههای چپ، رها کردن یا کشیدن اضافه کند. DOD 5220.22 روش برش پیش فرض است و سه خط آن از داده های تصادفی، صفر یا یک تشکیل شده است. کاربر می تواند با رفتن به Slicing Setting > Algorithms آن را به چیز دیگری تغییر دهد. اگر میخواهید فایلهای حذف شده قبلی را بهطور کامل حذف کنید، File Shredder یک گزینه خردکن فضای آزاد نیز دارد.
Moo0 File Shredder
با یک رابط کاربری ساده، یکی دیگر از برنامه های سبک وزن، Moo0 File Shredder است. پس از اجرای این ابزار، اگر می خواهید هر فایلی را برای همیشه حذف کنید، باید هر فایل یا پوشه ای را روی نماد پنجره آن رها یا بکشید. متأسفانه، Moo0 File Shredder در منوهای کلیک راست ویندوز هیچ گزینه پاک کردنی را اضافه نمی کند. با این حال، همچنین سعی می کند برخی از آنها را ارائه دهد. ابزار رایگان اضافی در حین نصب بنابراین باید مطمئن شوید که در هنگام نصب تیک این گزینه افزونه را بردارید.
رابط Moo0 File Shredder به طور پیش فرض به شما امکان می دهد روش اسکن را انتخاب کنید که می توانید از آن برای خرد کردن فایل ها استفاده کنید. با کلیک بر روی دکمه Detailed Description پنجره برنامه این ابزار باز می شود و کاربر اطلاعات بیشتری در مورد هر روش موجود دریافت می کند. با این حال، Moo0 File Shredder چهار الگوریتم پاککننده دیگر از جمله Gutmann را ارائه میکند.
با ابزار Moo0 File Shredder به راحتی می توانید فایل های محرمانه یا کاملا خصوصی خود را از هارد دیسک پاک کنید. اگر نیاز به حذف دائم فایل و جلوگیری از بازیابی اطلاعات دارید، این یکی از ابزارهای ضروری است. پس از حذف یا پاک کردن هر گونه داده با استفاده از این، دیگر آن را بازیابی نخواهید کرد.
این برنامه ساده است و فقط با انداختن یا کشیدن فایل ها روی پنجره، می توانید آنها را پاک کنید. اما با توجه به اهمیت حذف فایل شما، در حال حاضر این نرم افزار چهار سطح از روش های اسکن را پشتیبانی می کند.
آزادکار
شما می توانید فایل های خصوصی یا محرمانه خود را با Freeraser حذف کنید. این رابط کاربری بسیار ساده دارد و فقط زباله است. با باز کردن منوی زمینه، با کلیک بر روی آن گزینه های بیشتری دریافت خواهید کرد. متأسفانه، گزینه اسکن Freeraser در منوهای متنی ویندوز موجود نیست.
این برنامه گزینه اسکن ندارد، باید فایل ها را روی آیکون Freeraser بکشید و رها کنید تا برای همیشه پاک شوند. سه الگوریتم خرد کردن شامل ابزار Freeraser شامل روش Gutmann و 35 پاس است.
شما می توانید از Freeraser برای از بین بردن، حذف یا خرد کردن دائمی فایل ها یا اسناد از رایانه شخصی خود استفاده کنید. این اپلیکیشن یک ابزار قابل حمل رایگان است و برای خردکن داده ها می توانید از بین سه روش موجود یکی را انتخاب کنید.
روش اول . Rapid Destroy فضا را با داده های تصادفی با استفاده از یک دور پر می کند.
روش دوم . طبق استاندارد DoD 5220.22M، تخریب اجباری با استفاده از سه دور به منطقه خدمت می کند.
روش سوم . طبق الگوریتم گاتمن، تخریب نهایی داده ها را با 35 شلیک بارگذاری می کند.
Freeraser ابزاری مفید برای حذف دائمی داده ها است. همیشه فایلی را که میخواهید حذف یا خرد کنید روی سطل زباله Freeraser بکشید یا رها کنید و برنامه بقیه کارها را انجام خواهد داد.
انتخاب مجدد
برنامه کاربردی خط فرمان SDelete است و با استفاده از این ابزار می توانید با خیال راحت یک یا چند فایل یا دایرکتوری خصوصی را حذف کنید. علاوه بر این، این ابزار به پاکسازی فضای خالی روی دیسک منطقی با حذف دائمی فایل ها یا اسناد کمک می کند. SDelete توسط SysInternals توسعه داده شده است و آنها همچنین توسعه دهنده Autoruns و Process Explorer هستند.
با این حال، SDelete فایل ها را برای همیشه حذف می کند و قابل بازیابی نیست. SDelete به طور مکرر داده های حذف شده را با کاراکترهای تصادفی بازنویسی می کند که نشان دهنده فضای خالی روی دیسک است. بازنویسی داده تضمین می کند که داده ها دیگر در رسانه ذخیره سازی در دسترس نیستند.
گزینه ای در SDelete موجود است که با آن کاربر می تواند کل دایرکتوری، از جمله تمام داده ها را حذف کند. با این حال، از سال 2018، این عملکرد قادر به کار نبود، که به عنوان خطای نرم افزار شناخته می شود. در نتیجه، به جای حذف یک فایل واحد از دایرکتوری تنها با یک دستور، کاربران می توانند تنها با یک ترتیب، تمام فایل ها را از دایرکتوری حذف کنند. به عنوان مثال، sdelete64 /p5 را اجرا کنید تا با یک دستور همه فایلها را بهطور دائم از فهرست حذف کنید.
اگرچه SDelete داده های ذخیره شده برای فایل را حذف می کند، اما نام آنها را بازنویسی نمی کند. بنابراین توجه داشته باشید که شخص ثالث همچنان می تواند با انجام تجزیه و تحلیل سطح پایین سیستم فایل شما، نام فایل های شما را بازیابی کند.
پاک کن
یک ابزار آسان برای استفاده و ایمن برای حذف دائمی داده ها EraserDrop است. با انداختن سریع فایل ها روی نماد پنجره این برنامه، می توانید فایل ها را برای همیشه از رایانه خود حذف کنید. متأسفانه، در صورت حذف فایل با استفاده از این ابزار، هیچ گزینه ای برای بازیابی فایل ها وجود ندارد.
EraserDrop یک برنامه قابل حمل است و دارای یک رابط استاندارد Eraser Portable است تا بتوانید به سرعت فایل های خود را که نمی خواهید بازیابی کنید حذف کنید. هدف EraserDrop فایل ها و پوشه ها را از هر گروهی می پذیرد. با این حال، کاربر می تواند با فشار دادن کلید LEFT SHIFT و کشیدن و LEFT_CLICKING روی هدف، فایل های مورد نظر را روی صفحه نمایش جابجا کند.
گرافیک PNG مورد نظر خود را انتخاب کنید، گرافیک را در پوشه Images/Data قرار دهید و تصویر را از پنجره Open File انتخاب کنید. این ابزار بر این اساس اندازه پنجره را تغییر می دهد و از شفافیت پشتیبانی می کند.
اگر می خواهید فایل های مورد نظر را مخفی کنید یا کلید میانبر را فشار دهید، راست کلیک کرده و گزینه Hide را انتخاب کنید. دوباره از کلید میانبر استفاده کنید یا روی نماد قوطی کلیک کنید تا دوباره آن را بازگردانید. از منوی زمینه، کاربر می تواند یک کلید میانبر را انتخاب کند. با این حال، EraserDrop توانایی پاک کردن سطل بازیافت و پاک کردن فضای خالی درایو را نیز دارد.
TurboShredder
اگر فایل های مخفی خود را فقط با فشار دادن Delete حذف کنید، همچنان می توانید از درایو بازیابی کنید. بنابراین فایل های خود را به سادگی با فشار دادن دکمه حذف حذف نکنید. اگر می خواهید فایل ها را حذف یا پاک کنید و از بازیابی اطلاعات به طور دائم جلوگیری کنید، باید از Turbo Shredder برای اسکن ایمن استفاده کنید. با این حال، عملکرد صحیح این ابزار به JRE7 نیاز دارد.
Turbo Shredder تضمین می کند که فایل ها به طور دائمی با بازنویسی داده ها حذف می شوند و می تواند تا 100 بار داده ها را بازنویسی کند. این ابزار همچنین می تواند نام دایرکتوری ها و نام فایل ها را بازنویسی کند تا کسی نتواند منبع فایل را بازیابی کند. باز هم، می تواند مهرهای زمانی را برای دایرکتوری ها و فایل ها حذف کند، و از بسیاری از الگوریتم های حذف پشتیبانی می کند. حذف ایمن فایل های خصوصی ویژگی اصلی Turbo Shredder است.
اگر می خواهید فایل های حذف شده را بازنویسی کنید، راه های مختلفی وجود دارد. با این حال، باید فایل ها را به طور دائم حذف کنید زیرا پس از بازنویسی و حذف فایل ها، دیگر اطلاعات را دریافت نخواهید کرد. حتی اگر از نرم افزار بازیابی استفاده کنید، داده ها بازیابی نمی شوند.