على الرغم من أننا لم نعد نعتمد على اتصال Bluetooth في هواتفنا لتبادل الملفات، إلا أننا لا نزال نستخدمه لتوصيل مكبرات الصوت وسماعات الأذن وسماعات الرأس.
إذا كنت تستمع إلى الموسيقى كل يوم لإلغاء هرمونات التوتر لديك، فسوف تشعر بالانزعاج عندما تكتشف أن تقنية البلوتوث الخاصة بجهاز Android لا تعمل.
قد يتوقف البلوتوث الخاص بهاتف Android عن العمل لعدة أسباب، بما في ذلك إصدار نظام تشغيل قديم، وإعدادات Bluetooth غير صحيحة، وإقران الجهاز بشكل غير صحيح، وما إلى ذلك.
كيفية إصلاح مشكلة عدم عمل البلوتوث على نظام أندرويد
مهما كان السبب، فإن عدم عمل البلوتوث على نظام Android يمثل مشكلة يمكن حلها بسهولة عن طريق إجراء بعض التغييرات الطفيفة. أدناه، قمنا بمشاركة بعض طرق العمل لإصلاح مشكلة عدم عمل Bluetooth على نظام Android. هيا بنا نبدأ.
1. قم بإيقاف تشغيل/تشغيل البلوتوث على هاتفك
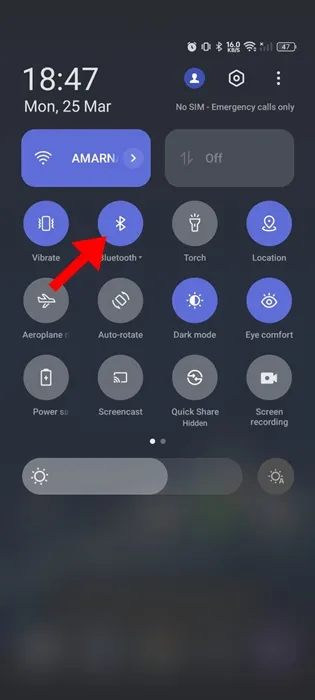
إذا لم يعمل البلوتوث على هاتفك الذكي الذي يعمل بنظام Android، فإن أول شيء يجب عليك فعله هو إيقاف تشغيل اتصال البلوتوث وتشغيله.
في بعض الأحيان، يفشل البلوتوث في العمل ببساطة بسبب خطأ أو خلل على مستوى النظام. نظرًا لأنك لا تعرف السبب الفعلي لعدم عمل البلوتوث في هاتفك، فقد تساعد إعادة تشغيل اتصال البلوتوث.
لذا، قم بتحريك مصراع الإشعارات في هاتف Android الخاص بك إلى الأسفل وانقر على Bluetooth. سيؤدي هذا إلى تعطيل البلوتوث. انتظر بضع ثوان ثم اضغط مرة أخرى لتشغيله.
2. تأكد من وجود أجهزة Bluetooth في النطاق
يستطيع البلوتوث الخاص بهاتف Android اكتشاف الأجهزة القريبة بسهولة عندما تكون في النطاق. يجب أن يتراوح النطاق المثالي بين 5 و10 أمتار لسهولة التعرف عليها.
في أغلب الأحيان، يفشل هاتفك في اكتشاف أجهزة Bluetooth القريبة عندما لا تكون في النطاق.
لذا، تأكد من أن الجهاز الذي تحاول الاتصال به بهاتفك يقع ضمن النطاق. إذا تجاوزت المسافة بين الجهازين النطاق الموصى به، فسوف تواجه مشاكل أخرى مثل انقطاع الاتصال المتكرر، وتدهور جودة الصوت، وتأخر الصوت، وما إلى ذلك.
3. أعد تشغيل هاتف Android الخاص بك
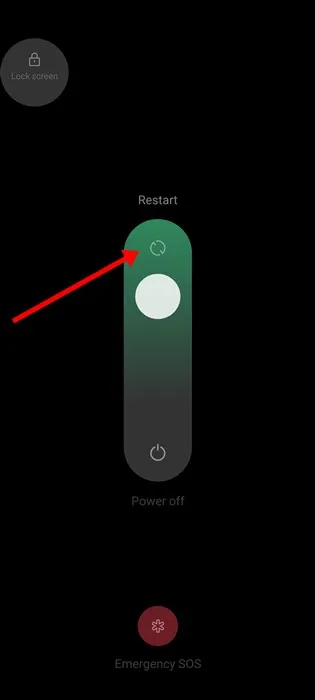
إذا فشلت الطريقتان المذكورتان أعلاه في حل مشكلة عدم عمل البلوتوث على Android، فإن الشيء التالي الذي يجب عليك فعله هو إعادة تشغيل هاتف Android.
يمكن لبعض العمليات والمهام الخلفية أن تمنع Bluetooth من العمل على هاتفك. عندما يحدث هذا، قد يفشل البلوتوث الخاص بهاتفك في اكتشاف الأجهزة القريبة.
لذلك، من الضروري إعادة تشغيل هاتف Android الخاص بك والتحقق منه. لإعادة تشغيل هاتف Android، اضغط لفترة طويلة على زر الطاقة في هاتفك وحدد إعادة التشغيل.
بعد إعادة التشغيل، قم بتشغيل بلوتوث هاتفك وابحث عن أجهزة بلوتوث القريبة. يجب أن تبدأ الأمور في العمل الآن.
4. انسَ جهاز البلوتوث وقم بإقرانه مرة أخرى
إذا لم يتمكن هاتفك من الاتصال بجهاز Bluetooth محدد كنت متصلاً به من قبل، فستحتاج إلى نسيان الجهاز ثم إقرانه مرة أخرى. إليك ما عليك القيام به.
1. قم بتشغيل تطبيق الإعدادات على هاتف Android الخاص بك.
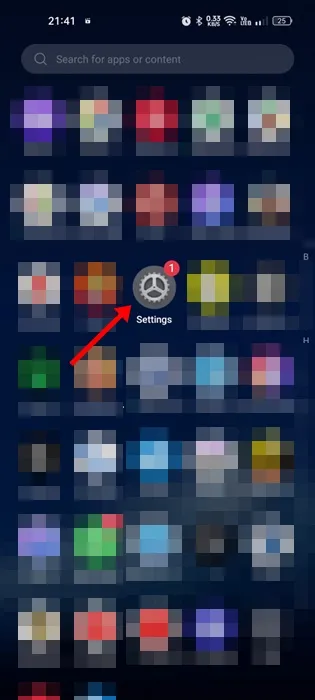
2. عند فتح تطبيق الإعدادات، انقر فوق Bluetooth .
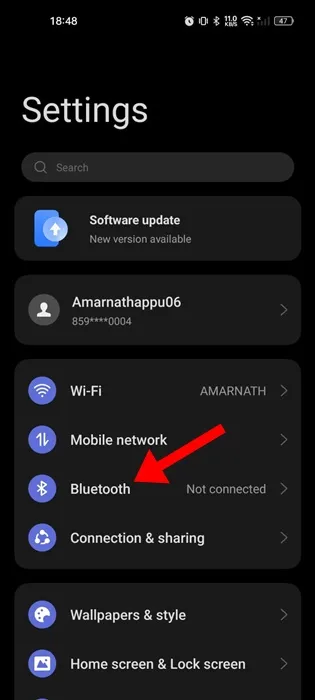
3. بعد ذلك، قم بتشغيل ميزة البلوتوث .
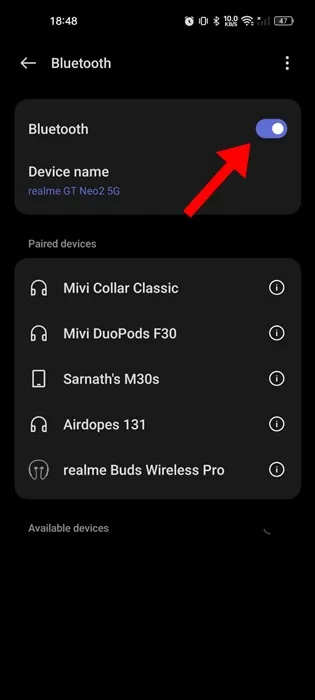
4. اختر الجهاز الذي تواجه مشكلة في الاتصال به. بعد ذلك، اضغط على أيقونة ترس الإعدادات أو (i) بجوار الاسم.
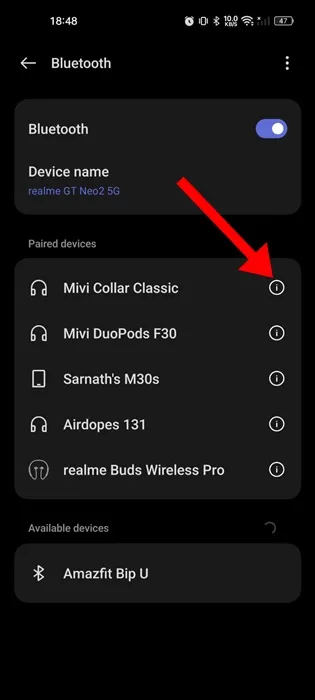
5. في الشاشة التالية، اضغط على إلغاء الإقران .
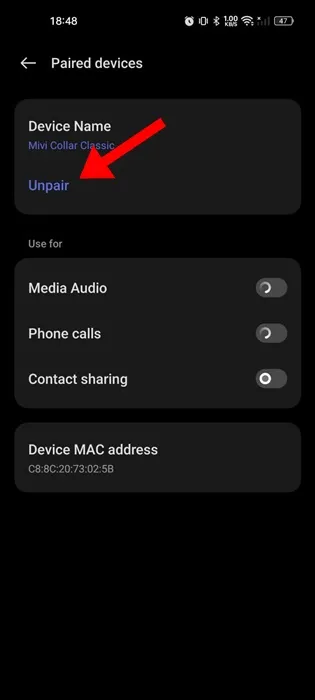
6. بمجرد إلغاء الاقتران، قم بالبحث عن أجهزة Bluetooth القريبة مرة أخرى وقم بإقرانها بهاتفك.
هذا كل شيء! هذه هي الطريقة التي يمكنك بها نسيان جهاز Bluetooth وإقرانه على هاتف Android الخاص بك مرة أخرى. من المفترض أن يتصل هاتف Android الخاص بك بجهاز Bluetooth الآن دون أي مشاكل.
5. تأكد من إمكانية اكتشاف هاتفك والأجهزة الأخرى
إذا كنت تريد إقران كلا الجهازين، فأنت بحاجة إلى التأكد من إمكانية اكتشاف كلا الجهازين.
إذا لم تتمكن من توصيل هاتف Android الخاص بك بأي جهاز آخر، فيجب عليك التحقق مما إذا كان الجهاز الآخر قابلاً للاكتشاف.
يمكنك ببساطة فتح إعدادات Bluetooth الخاصة بالجهاز والتحقق من خيار “Make Discoverable” أو “Make Visible”. تأكد من تشغيل هذا الخيار.
لجعل جهاز Android الخاص بك قابلاً للاكتشاف، اتبع الخطوات التالية.
1. قم بتشغيل تطبيق الإعدادات على هاتف Android الخاص بك.
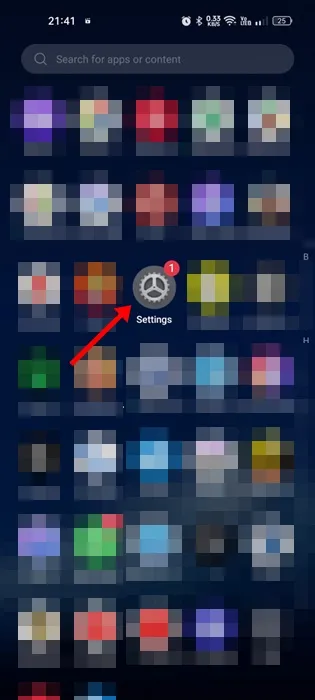
2. عند فتح تطبيق الإعدادات، انقر فوق Bluetooth .
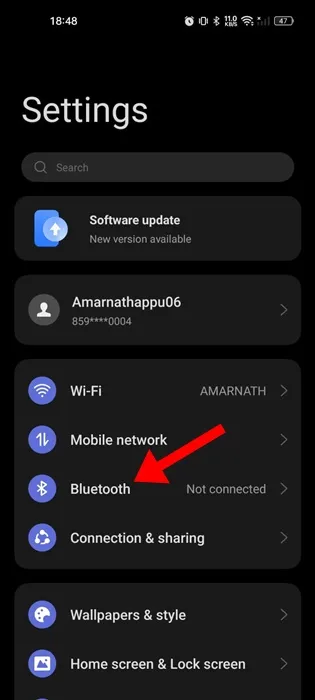
3. قم بتشغيل تطبيق الإعدادات على هاتف Android الخاص بكعند فتح تطبيق الإعدادات، انقر فوق Bluetooth اضغط على النقاط الثلاث في الزاوية اليمنى العليا.
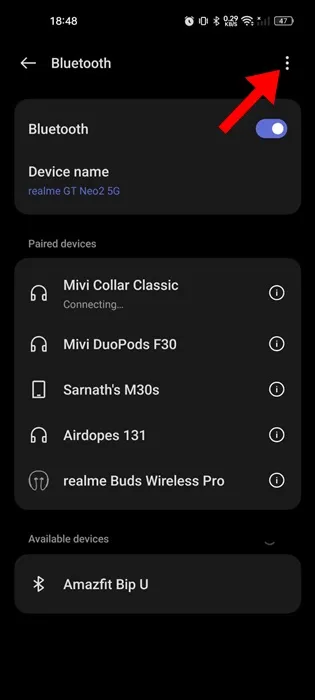
4. في القائمة التي تظهر، حدد المزيد من الإعدادات .
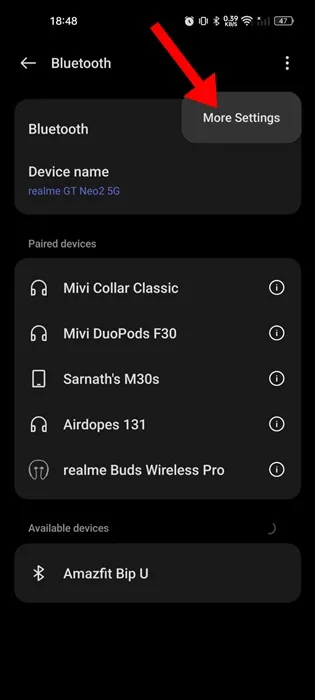
5. في المزيد من الإعدادات، قم بتشغيل مفتاح التبديل “مرئي للأجهزة الأخرى”
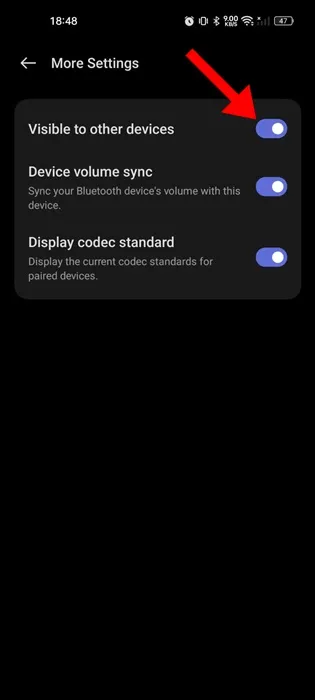
هذا كل شيء! هذه هي الطريقة التي يمكنك من خلالها جعل هاتفك والأجهزة الأخرى قابلة للاكتشاف.
6. امسح ذاكرة التخزين المؤقت للبلوتوث
تعد ذاكرة التخزين المؤقت القديمة سببًا بارزًا لمشكلات Bluetooth على نظام Android. يمكنك التخلص من المشكلات الناجمة عن ذاكرة التخزين المؤقت القديمة للبلوتوث عن طريق مسح ذاكرة التخزين المؤقت الموجودة من إعدادات تخزين التطبيق. إليك ما عليك القيام به.
1. قم بتشغيل تطبيق الإعدادات على هاتف Android الخاص بك.
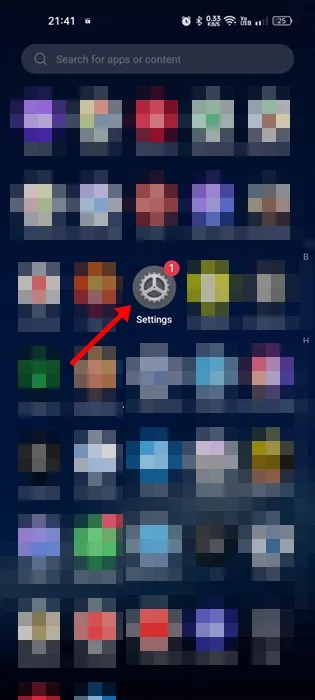
2. عند فتح تطبيق الإعدادات، انقر فوق التطبيقات .
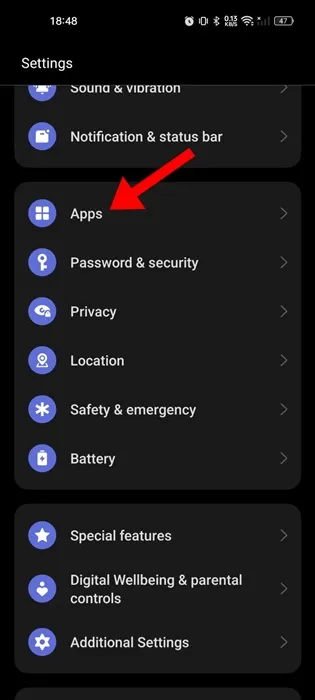
3. على شاشة التطبيقات، اضغط على إدارة التطبيقات .
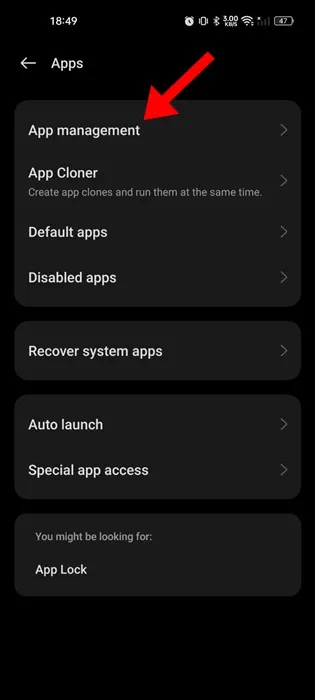
4. في الشاشة التالية، اضغط على النقاط الثلاث في الزاوية اليمنى العليا وحدد إظهار النظام .
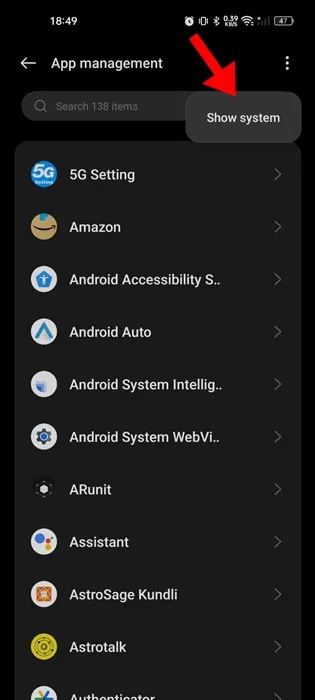
5. ابحث عن البلوتوث وانقر عليه .
6. في شاشة معلومات التطبيق الخاصة بالبلوتوث، انقر فوق استخدام التخزين .
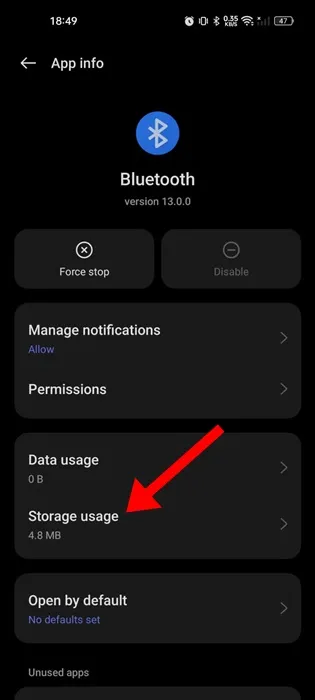
7. في الشاشة التالية، اضغط على مسح ذاكرة التخزين المؤقت .
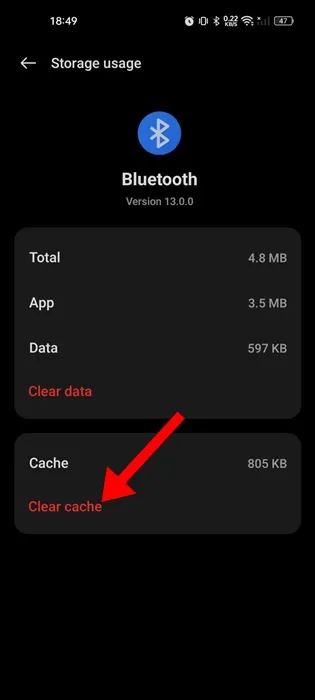
هذا كل شيء! هذه هي الطريقة التي يمكنك من خلالها إصلاح مشكلات Bluetooth على نظام Android عن طريق مسح ملف ذاكرة التخزين المؤقت الخاص به.
7. إعادة ضبط إعدادات البلوتوث
ستؤدي إعادة ضبط إعدادات البلوتوث في هاتفك إلى إزالة جميع الأجهزة المقترنة، ولكنها ستعمل على إصلاح مشكلة عدم عمل البلوتوث على هاتف Android.
لذا، إذا لم ينجح أي شيء حتى الآن، فقد حان الوقت لإعادة ضبط إعدادات Bluetooth في هاتف Android الخاص بك. إليك كيفية إعادة ضبط إعدادات البلوتوث.
1. للبدء، افتح تطبيق الإعدادات على هاتف Android الخاص بك.
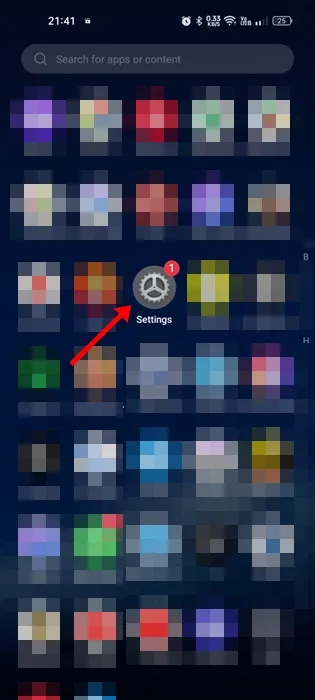
2. عند فتح تطبيق الإعدادات، انقر فوق النظام أو عام أو إعدادات إضافية.
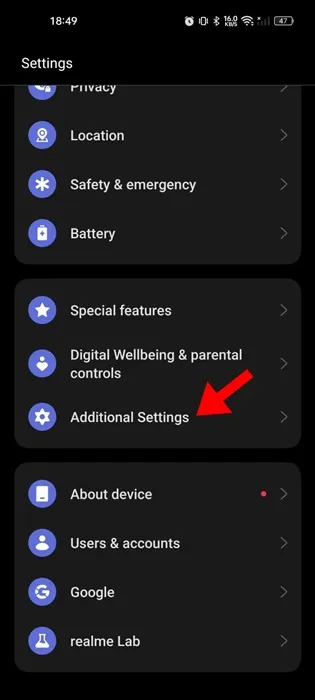
3. في الشاشة التالية، اضغط على النسخ الاحتياطي وإعادة التعيين .
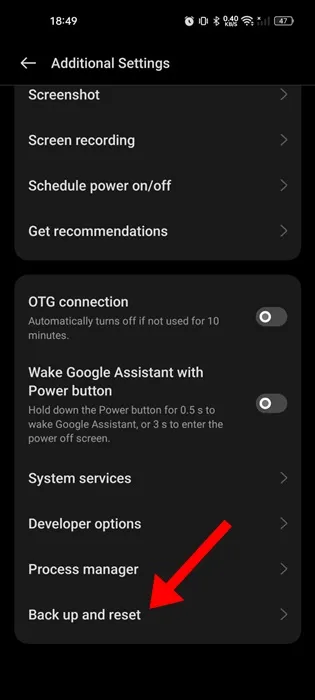
4. بعد ذلك، اضغط على خيار إعادة ضبط الهاتف .
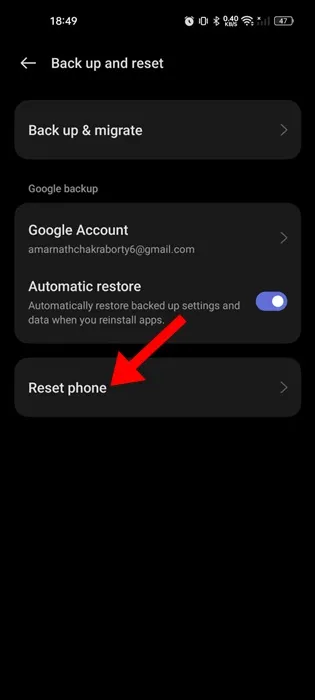
5. في شاشة إعادة ضبط الهاتف، اضغط على إعادة ضبط إعدادات الشبكة .
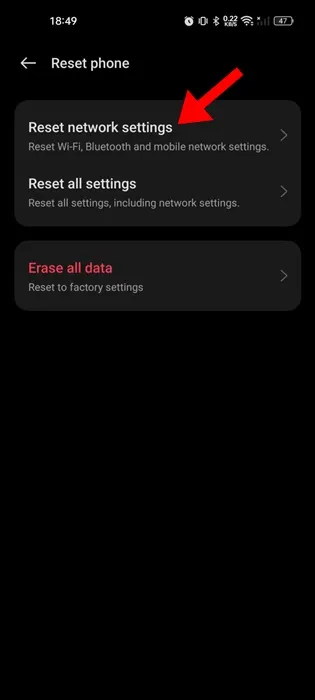
6. في رسالة التأكيد، اضغط على إعادة ضبط إعدادات الشبكة مرة أخرى.
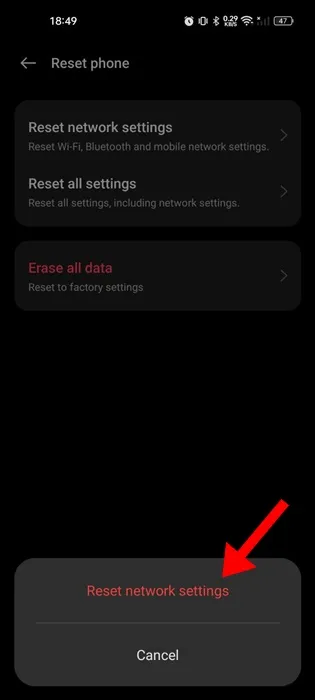
هذا كل شيء! سيؤدي هذا إلى إعادة ضبط إعدادات شبكة WiFi والبلوتوث وشبكة الهاتف المحمول المحفوظة على هاتف Android الخاص بك.
8. قم بتحديث هاتف Android الخاص بك
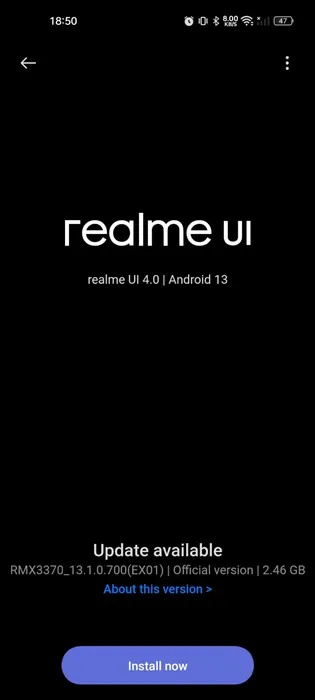
من الممارسات الأمنية الجيدة الحفاظ على تحديث إصدار Android. بهذه الطريقة، لن تستمتع بالميزات الجديدة فحسب، بل سيصبح هاتفك أكثر استقرارًا ويستبعد المشكلات الأمنية.
قد يكون إصدار نظام التشغيل Android الذي تستخدمه به مشكلة Bluetooth، والتي ربما تم إصلاحها في إصدار التحديث التالي.
لذلك، إذا كان هناك تحديث معلق، فيجب عليك تنزيله وتثبيته على الفور. لتحديث هاتف Android الخاص بك، توجه إلى الإعدادات > النظام. في شاشة تحديث النظام، قم بتنزيل كافة التحديثات المعلقة وتثبيتها.
9. قم بإعادة ضبط هاتف Android الخاص بك
إذا لم ينجح أي شيء لصالحك حتى الآن، فإن الملاذ الأخير لك هو إعادة ضبط هاتف Android الخاص بك. ستؤدي إعادة الضبط إلى استعادة هاتفك إلى إعدادات المصنع.
ستؤدي إعادة الضبط أيضًا إلى حذف كافة الإعدادات التي قام بها المستخدم والملفات المحفوظة الأخرى. لذا، تأكد من إنشاء نسخة احتياطية مناسبة قبل إعادة ضبط هاتفك.
1. للبدء، افتح تطبيق الإعدادات على هاتف Android الخاص بك.
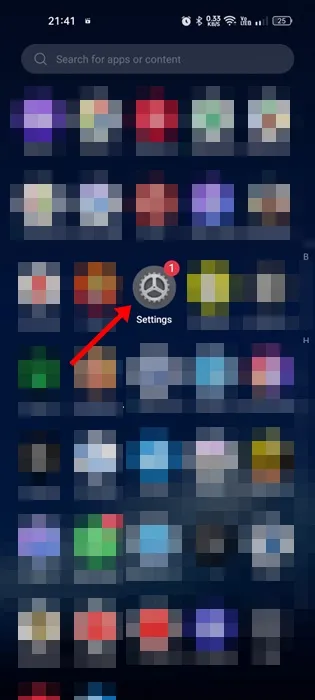
2. عند فتح تطبيق الإعدادات، انقر فوق النظام أو عام أو إعدادات إضافية.
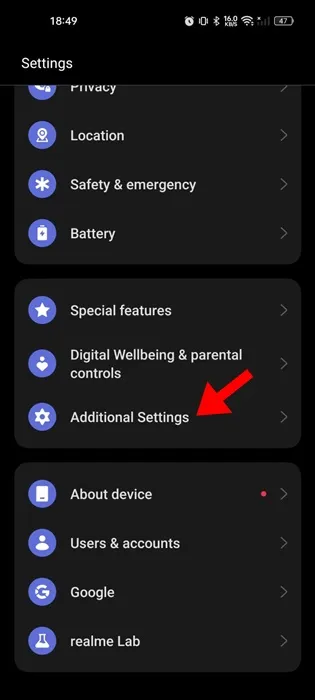
3. في الشاشة التالية، اضغط على النسخ الاحتياطي وإعادة التعيين .
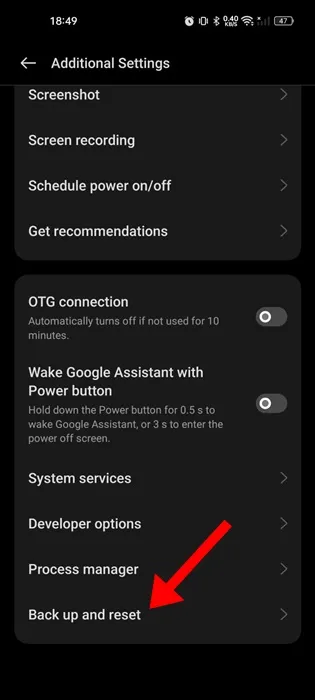
4. بعد ذلك، اضغط على خيار إعادة ضبط الهاتف .
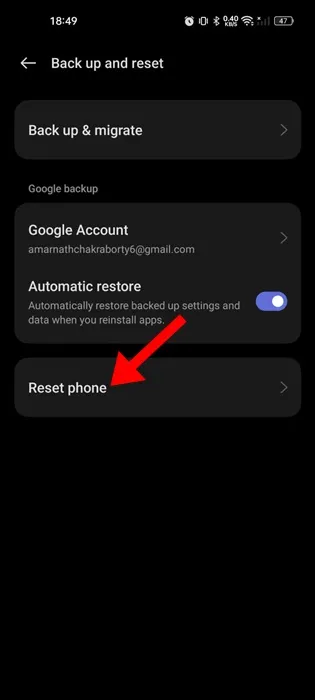
5. في شاشة إعادة ضبط الهاتف، اضغط على إعادة ضبط جميع الإعدادات .
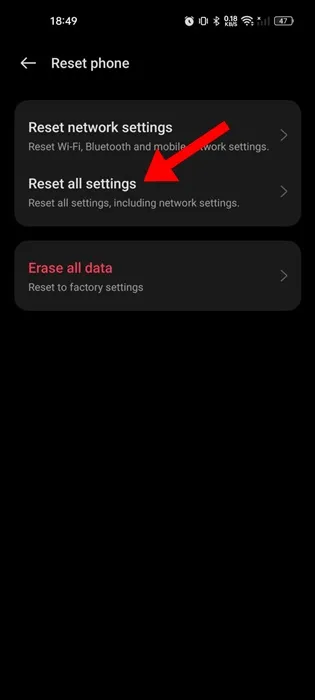
6. في رسالة التأكيد، اضغط على إعادة ضبط جميع الإعدادات مرة أخرى.
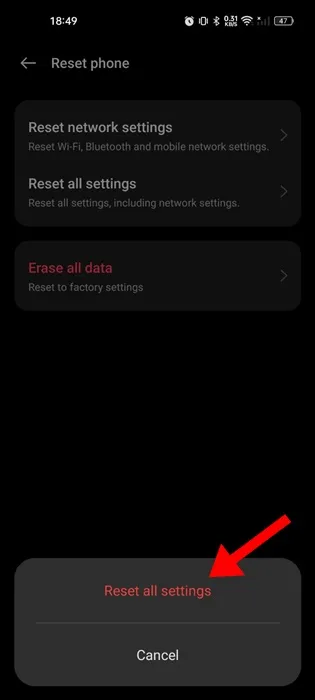
هذا كل شيء! ستبدأ عملية إعادة التعيين وقد تستغرق عدة دقائق حتى تكتمل. بعد إعادة التعيين، تحقق مما إذا كانت تقنية Bluetooth تعمل على هاتف Android الخاص بك.
10. خذ هاتفك إلى مركز الخدمة
على الرغم من أننا على يقين من أن الطرق المذكورة أعلاه من شأنها إصلاح عدم عمل البلوتوث في مشكلات Android، إلا أنه في حالات نادرة، قد تفشل الأمور.
قد تفشل طرق استكشاف الأخطاء وإصلاحها إذا كان البلوتوث الذي لا يعمل على Android مرتبطًا بمشكلة في الجهاز. لذلك، إذا كنت لا تزال تواجه المشكلة، فأنت بحاجة إلى أخذ هاتفك إلى مركز الخدمة الخاص به.
يتعين عليك أن تطلب من فريق الدعم حل المشكلة وإخبارهم بما حاولت حله.
هذه بعض الطرق البسيطة لإصلاح مشكلة عدم عمل Bluetooth على هاتف Android. إذا كنت بحاجة إلى مزيد من المساعدة حول هذا الموضوع، أخبرنا بذلك في التعليقات. وأيضًا، إذا ساعدتك هذه المقالة، شاركها مع أصدقائك.









