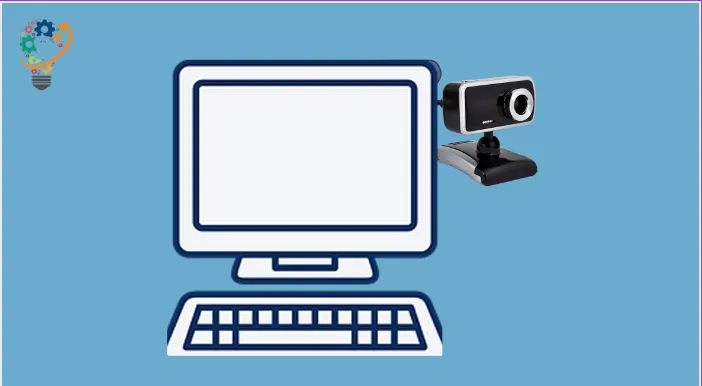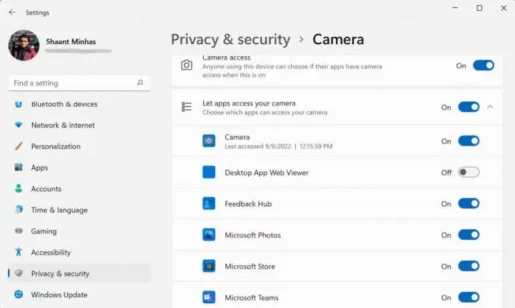Pour modifier les paramètres de la caméra ou de la webcam de votre PC Windows, suivez les étapes ci-dessous :
- Dirigez-vous vers la barre de recherche du menu Démarrer, tapez "appareil photo" et sélectionnez votre meilleure correspondance.
- Dans le menu Paramètres, sélectionnez l'icône Paramètres dans le coin supérieur gauche.
- Vous pouvez effectuer toutes sortes d'ajustements à partir d'ici : qu'il s'agisse de la grille d'images, de la qualité de l'image, de la qualité vidéo, du laps de temps, etc.
Outre la simple modification des paramètres de l'appareil photo, Windows vous offre également l'avantage de modifier les paramètres de confidentialité de votre ordinateur. Voici comment:
- Activez les paramètres en appuyant sur Touche Windows + I Ensemble
- Sélectionner Confidentialité et sécurité .
- Sélectionner Caméra Depuis l'onglet Autorisations d'application.
- Enfin, apportez les modifications appropriées à la confidentialité de votre ordinateur.
Les paramètres peuvent effectuer Webcam Pour améliorer ou casser votre expérience d'appel vidéo en ligne. Heureusement, vous pouvez modifier vos paramètres et en choisir un qui convient mieux à vos besoins sur les PC Windows. Dans cet article, nous verrons comment modifier les paramètres de la webcam sur votre système Windows. Commençons.
Comment modifier les paramètres de la webcam sous Windows
Pour modifier les paramètres de la webcam sur votre système Windows, vous devez d'abord accéder aux paramètres de la caméra. Voici comment procéder :
- Dirigez-vous vers la barre de recherche dans Démarrer le menu , saisissez "appareil photo" et sélectionnez la meilleure correspondance.
- La caméra sera lancée. Maintenant, sélectionnez l'icône Paramètres en haut de la caméra.
- Un nouveau menu de paramètres sera lancé. À partir de là, vous pouvez modifier presque tout ce qui concerne les paramètres de votre appareil photo : grille d'images, qualité d'image, laps de temps, etc.
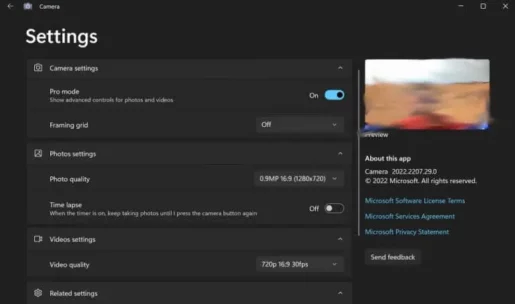
Voici quelques-unes des façons de modifier les paramètres de la webcam sur les deux ordinateurs Windows. Mais ce n'est certainement pas tout, bien sûr. Vous avez également un certain effet sur votre vie privée lorsque vous utilisez l'appareil photo ; Tout ce que vous avez à faire est d'accéder aux paramètres de confidentialité de votre webcam et d'y apporter des modifications. Voyons comment.
Comment modifier les paramètres de confidentialité de votre webcam
Pour modifier les paramètres de confidentialité de votre webcam, vous devez d'abord vous rendre dans le menu Paramètres. Voici comment.
- Lancez les paramètres Windows en appuyant sur Touche Windows + I.
- Sélectionnez maintenant Confidentialité et sécurité .
- Sélectionner Caméra Depuis l'onglet Autorisations d'application.
Vous trouverez ici un ensemble de paramètres de confidentialité que vous pouvez choisir et modifier. Par exemple, vous pouvez choisir les applications autorisées à accéder à votre appareil photo, comme vous pouvez le voir dans la liste ci-dessous.
Activez ou désactivez simplement l'application à laquelle vous souhaitez que la caméra puisse accéder. Ou, alternativement, vous pouvez également désactiver l'appareil photo pour toutes les applications en désactivant le commutateur d'accès à l'appareil photo.
Si vous êtes sous Windows, les étapes ne sont que légèrement différentes. Allez dans Paramètres et sélectionnez Confidentialité > Caméra .
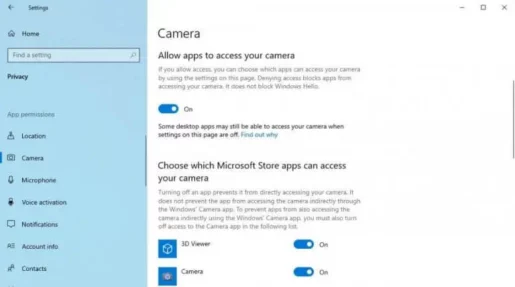
Réglage des paramètres de la caméra sur un PC Windows
Si vous êtes un travailleur moderne du XNUMXe siècle, vous devez toujours utiliser une caméra ou une webcam sur votre ordinateur ; C'est devenu doublement vrai depuis le début de la crise du Covid il y a quelques années, qui a notamment amené la quasi-totalité des équipes professionnelles vers une application de communication ou une autre.
Si vous êtes Utilisé Teams ou Zoom ou Skype, des paramètres appropriés pour votre webcam ou votre caméra sont essentiels pour une expérience d'appel vidéo fluide.