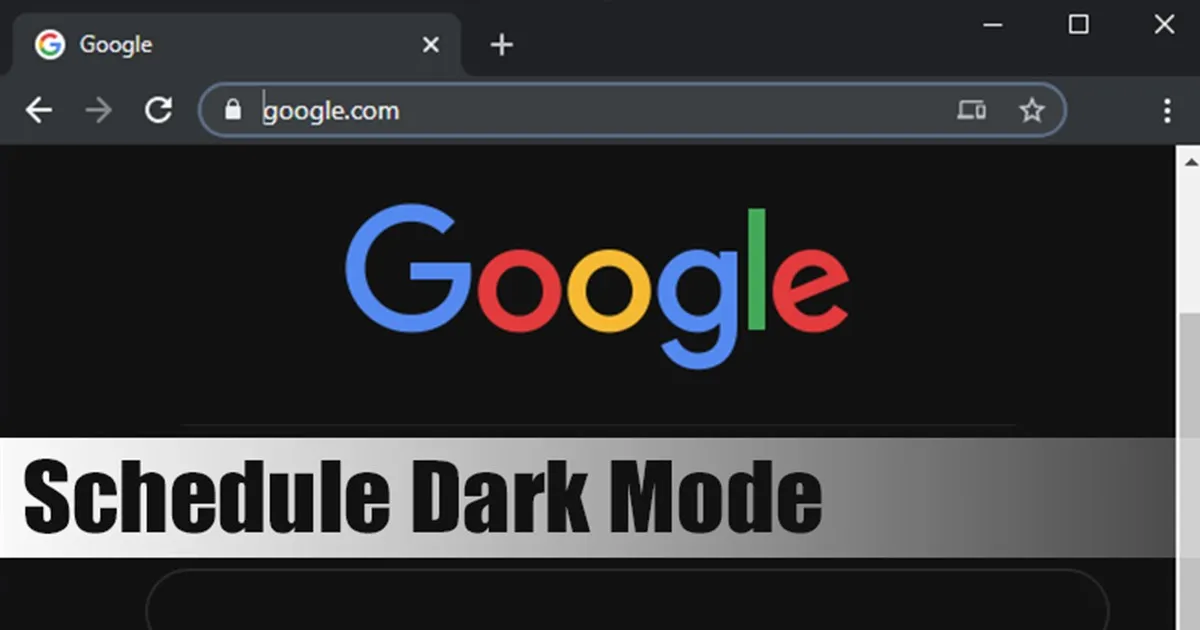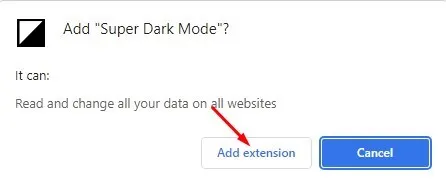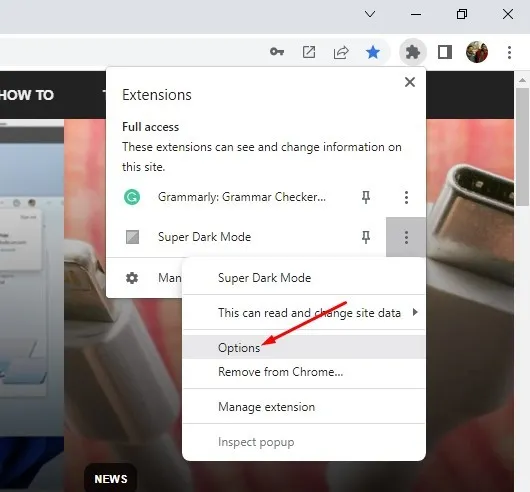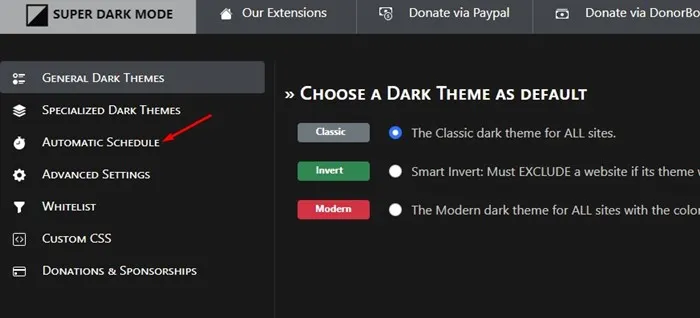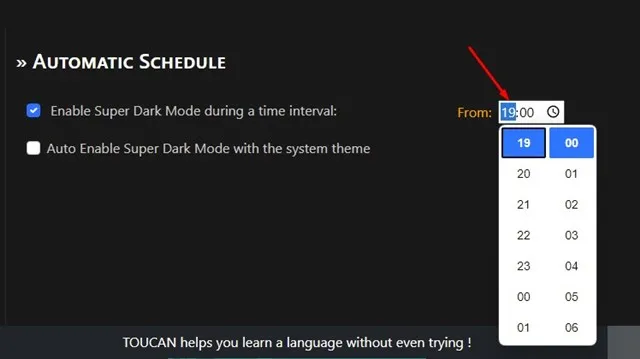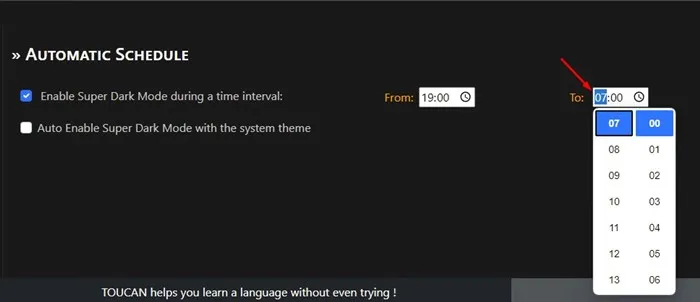Wylst it tsjustere tema op Chrome geweldich útsjocht en de eagenspanning ferminderet, mist it in wichtige funksje - de skema fan donkere modus. Google Chrome foar buroblêd hat gjin tawijd donkere modus of donkere tema-opsje. Om tsjuster tema op Chrome oan te passen, moatte jo donkere modus ynskeakelje op jo Windows 10/11 PC.
Chrome omfettet gjin skema-opsje om donkere modus op in bepaalde tiid fan de dei oan en út te skeakeljen. Net allinich Chrome, mar hast alle moderne webbrowsers lykas Edge, Firefox, ensfh. ferlieze de opsje om donkere modus te plannen.
Stappen om tsjustere modus te plannen yn Google Chrome
It kin nuttich wêze om tsjustere modus yn in webblêder te plannen, mar om't Chrome gjin native skema fan donkere modus stipet, moatte jo in útwreiding fan tredden ynstallearje. Hjir is hoe't jo donkere modus kinne planne foar websiden yn Google Chrome-blêder.
Chrome tafoeging foar ultra tsjustere modus
Super Dark Mode is in Chrome-útwreiding dy't alle websiden feroaret yn tsjustere modus. Jo kinne dizze Chrome-útwreiding brûke om alle siden te tsjusterderjen en de kleuren fan 'e siden oan te passen dy't jo wolle. De Chrome-útwreiding lit jo ek donkere modus planne foar websiden mei in ynterval.
Super Dark Mode kin lokale bestannen donkerder meitsje dy't Chrome iepenet, lykas PDF's. Hjir is hoe't jo de Chrome-útwreiding Super Dark Mode brûke om donkere modus te plannen.
1. Earst iepenje de Google Chrome webblêder en in útwreiding side Super Dark Mode.
2. Klik op de opsje Gean nei Chrome op de útwreiding side.
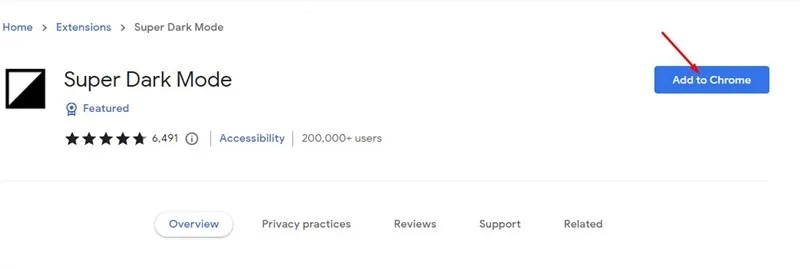
3. Klikje dan op de knop Add tafoegje by de befêstigingsprompt.
4. Dit sil de Super Dark Mode-útwreiding tafoegje oan jo Chrome-blêd.Klikje op de Super Dark Mode-útwreiding op 'e arkbalke om it útwreidingsbyld te iepenjen.
5. Ut de list mei opsjes, klik op " Opsjes ".
6. Op it folgjende skerm, tik op in opsje "automatyske tafel" yn it rjochter paniel.
7. Oan de rjochterkant, selektearje de opsje "Super Dark Mode ynskeakelje oer in perioade fan tiid". Selektearje dan begjintiid (fan) Om it tsjustere tema oan te passen.
8. As dit dien is, Selektearje de shutdown tiid Foar tsjustere modus yn in doaze "tsjin my" .
Dit is it! Dit sil donkere modus planne foar websiden yn Chrome-blêder. As de tiid komt, sil de tafoeging de websiden automatysk tsjusterder meitsje.
Lês ek: Hoe kinne jo in eftergrûnôfbylding tafoegje yn Google Docs
Dat, dit is hoe't jo tiidslots foar donkere modus kinne plannen yn Google Chrome webbrowser. Lit it ús witte yn it kommentaarfakje hjirûnder as jo witte fan in ienfâldige manier om donkere modus yn Chrome-blêder te plannen.