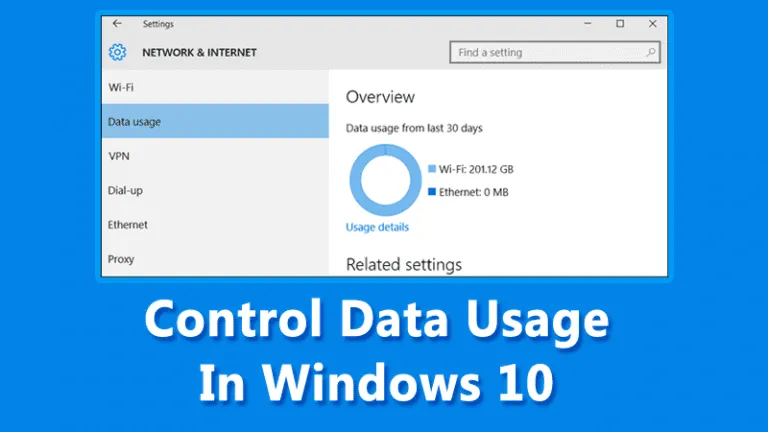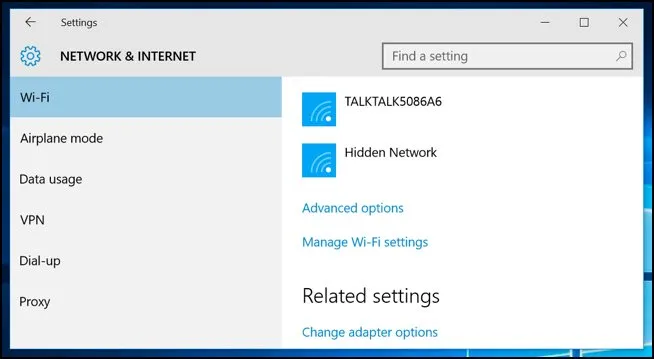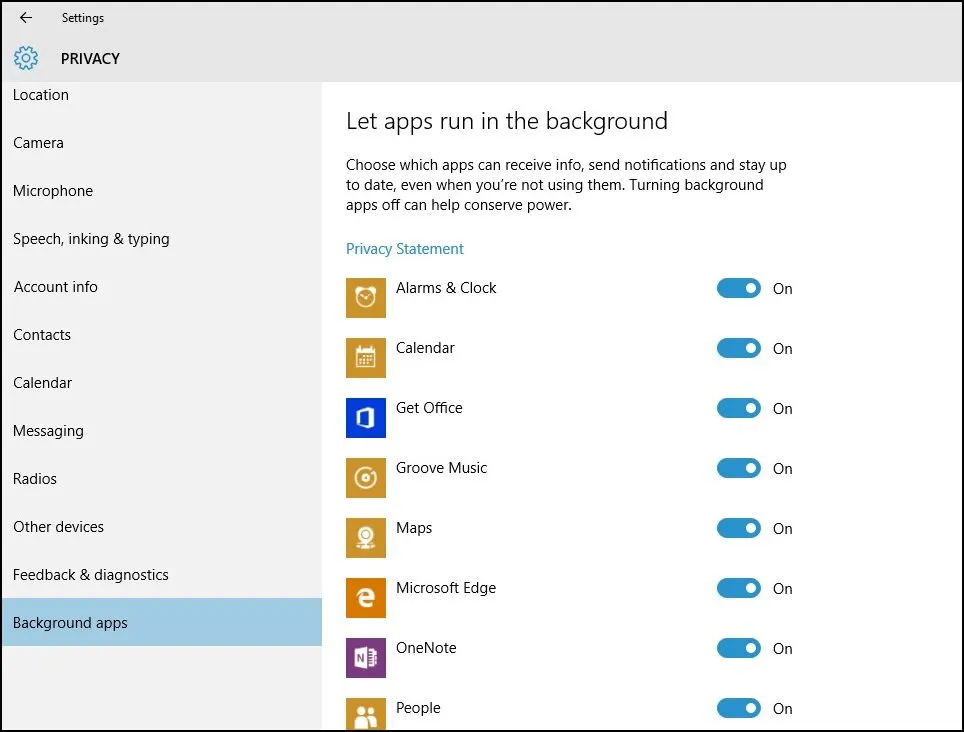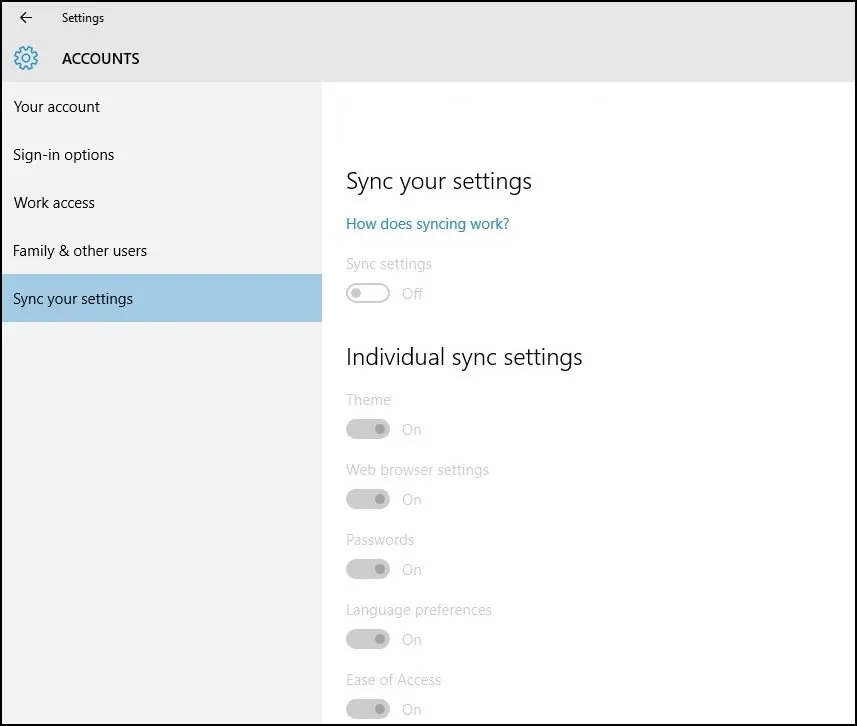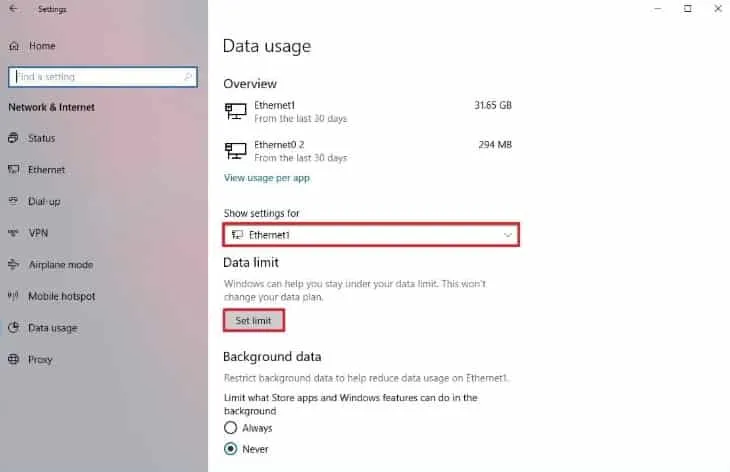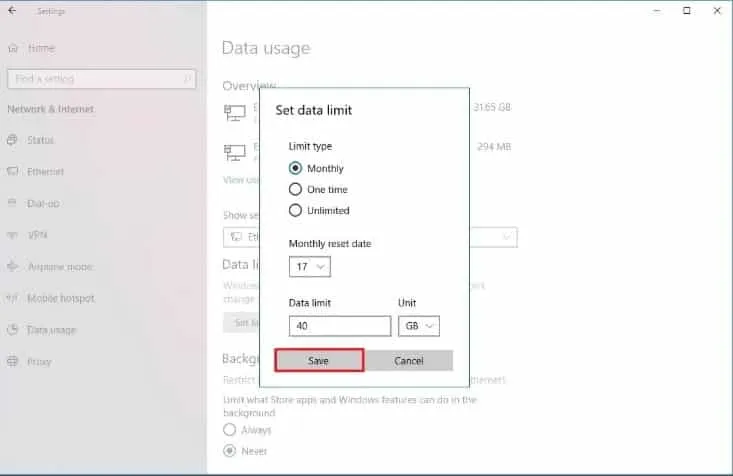विंडोज 10 की सबसे रोमांचक विशेषताओं में से एक यह है कि यह उपयोगकर्ताओं को एक ऐसा अनुभव प्रदान करता है जो विभिन्न प्रकार के उपकरणों के लिए मूल रूप से अनुकूल होता है। मैं आपको बता दूँ; विंडोज 10 अभी विंडोज का सबसे अधिक डेटा-गहन संस्करण है।
हालाँकि, नेटवर्क के भीतर आदान-प्रदान किए गए डेटा की मात्रा या उपयोग को नियंत्रित करने के लिए विंडोज 10 के लिए विशिष्ट उपकरण उपलब्ध हैं। यहां तक कि अगर आप किसी तीसरे पक्ष के उपकरण का उपयोग नहीं करना चाहते हैं, तो आप डेटा उपयोग को बचाने के लिए विंडोज 10 पर नेटवर्क सेटिंग्स में कुछ बदलाव कर सकते हैं।
विंडोज 10 में डेटा उपयोग को नियंत्रित करने के सर्वोत्तम तरीके
इस प्रकार, यदि आप विंडोज 10 पर डेटा उपयोग को नियंत्रित करने या बचाने के तरीकों की तलाश कर रहे हैं, तो आप सही पेज पर आए हैं। नीचे, हमने विंडोज 10 में डेटा उपयोग के प्रबंधन पर एक चरण-दर-चरण मार्गदर्शिका साझा की है। आइए शुरू करें।
1. जांचें कि आप कितना डेटा उपयोग करते हैं
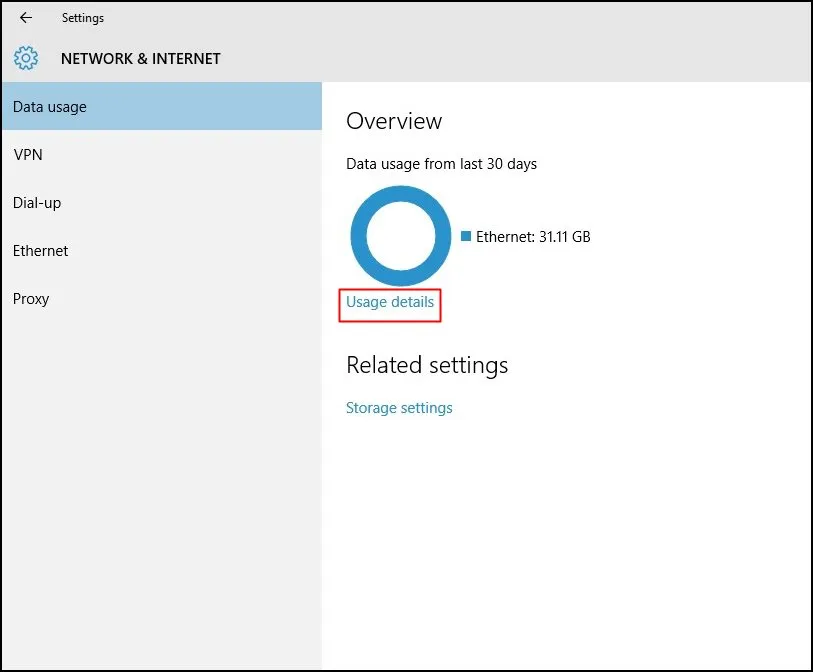
अपने डिवाइस पर ट्रैफ़िक की मात्रा को नियंत्रित करने के लिए निर्देशों का पालन करें। सेटिंग्स मेनू खोलें (सरलीकृत, नियंत्रण कक्ष नहीं), और चुनें नेटवर्क और इंटरनेट, फिर डेटा उपयोग/नेटवर्क उपयोग, और क्लिक करें उपयोग विवरण .
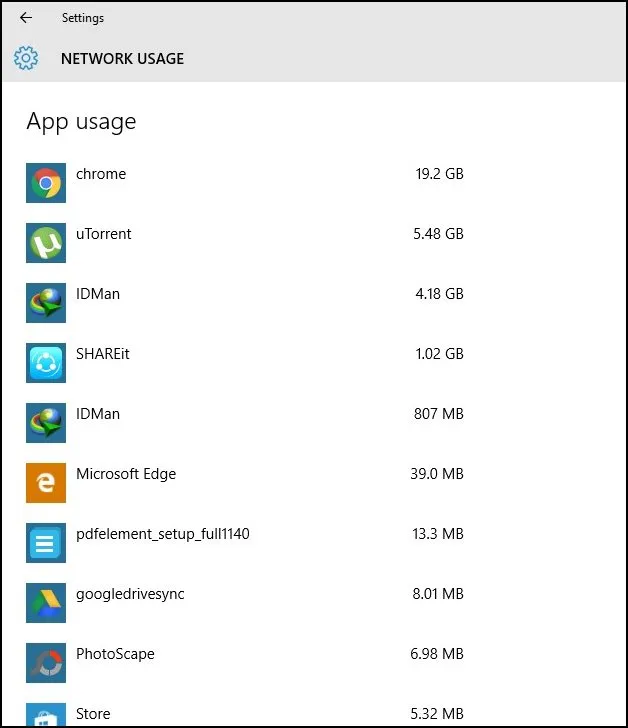
ऊपर दी गई छवि एक स्पष्ट चार्ट दिखाएगी जिसके द्वारा आप देख सकते हैं कि आपने अपने कनेक्टेड नेटवर्क, जैसे वाई-फाई और ईथरनेट के साथ कितना डेटा उपभोग किया है।
2. रेटेड कनेक्शन सेट करें
यह सुविधा, जो पहले से ही विंडोज के पिछले संस्करणों में मौजूद है, वाई-फाई नेटवर्क या वायर्ड इंटरनेट नेटवर्क के लिए बैंडविड्थ उपयोग की सीमा निर्धारित कर सकती है। यह सुविधा सिस्टम को अपडेट जैसी बड़ी फ़ाइलों को डाउनलोड करने और अपलोड करने से रोकती है।
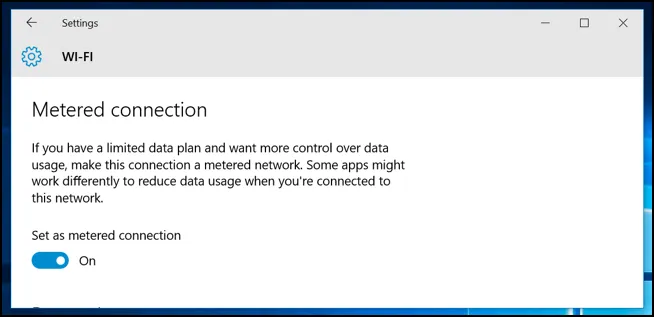
वायरलेस नेटवर्क सेट करने के लिए, आपको मेनू अनुभाग पर जाना होगा नेटवर्क और इंटरनेट सेटिंग्स और चुनें वाईफाई कनेक्शन चयन करने के लिए उन्नत विकल्पों में रेटेड संचार यह विंडोज 10 की बैंडविड्थ-भूख प्रकृति के लिए सबसे अच्छा समाधान है। सीमित इंटरनेट कनेक्शन वाले लोग इसे बहुत उपयोगी पा सकते हैं।
3. बैकग्राउंड ऐप्स के लिए डेटा उपयोग सीमित करें
नई सेटिंग्स आपको भारी उपयोग से कम डेटा खपत के साथ प्रक्रिया को अनुकूलित करने में मदद करेगी, यह सुनिश्चित करने के लिए कि आपके नेटवर्क का फायदा उठाने वाला कोई तीसरा पक्ष ऐप सिंक में रहने के लिए डाउनलोड नहीं किया गया है।
किसी विशिष्ट ऐप के लिए समन्वयन अक्षम करने के लिए, खोलें सेटिंग्स> गोपनीयता और टैब चुनें बैकग्राउंड ऐप्स बाईं तरफ। चयन के साथ आइटम की सूची आपको यह चुनने की अनुमति देगी कि अपडेट और सूचनाएं प्राप्त करने के लिए कौन से एप्लिकेशन नेटवर्क तक पहुंच सकते हैं।
4. विंडोज 10 में डेटा उपयोग की सीमा को कॉन्फ़िगर करें
जो लोग नहीं जानते हैं, उनके लिए विंडोज 10 उपयोगकर्ताओं को डेटा उपयोग सीमा को कॉन्फ़िगर करने की अनुमति देता है। आप अपने वाईफाई या ईथरनेट नेटवर्क एडेप्टर के लिए एक विशिष्ट डेटा सीमा निर्धारित कर सकते हैं। इसलिए, यदि आपके पास सीमित इंटरनेट कनेक्शन है, तो आप नीचे सूचीबद्ध कुछ सरल चरणों का पालन करके डेटा उपयोग सीमा को कॉन्फ़िगर कर सकते हैं।
1. सबसे पहले open समायोजन आपके विंडोज 10 ऑपरेटिंग सिस्टम पर।
2. इसके बाद, आपको टैप करना होगा नेटवर्क और इंटरनेट .
3. अगले चरण में, टैप करें डेटा उपयोग में लाया गया .
4. भीतर सेटिंग दिखाएँ ड्रॉप-डाउन सूची के लिए, कनेक्टेड नेटवर्क एडेप्टर चुनें।
5. अब, डेटा लिमिट के तहत, टैप करें सीमा निर्धारित करें .
6. अब, आप कर सकते हैं डेटा सीमा निर्धारित करें वर्तमान नेटवर्क एडेप्टर के लिए।
यह बात है! इस प्रकार आप अपने विंडोज 10 पीसी पर डेटा उपयोग को कॉन्फ़िगर कर सकते हैं।
ऊपर विंडोज 10 में डेटा उपयोग को नियंत्रित करने के तरीके के बारे में है। आप हर कदम पर बहुत आसानी से जा सकते हैं। यदि आप ऊपर बताए गए किसी भी तरीके से किसी समस्या का सामना कर रहे हैं तो नीचे कमेंट करें। इस पोस्ट को अपने दोस्तों के साथ भी शेयर करें