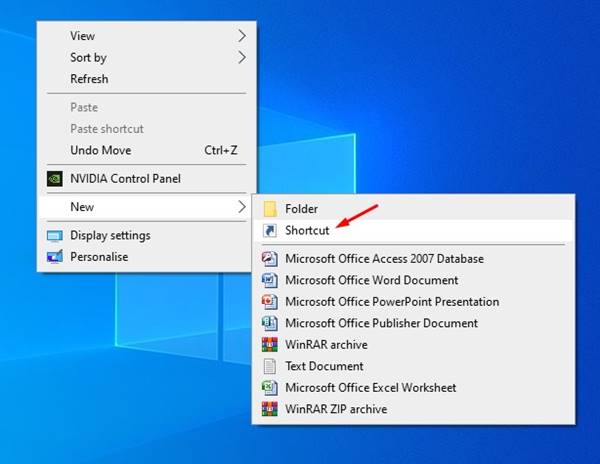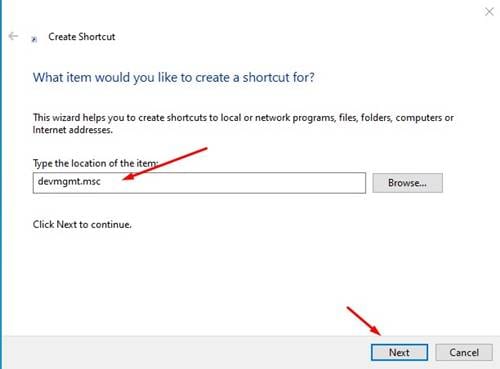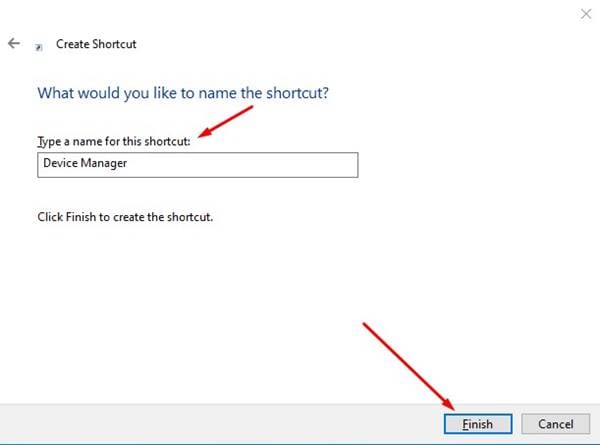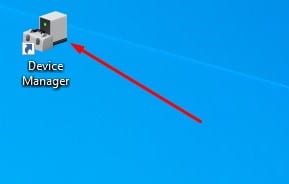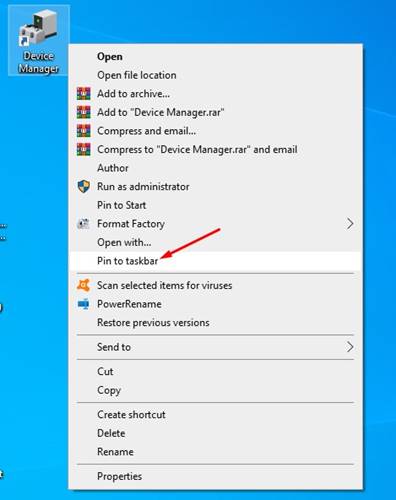ठीक है, अगर आप कुछ समय से विंडोज 10 का उपयोग कर रहे हैं, तो आप डिवाइस मैनेजर के बारे में जान सकते हैं। डिवाइस मैनेजर माइक्रोसॉफ्ट विंडोज ऑपरेटिंग सिस्टम में एक कंट्रोल पैनल एप्लेट है।
डिवाइस मैनेजर के साथ, आप अपने कंप्यूटर से जुड़े सभी उपकरणों को देख और नियंत्रित कर सकते हैं। चाहे वह ग्राफिक्स कार्ड हो या एसएसडी, आप अपने सभी उपकरणों को विंडोज 10 डिवाइस मैनेजर के साथ प्रबंधित कर सकते हैं।
इतना ही नहीं, डिवाइस मैनेजर का उपयोग डिवाइस ड्राइवरों को अपडेट या रीइंस्टॉल करने के लिए भी किया जाता है। हालाँकि Microsoft आपको डिवाइस मैनेजर तक पहुँचने के कई तरीके प्रदान करता है, यदि आप इसे काम करने के लिए एक आसान तरीका खोज रहे हैं तो आप सही लेख पढ़ रहे हैं।
आप डेस्कटॉप शॉर्टकट के माध्यम से सीधे विंडोज 10 पर डिवाइस मैनेजर लॉन्च कर सकते हैं। डिवाइस मैनेजर के लिए एक डेस्कटॉप शॉर्टकट होने से आप पैनल को जल्दी से एक्सेस कर सकते हैं। इसलिए, यदि आप डिवाइस मैनेजर के लिए डेस्कटॉप शॉर्टकट बनाने में रुचि रखते हैं, तो लेख पढ़ते रहें।
विंडोज 10 पर डिवाइस मैनेजर का शॉर्टकट बनाने के लिए कदम
इस लेख में, हम विंडोज 10 पर डिवाइस मैनेजर डेस्कटॉप कैसे बनाएं, इस बारे में चरण-दर-चरण मार्गदर्शिका साझा करने जा रहे हैं। आइए देखें।
चरण 1। सबसे पहले, डेस्कटॉप के खाली क्षेत्र पर राइट-क्लिक करें और चुनें नई> शॉर्टकट .
दूसरा चरण। अब एक खेत में "आइटम का स्थान टाइप करें:" , दर्ज Devmgmt.msc और बटन पर क्लिक करें " अगला वाला ".
चरण 3। अगले पेज पर, आपको नए शॉर्टकट के लिए एक नाम टाइप करने के लिए कहा जाएगा। इसे कहते हैं "डिवाइस मैनेजर" और क्लिक करें "समापन"
चरण 4। अब विंडोज 10 डेस्कटॉप पर जाएं आपको डिवाइस मैनेजर के लिए एक नया शॉर्टकट दिखाई देगा।
चरण 5। सीधे डिवाइस मैनेजर तक पहुंचने के लिए शॉर्टकट फ़ाइल पर डबल-क्लिक करें।
चरण 6। आप डिवाइस मैनेजर शॉर्टकट को टास्कबार पर भी पिन कर सकते हैं। तो, शॉर्टकट फ़ाइल पर राइट-क्लिक करें और विकल्प चुनें तस्कबार पर पिन करे .
यह है! मैंने कर लिया है। इस तरह आप विंडोज 10 में डिवाइस मैनेजर का शॉर्टकट बना सकते हैं।
तो, यह गाइड डिवाइस मैनेजर शॉर्टकट बनाने के तरीके के बारे में है। आशा है कि इस लेख ने आपकी मदद की! कृपया अपने दोस्तों के साथ भी साझा करें। अगर आपको इसके बारे में कोई संदेह है, तो हमें नीचे कमेंट बॉक्स में बताएं।