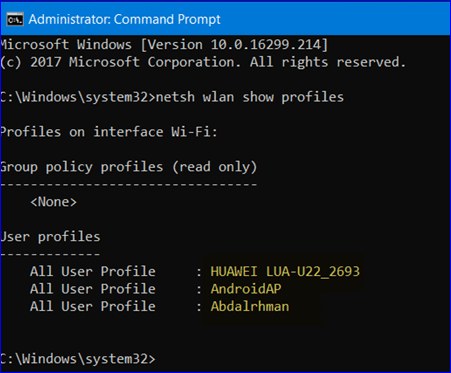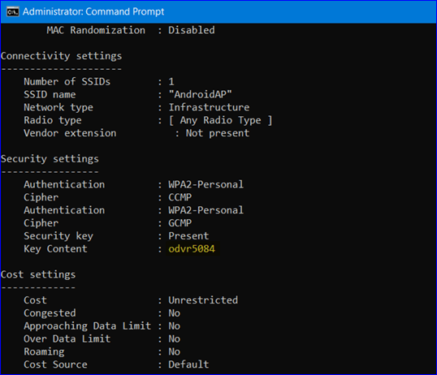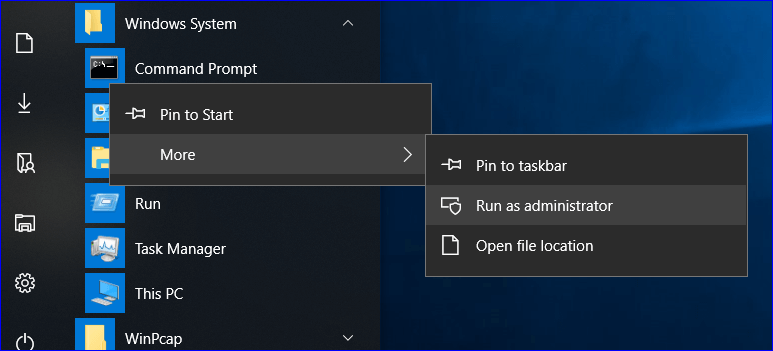बिना रूट के सहेजे गए वाईफाई पासवर्ड का पता लगाएं
आप वाई-फाई पासवर्ड कैसे पुनर्प्राप्त कर सकते हैं जो पहले लैपटॉप नेटवर्क पर सहेजा गया था? कभी-कभी हम कार्यस्थल, घर या किसी अन्य स्थान के माध्यम से वाई-फाई नेटवर्क को सहेजते हैं, लेकिन हम शब्द को सहेजना भूल जाते हैं, और जब हम फिर से उस स्थान पर लौटते हैं, चाहे घर हो, काम हो या कैफे, वाई-फाई नहीं खुलता है
क्योंकि आप वाई-फाई शब्द भूल गए हैं, लेकिन मामला बहुत सरल है, आपको बस लेख का पालन करना है और आप वाई-फाई के संचालन में आने वाली समस्या का समाधान ढूंढ लेंगे, क्योंकि आप किसी भी वाई-फाई को डीकोड कर सकते हैं- कार्यक्रमों का उपयोग किए बिना फाई नेटवर्क ...
सॉफ्टवेयर के बिना वाईफाई पासवर्ड प्रकट करें
जैसा कि हमने पहले लेख में बताया था कि आप वाई-फाई पासवर्ड भूलने की समस्या को हल कर सकते हैं, जो कि सीएमडी कमांड के माध्यम से होता है, और यह कमांड आपके लैपटॉप के अंदर प्रदर्शित वाई-फाई नेटवर्क के सभी डेटा और सूचनाओं को प्रदर्शित करता है, जो आपके पास है करने के लिए स्टार्ट मेन्यू में जाना है फिर विंडोज सिस्टम फाइल पर क्लिक करें, वर्ड के नीचे आपके लिए एक मेन्यू खुल जाएगा, कमांड प्रॉम्प्ट शब्द पर क्लिक करें, क्लिक करने के बाद एक छोटी सी विंडो दिखाई देगी, मोर शब्द पर क्लिक करें, एक और विंडो आपके लिए खुलेगा, व्यवस्थापक के रूप में चलाएँ पर क्लिक करें, आपके आदेशों के लिए एक तरंग दिखाई देगी।
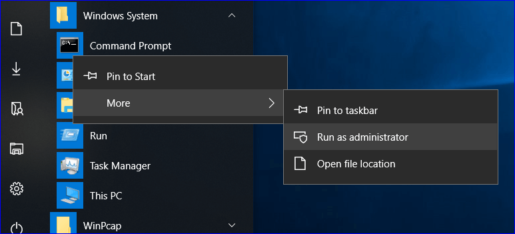
सहेजे गए नेटवर्क के पासवर्ड जानें
कमांड प्रॉम्प्ट दिखाई देने के बाद, netsh wlan शो प्रोफाइल टाइप करें, फिर एंटर दबाएं, और क्लिक करने के बाद, यह आपको पिछले वाई-फाई नेटवर्क दिखाएगा जो कि अतीत में उपयोग किए गए थे, लेकिन चरणों को अच्छी तरह से पूरा करने के लिए, प्रोफाइल नाम शब्द को बदलें नेटवर्क के साथ आप वाई-फाई जानना चाहते हैं, जैसा कि हमने पहले बात की थी, और उसके बाद कमांड टाइप करें:
netsh wlan प्रोफ़ाइल नाम दिखाएं = "प्रोफ़ाइल-नाम" कुंजी = साफ़ करें
और फिर एंटर शब्द पर क्लिक करें, और नेटवर्क के बारे में सभी डेटा जिसे आप जानना चाहते हैं, उसका पासवर्ड प्रदर्शित और चलाया जाएगा, बस सुरक्षा सेटिंग्स शब्द पर जाएं, आपको "कुंजी सामग्री" शब्द मिलेगा, इसमें पासवर्ड है वाई-फाई और नेटवर्क चलाने के लिए, और यह नेटवर्क को संचालित करने और आसानी से पासवर्ड जानने के लिए किया गया था।