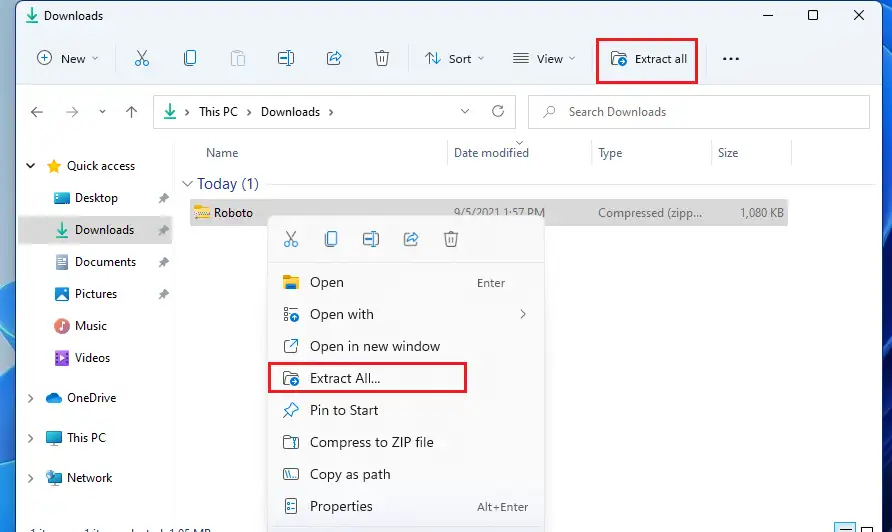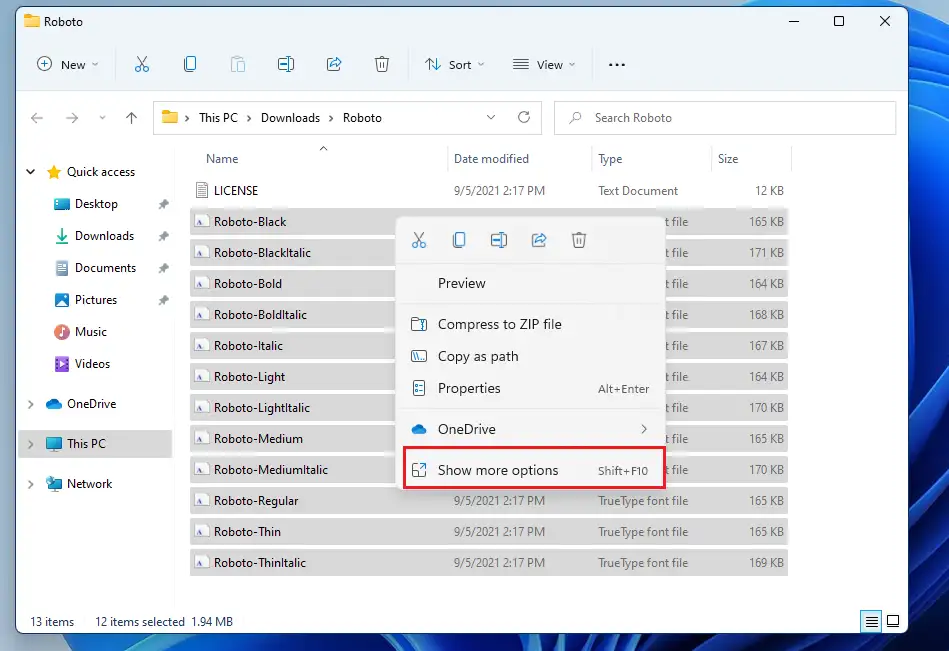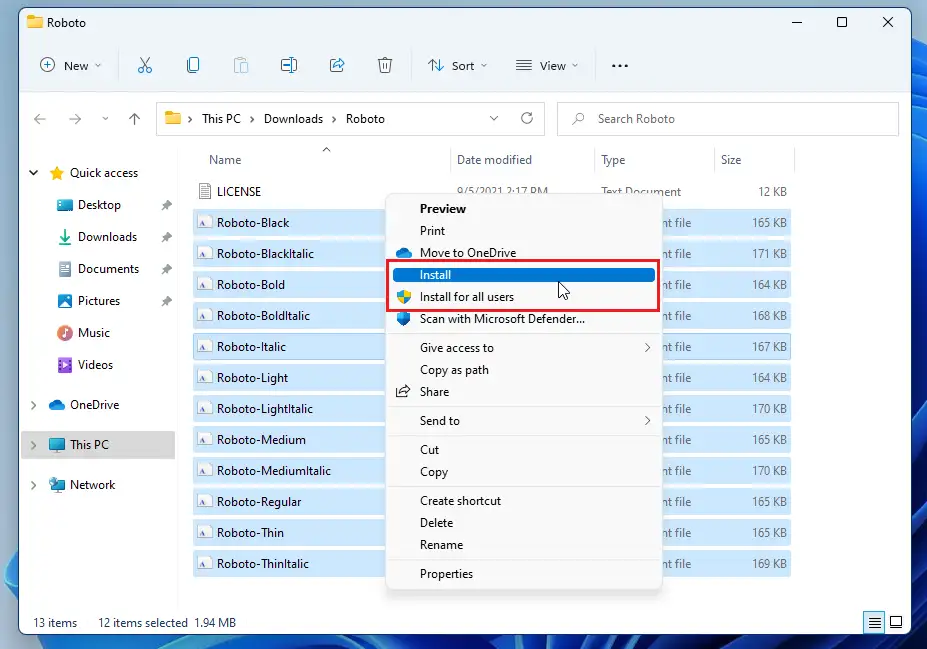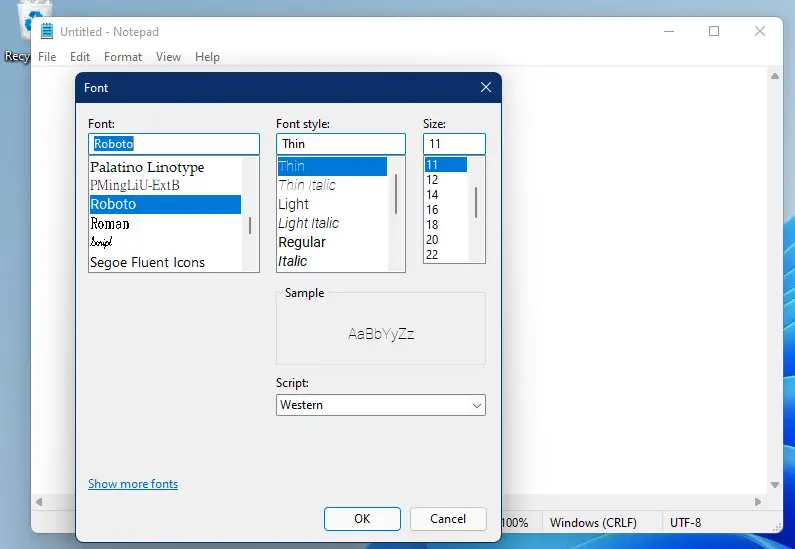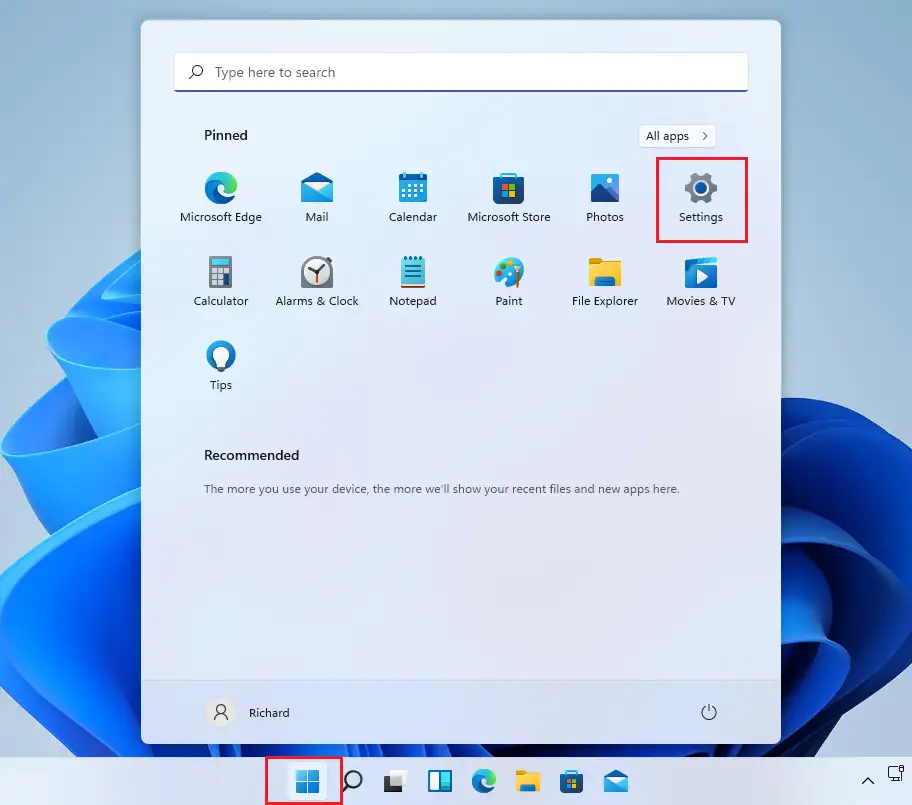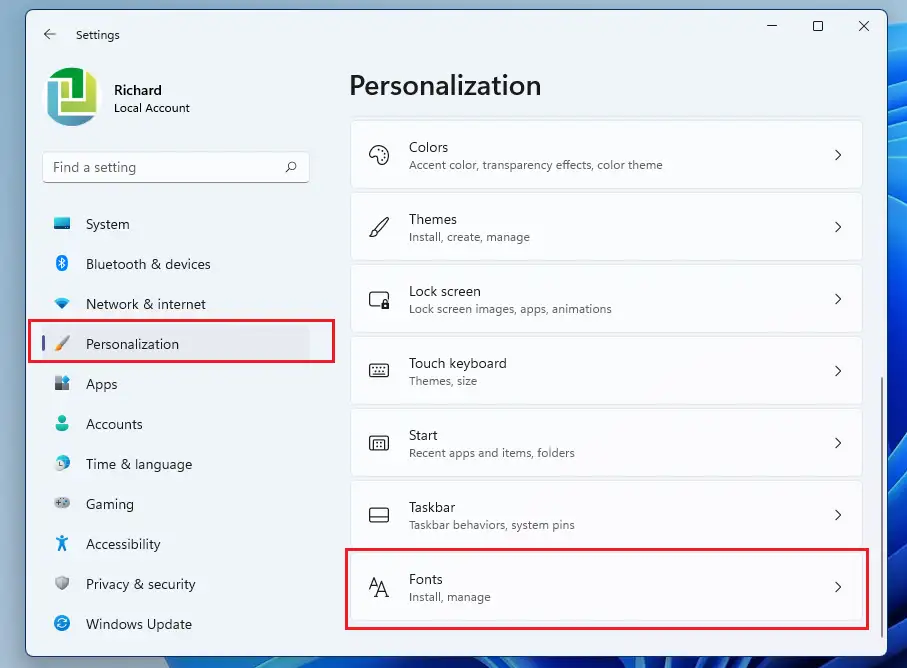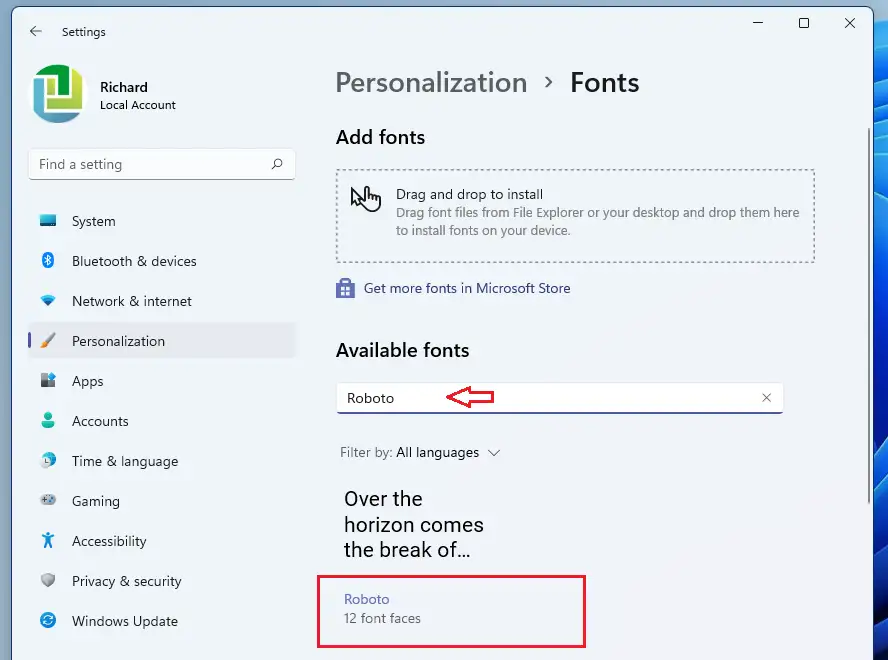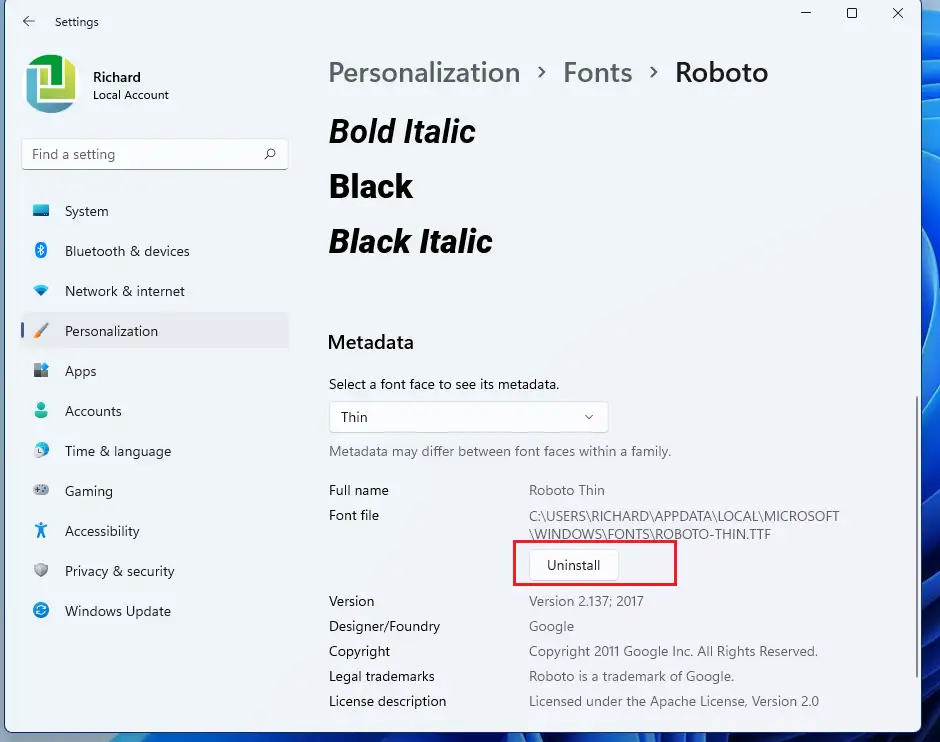यह पोस्ट नए उपयोगकर्ताओं को उपयोग करते समय कस्टम फ़ॉन्ट स्थापित करने या हटाने के चरण दिखाती है ويندوز 11. विंडोज़ उपयोगकर्ताओं को कस्टम फ़ॉन्ट स्थापित करने और प्रबंधित करने और अपने दस्तावेज़ों को प्रारूपित करने के लिए उनका उपयोग करने की अनुमति देता है। आप विंडोज़ में एक नया फॉन्ट डाउनलोड और इंस्टॉल कर सकते हैं, जहां यह आपके सिस्टम और ऐप्स के लिए उपलब्ध हो जाएगा Office.
फ़ॉन्ट्स फ़ाइलों के रूप में आते हैं जिन्हें विंडोज़ पर इंस्टॉल किया जा सकता है, और इंटरनेट पर कई साइटें हैं जहां आप Google फ़ॉन्ट्स सहित मुफ्त फ़ॉन्ट्स डाउनलोड कर सकते हैं। ये फ़ॉन्ट आमतौर पर ज़िप फ़ाइल में पैक किए जाते हैं। यदि आपने .zip फ़ाइल डाउनलोड की है, तो आपको इंस्टॉलेशन से पहले फ़ाइल को अनज़िप करना होगा।
सभी फ़ॉन्ट फ़ोल्डर में संग्रहीत हैं सी: \ विंडोज \ फ़ॉन्ट्स . आप एक्स्ट्रैक्टेड फाइल्स फ़ोल्डर से फ़ॉन्ट फ़ाइलों को उस फ़ोल्डर में खींचकर भी फ़ॉन्ट जोड़ सकते हैं। विंडोज़ उन्हें स्वचालित रूप से इंस्टॉल कर देगा।
नीचे हम आपको दिखाएंगे कि इंटरनेट से विंडोज 11 पर कस्टम फ़ॉन्ट कैसे डाउनलोड करें और उन्हें अपने एप्लिकेशन या दस्तावेज़ों में उपयोग के लिए इंस्टॉल करें। Windows 11 में ऐसा करने के लिए केवल कुछ क्लिक की आवश्यकता होती है।
नया विंडोज 11 एक नए उपयोगकर्ता डेस्कटॉप के साथ कई नई सुविधाओं के साथ आता है, जिसमें एक केंद्रीय स्टार्ट मेनू, टास्कबार, गोल कोने वाली खिड़कियां, थीम और रंग शामिल हैं जो किसी भी विंडोज सिस्टम को आधुनिक रूप देंगे और महसूस करेंगे।
अगर आप विंडोज 11 को हैंडल नहीं कर पा रहे हैं, तो इस पर हमारे पोस्ट पढ़ते रहें।
विंडोज 11 पर फॉन्ट इंस्टॉल करना शुरू करने के लिए, नीचे दिए गए चरणों का पालन करें।
विंडोज 11 पर फॉन्ट कैसे इंस्टॉल या अनइंस्टॉल करें
जैसा कि पहले बताया गया है, कस्टम फॉन्ट को विंडोज 11 पर इंटरनेट से डाउनलोड और इंस्टॉल किया जा सकता है। इस प्रक्रिया में कुछ क्लिक लगते हैं।
फ़ॉन्ट इंस्टॉल करने के लिए, ऑनलाइन जाएं और इसे डाउनलोड करें। इस में पोस्ट हमें अपनी कस्टम लाइन यहीं से मिली
font.google.com
एक बार जब आप फ़ॉन्ट डाउनलोड कर लें, तो एक फ़ोल्डर में जाएँ डाउनलोड फ़ाइल एक्सप्लोरर में और ज़िप फ़ाइल का चयन करें। फिर राइट-क्लिक करें और चुनें सब कुछ निकाल लो। संदर्भ मेनू में या इसे निकालने के लिए टूलबार मेनू का उपयोग करें जैसा कि नीचे दिखाया गया है
ज़िप फ़ाइल को निकालने के बाद, निकाले गए फ़ोल्डर पर जाएँ, और बस सभी फ़ॉन्ट फ़ाइलों का चयन करें। फिर राइट-क्लिक करें और चुनें और विकल्प दिखाएँ संदर्भ मेनू में जैसा कि नीचे दिखाया गया है।
निम्नलिखित संदर्भ मेनू में, चुनें इंस्टालेशन अपने लिए या सभी उपयोगकर्ताओं के लिए स्थापना सिस्टम पर. यदि आप स्वयं के लिए इंस्टॉल करते हैं, तो फ़ॉन्ट केवल आपके लिए उपलब्ध होंगे।
फ़ॉन्ट इंस्टॉल करने के बाद, वे आपके एप्लिकेशन में और दस्तावेज़ों को फ़ॉर्मेट करते समय उपयोग के लिए उपलब्ध होने चाहिए।
विंडोज़ 11 पर फ़ॉन्ट कैसे प्रबंधित करें और हटाएं
अब जब आपके पास एक कस्टम फ़ॉन्ट इंस्टॉल हो गया है, तो आप इसे हमेशा अपने सिस्टम सेटिंग्स में जाकर प्रबंधित कर सकते हैं।
विंडोज 11 की अधिकांश सेटिंग्स के लिए एक केंद्रीय स्थान है। सिस्टम कॉन्फ़िगरेशन से लेकर नए उपयोगकर्ता बनाने और विंडोज को अपडेट करने तक, सब कुछ किया जा सकता है प्रणाली व्यवस्था अनुभाग।
सिस्टम सेटिंग्स तक पहुंचने के लिए, आप बटन का उपयोग कर सकते हैं विंडोज + आई शॉर्टकट या क्लिक प्रारंभ ==> सेटिंग जैसा कि नीचे इमेज में दिखाया गया है:
वैकल्पिक रूप से, आप उपयोग कर सकते हैं खोज बॉक्स टास्कबार पर और खोजें समायोजन . फिर इसे खोलने के लिए चुनें।
विंडोज सेटिंग्स फलक नीचे की छवि के समान दिखना चाहिए। विंडोज सेटिंग्स में, क्लिक करें निजीकरण, फिर चुनें फ़ॉन्ट्स आपकी स्क्रीन के दाहिने हिस्से में नीचे दी गई छवि में दिखाया गया है।
सेटिंग फलक में पंक्तियां आप इंस्टॉल किए गए फ़ॉन्ट खोज और चुन सकते हैं।
वहां आप इंस्टॉल किए गए फ़ॉन्ट्स को प्रबंधित और अनइंस्टॉल कर सकते हैं।
बस इतना ही, प्रिय सुन्दर पाठक!
निष्कर्ष:
इस पोस्ट में आपको दिखाया गया है कि विंडोज 11 का उपयोग करते समय फ़ॉन्ट्स को कैसे इंस्टॉल या अनइंस्टॉल किया जाए। यदि आपको ऊपर कोई त्रुटि मिलती है या कुछ जोड़ना है, तो कृपया ऐसा करने के लिए नीचे दिए गए टिप्पणी फॉर्म का उपयोग करें।