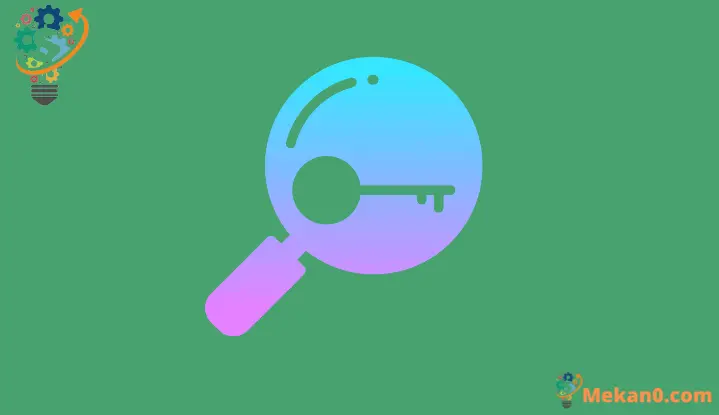अपनी विंडोज 11 लाइसेंस कुंजी कैसे निकालें
अपनी विंडोज 11 उत्पाद कुंजी को जल्दी और आसानी से प्राप्त करें।
Windows सक्रियण कुंजी या उत्पाद कुंजी अक्षरों और संख्याओं का एक संयोजन है जो Windows लाइसेंस की प्रामाणिकता को सत्यापित करने में मदद करता है। Windows उत्पाद कुंजी का उद्देश्य यह सुनिश्चित करना है कि Microsoft नियम और शर्तों में बताए गए अनुसार एक से अधिक कंप्यूटर पर ऑपरेटिंग सिस्टम का उपयोग नहीं किया जाता है। हर बार जब आप विंडोज़ की नई स्थापना करते हैं तो ऑपरेटिंग सिस्टम उत्पाद कुंजी मांगता है।
जब आप Microsoft वेबसाइट या किसी रिटेलर जैसे सत्यापित स्रोतों से सॉफ़्टवेयर ख़रीदते हैं तो आपको Windows उत्पाद कुंजी मिलती है। जब आप अपने विंडोज़ को उत्पाद कुंजी के साथ सक्रिय करते हैं, तो यह आपके कंप्यूटर पर स्थानीय रूप से भी सहेजा जाता है। यदि किसी कारण से आपने अपनी मूल कुंजी खो दी है, तो चिंता न करें। यह मार्गदर्शिका आपको दिखाएगी कि त्वरित और सरल विधियों का उपयोग करके अपनी विंडोज 11 उत्पाद कुंजी को खोजना कितना आसान है।
चूंकि उत्पाद कुंजी साझा करने का इरादा नहीं है, इसलिए इसे खोजने के लिए कोई स्पष्ट स्थान नहीं है। लेकिन कमांड प्रॉम्प्ट या विंडोज पॉवरशेल का उपयोग करके इसे बहुत आसानी से पाया जा सकता है।
कमांड प्रॉम्प्ट का उपयोग करके विंडोज 11 उत्पाद कुंजी कैसे खोजें
सबसे पहले, स्टार्ट मेन्यू सर्च में "सीएमडी" या "कमांड प्रॉम्प्ट" टाइप करें और इसे खोज परिणामों से चुनें।
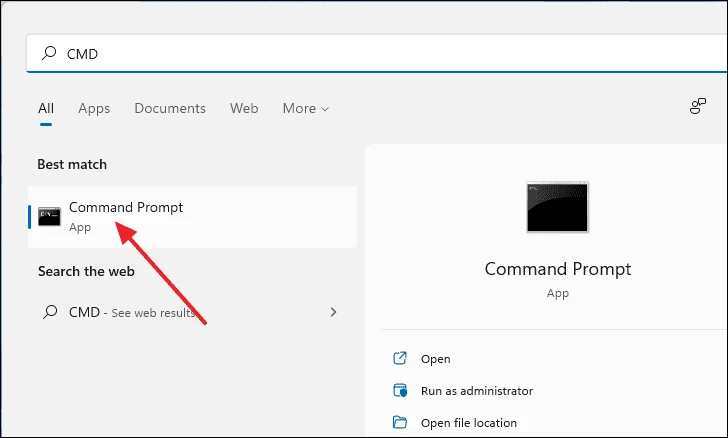
कमांड प्रॉम्प्ट विंडो में, निम्न टेक्स्ट को कमांड लाइन में कॉपी और पेस्ट करें और दबाएं दर्ज.
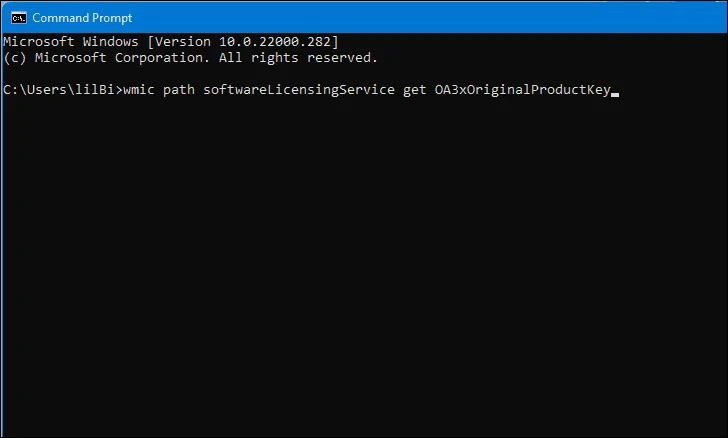
एक बार जब आप एंटर दबाते हैं, तो आपकी उत्पाद कुंजी नीचे कमांड लाइन में दिखाई देगी। इसे सुरक्षित स्थान पर लिखना न भूलें।
ध्यान दें: यह विधि केवल तभी काम करेगी जब आप उत्पाद कुंजी के साथ विंडोज को सक्रिय करेंगे। यदि आपने Windows को सक्रिय करने के लिए किसी डिजिटल लाइसेंस का उपयोग किया है, तो वह यहां दिखाई नहीं देगा.
रजिस्ट्री संपादक के माध्यम से अपनी विंडोज 11 उत्पाद कुंजी खोजें
Windows रजिस्ट्री में महत्वपूर्ण सिस्टम फ़ाइलें और फ़ोल्डर्स होते हैं। इस प्रकार यह स्पष्ट है कि उत्पाद कुंजी यहां आसानी से मिल सकती है। सबसे पहले, प्रारंभ खोज मेनू में रजिस्ट्री संपादक की खोज करें और इसे खोज परिणामों से चुनें।
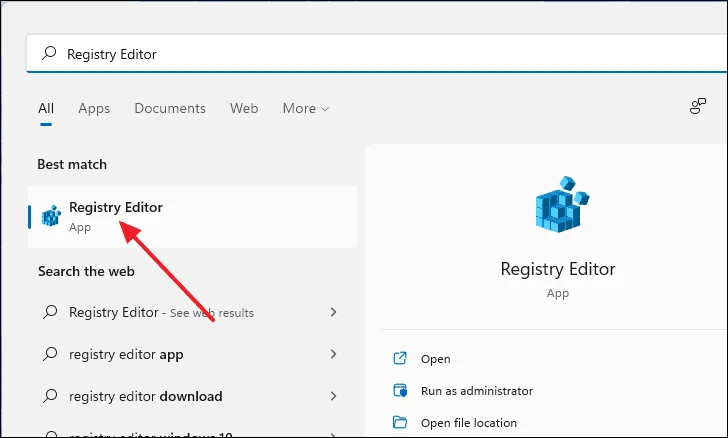
रजिस्ट्री संपादक विंडो खोलने के बाद, निम्न पते को एड्रेस बार में कॉपी और पेस्ट करें और दबाएं दर्ज. यह आपको उस निर्देशिका में ले जाएगा जहां उत्पाद कुंजी सहेजी गई है।
Computer\HKEY_LOCAL_MACHINE\SOFTWARE\Microsoft\Windows NT\CurrentVersion\SoftwareProtectionPlatform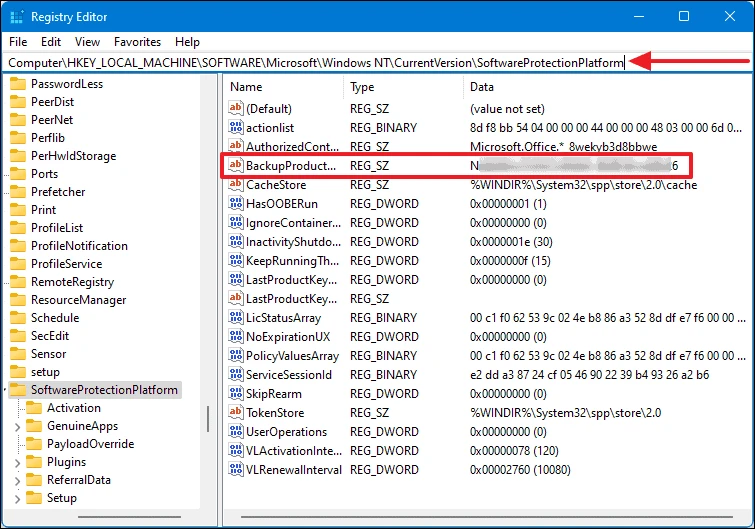
इस मार्गदर्शिका में एक बार, नाम अनुभाग के अंतर्गत "बैकअप उत्पादकीडिफॉल्ट" देखें। आपको डेटा अनुभाग के अंतर्गत एक ही पंक्ति में सूचीबद्ध उत्पाद कुंजी मिलेगी।
Windows PowerShell का उपयोग करके अपनी उत्पाद कुंजी को पुनर्स्थापित करें
आप अपनी खोई हुई Windows उत्पाद कुंजी को पुनर्प्राप्त करने के लिए Windows PowerShell का उपयोग कर सकते हैं। आरंभ करने के लिए, प्रारंभ खोज मेनू में "पावरशेल" टाइप करें, उस पर राइट-क्लिक करें और व्यवस्थापक के रूप में चलाएँ चुनें।
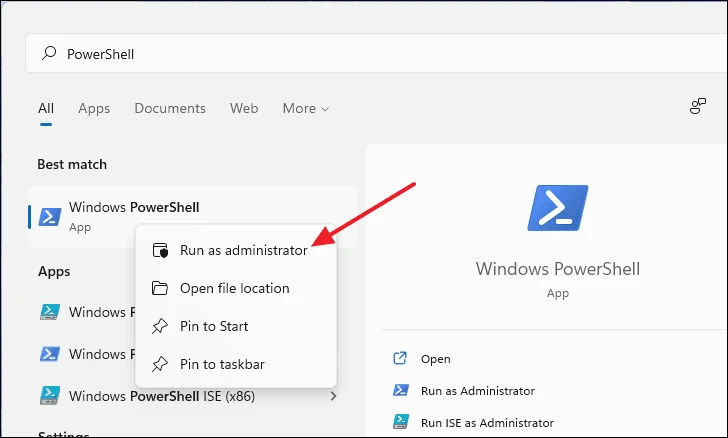
पावरशेल विंडो में, निम्न कमांड लाइन को कॉपी और पेस्ट करें और हिट करें दर्ज. उसके बाद, यह आपकी उत्पाद कुंजी को निम्न कमांड लाइन में प्रदर्शित करेगा।
powershell "(Get-WmiObject -query ‘select * from SoftwareLicensingService’).OA3xOriginalProductKey"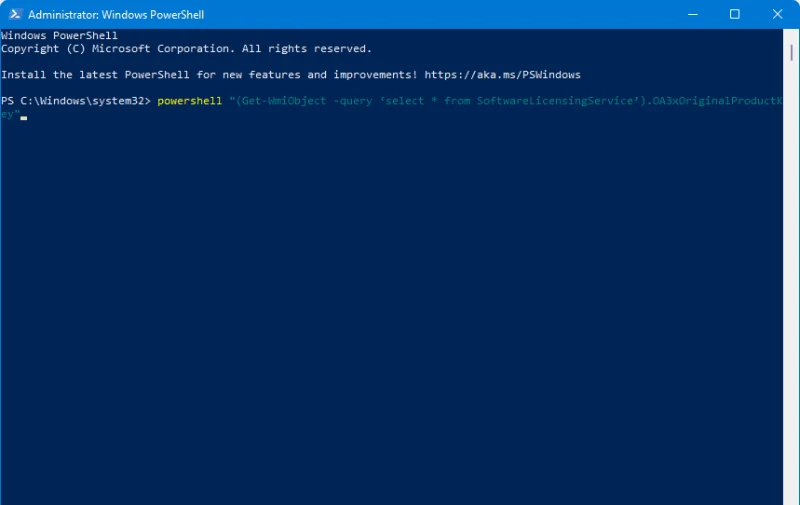
नोट: पर कमांड प्रॉम्प्ट पद्धति के समान, यह विधि भी केवल तभी काम करती है जब आप डिजिटल लाइसेंस कुंजी के बजाय उत्पाद कुंजी के साथ विंडोज को सक्रिय करते हैं।
Windows 11 उत्पाद कुंजी खोजने के लिए तृतीय-पक्ष सॉफ़्टवेयर का उपयोग करें
यदि आप अपनी विंडोज 11 उत्पाद कुंजी को मैन्युअल रूप से खोजने की प्रक्रिया से नहीं गुजरना चाहते हैं, तो आप केवल तृतीय-पक्ष एप्लिकेशन का उपयोग कर सकते हैं। ऐसे कई एप्लिकेशन हैं जिन्हें आप इंस्टॉल कर सकते हैं जो स्वचालित रूप से आपके लिए उत्पाद कुंजी पुनर्प्राप्त करेंगे।
शोकी प्लस و विंडोज 10 ओईएम उत्पाद कुंजी वे दो संबद्ध कार्यक्रम किसी तीसरे पक्ष के लिए आप इसे आसानी से अपनी विंडोज 11 उत्पाद कुंजी खोजने के लिए उपयोग कर सकते हैं। ऑपरेशन बहुत आसान है। बस वेबसाइट से इंस्टॉलर डाउनलोड करें और एप्लिकेशन लॉन्च करें।
ये वे तरीके हैं जिनका उपयोग आप अपनी विंडोज 11 उत्पाद कुंजी को खोजने के लिए कर सकते हैं।