विंडोज 10 में खोई हुई फाइलें कैसे खोजें
विंडोज़ 10 में फ़ाइलें खोजने के लिए:
- विंडोज़ सर्च खोलने के लिए विन + एस दबाएँ।
- फ़ाइल नाम से कुछ ऐसा टाइप करें जो आपको याद हो।
- किसी विशिष्ट फ़ाइल प्रकार को चुनने के लिए खोज फलक के शीर्ष पर फ़िल्टर का उपयोग करें।
क्या आप किसी मायावी फ़ाइल या प्रोग्राम की तलाश में हैं? आपने जो खोया है उसे ढूँढ़ने में Windows खोज आपकी मदद कर सकती है।
खोज को विंडोज़ और उसके इंटरफ़ेस में गहराई से एकीकृत किया गया है। नई खोज शुरू करने के लिए, बस कीबोर्ड शॉर्टकट Win + S दबाएं। जिस फ़ाइल को आप ढूंढ रहे हैं उसके भीतर किसी ज्ञात शब्द या वर्णों के संयोजन को टाइप करने का प्रयास करें। भाग्य के साथ, वस्तु तुरंत सामने आ जाएगी।
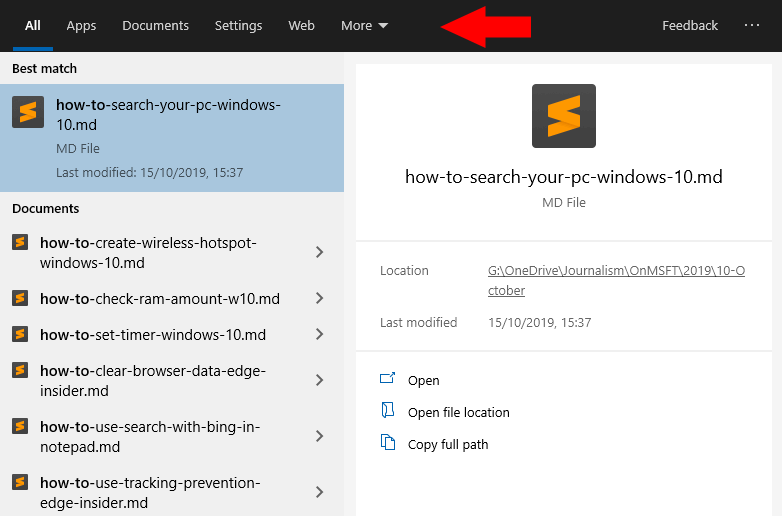
आप खोज इंटरफ़ेस के शीर्ष पर मौजूद श्रेणियों का उपयोग करके अपनी खोज को सीमित कर सकते हैं। प्रत्येक संबंधित श्रेणी से केवल परिणाम प्रदर्शित करने के लिए एप्लिकेशन, दस्तावेज़, सेटिंग्स या वेब चुनें। अधिक के अंतर्गत, आपको उपयोगी अतिरिक्त फ़िल्टर मिलते हैं जो आपको फ़ाइल रेटिंग के आधार पर नेविगेट करने देते हैं - आप संगीत, वीडियो या चित्र चुन सकते हैं।
यदि आप जो खोज रहे हैं वह अभी तक प्रकट नहीं हुआ है, तो आपको यह समायोजित करने की आवश्यकता हो सकती है कि विंडोज़ आपके कंप्यूटर को कैसे अनुक्रमित करता है। जे
विंडोज़ सर्च आपके कंप्यूटर पर मौजूद चीज़ों का एक व्यापक सूचकांक तैयार करने के बाद सबसे अच्छा काम करता है, इसलिए यह जांचना एक अच्छा विचार है कि यह आपके सबसे अधिक उपयोग किए जाने वाले फ़ोल्डरों को कवर करता है।
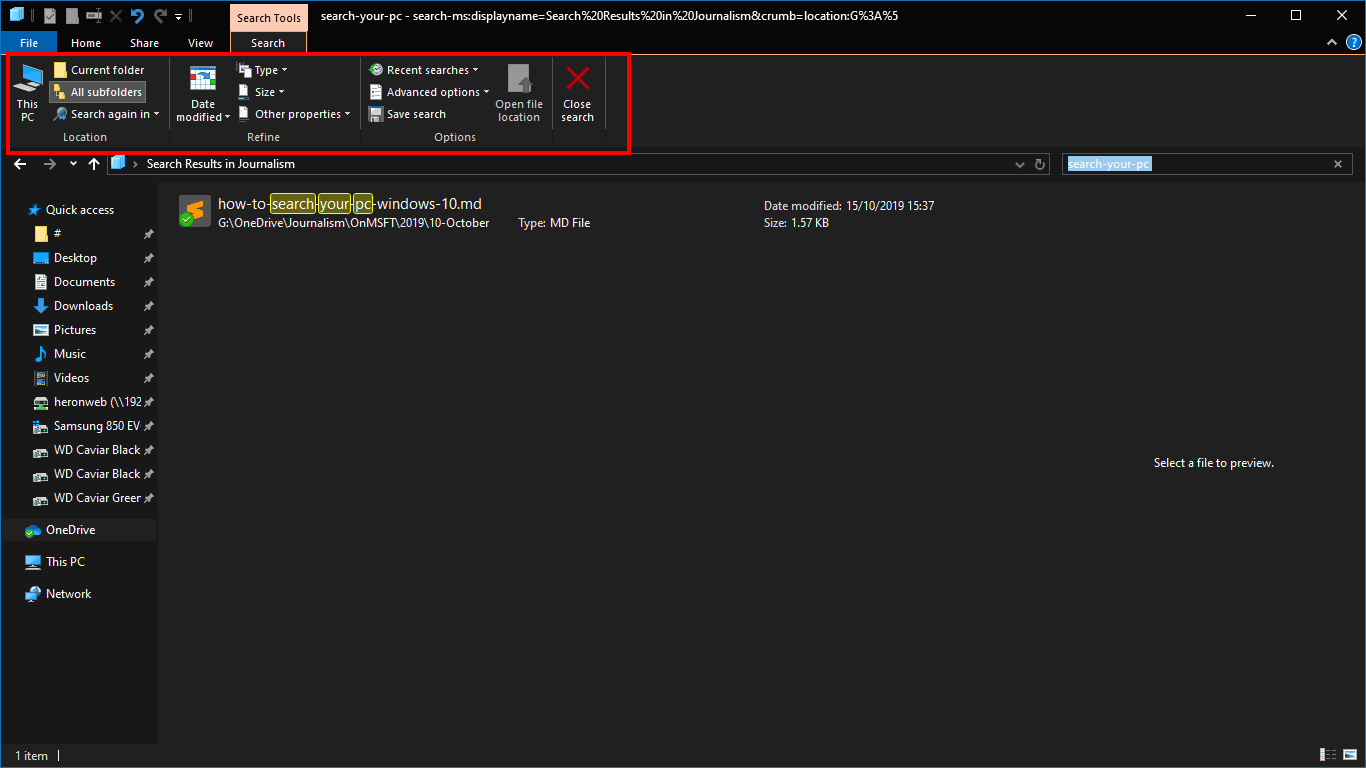
अधिक उन्नत खोज विकल्पों तक पहुँचने के लिए, फ़ाइल एक्सप्लोरर के भीतर से खोज का उपयोग करने का प्रयास करें। फ़ाइल एक्सप्लोरर लॉन्च करें और उस निर्देशिका को ब्राउज़ करें जहां आपको लगता है कि फ़ाइल स्थित हो सकती है। खोज बार में क्लिक करें और फ़ाइल नाम से कुछ याद रखें।
अब आप खोज परिणामों की सामग्री को अनुकूलित करने के लिए रिबन में खोज टैब का उपयोग कर सकते हैं। गुणों को आप फ़ाइल प्रकार, अनुमानित फ़ाइल आकार और संशोधित तिथि सहित फ़िल्टर कर सकते हैं। यह उपयोगी हो सकता है यदि गुम सामग्री टास्कबार खोज बार में दिखाई नहीं देती है।






