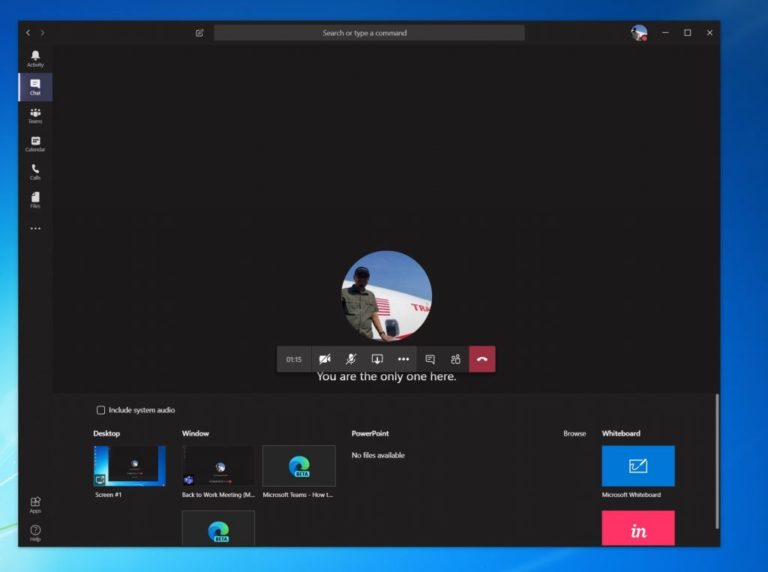Microsoft Teams में अपनी स्क्रीन कैसे साझा करें
यदि आप Microsoft Teams में अपनी स्क्रीन साझा करना चाहते हैं, तो आपको यह करना होगा:
- Teams . में मीटिंग के दौरान माउस को स्क्रीन के निचले मध्य कोने में ले जाएं
- अपने चैट नियंत्रण विकल्प चुनें
- बाईं ओर से तीसरे आइकन पर क्लिक करें, वर्ग बॉक्स वाले आइकन और तीर
- फिर आप अपने मॉनिटर, डेस्कटॉप, विंडो या प्रोग्राम में से किसी एक को साझा करने के लिए चुन सकते हैं
माइक्रोसॉफ्ट टाइम्स में एक बैठक के दौरान आप अपनी स्क्रीन को किसी सहकर्मी के साथ साझा करना चाह सकते हैं। यह उपयोगी हो सकता है क्योंकि इससे उन्हें आपके द्वारा खोले गए प्रोग्राम या ऐप की सामग्री देखने और चर्चा करने में मदद मिलेगी। यदि आप अपनी स्क्रीन को टीमों में साझा करना चाहते हैं, तो यह बहुत आसान है और इस गाइड में, हम आपको दिखाएंगे कि आप इसे कैसे कर सकते हैं।
टीम में स्क्रीन शेयरिंग का उपयोग शुरू करने के लिए, आपको अपने माउस को स्क्रीन के निचले-मध्य कोने में ले जाना होगा और अपने चैट नियंत्रण विकल्पों को चुनना होगा। ध्यान रखें कि यदि आप Mac OS या Windows 10 का उपयोग कर रहे हैं तो आपको केवल स्क्रीन साझाकरण दिखाई देगा, क्योंकि यह सुविधा वर्तमान में Linux पर समर्थित नहीं है।
वैसे भी, वहाँ से, आप एक वर्गाकार बॉक्स और एक तीर के साथ एक आइकन देखेंगे। यह बाईं ओर से तीसरा आइकन है। इसे क्लिक करें, क्योंकि यह आइकन है शेयरिंग स्क्रीन शेयरिंग सत्र शुरू करने के लिए। फिर आपको एक संकेत मिलेगा, और आप या तो स्क्रीन, डेस्कटॉप, विंडो या साझा करने के लिए कोई प्रोग्राम चुन सकते हैं। आपको जो चाहिए उसे चुनें। प्रस्तुति के हिस्से के रूप में वीडियो या ऑडियो चलाने के लिए, यदि आवश्यक हो, तो आप अपने सिस्टम ऑडियो को साझा भी कर सकते हैं। आप एक विकल्प चुनकर ऐसा कर सकते हैं सिस्टम ऑडियो शामिल करें .
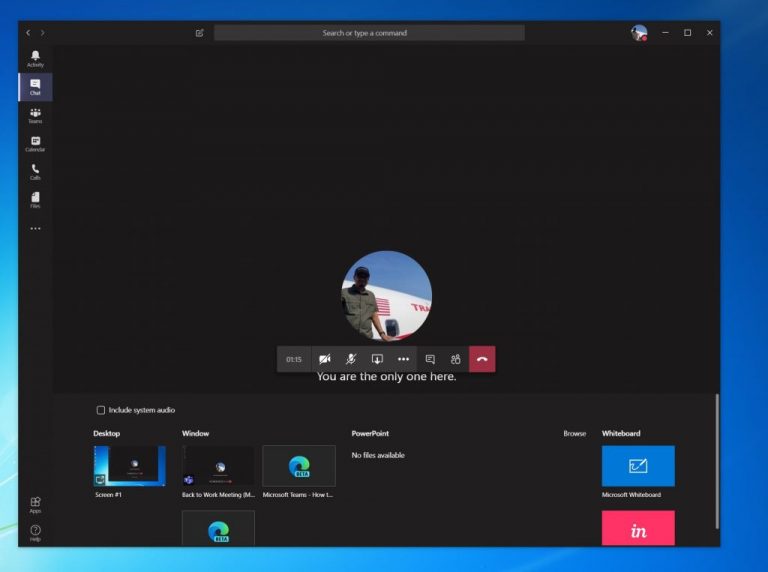
कृपया ध्यान रखें कि आपकी स्क्रीन साझा करते समय, आपकी पूरी स्क्रीन दिखाई देगी, और साझा क्षेत्र में इसके लिए एक लाल रंग की रूपरेखा होगी। सुरक्षित रहने के लिए, आप केवल केवल एक प्रोग्राम साझा करें विकल्प का चयन करना चाह सकते हैं, क्योंकि इस मामले में, कॉल पर मौजूद लोग केवल आपके द्वारा चुने गए प्रोग्राम को देखेंगे। कार्यक्रम के ऊपर बाकी सब कुछ एक ग्रे बॉक्स के रूप में दिखाई देगा। एक बार जब आप साझा करना समाप्त कर लेते हैं, तो आप आइकन पर क्लिक करके इसे छोड़ सकते हैं साझा करना बंद स्क्रीन के निचले दाएं कोने में।
आपकी टीम मीटिंग के दौरान अधिक उत्पादकता के लिए, आपको माइक्रोसॉफ्ट व्हाइटबोर्ड के लिए एक विकल्प भी दिखाई देगा . यह आपको और आपके सहकर्मियों को मीटिंग के दौरान नोट्स या ड्रॉइंग के लिए जगह साझा करने की अनुमति देगा। यह बहुत अच्छा है, खासकर जब से हर कोई एक साथ सहयोग कर सकता है।
क्या आपकी स्क्रीन Microsoft Teams में बहुत कुछ साझा करती है? आप आमतौर पर टीम में सहकर्मियों के साथ कैसे सहयोग करते हैं?