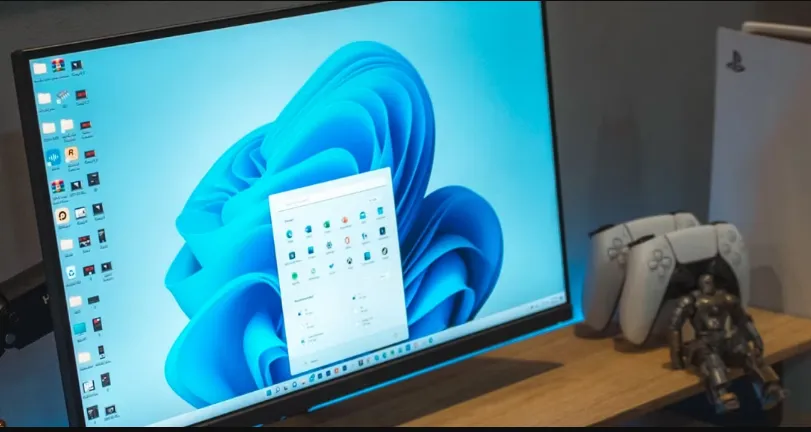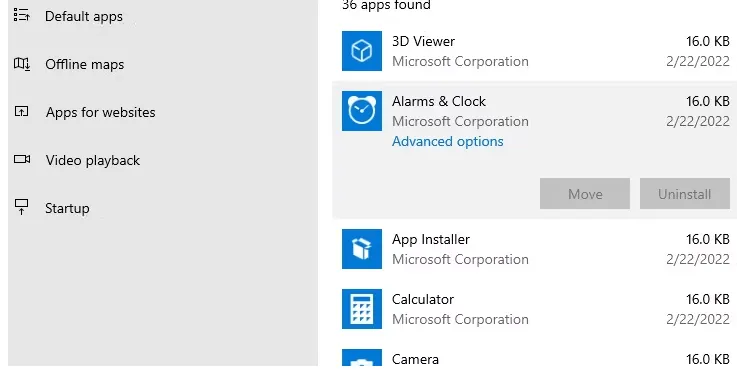क्या आपका विंडोज ऐप खराब प्रदर्शन कर रहा है? इस गाइड का उपयोग करके इसे त्वरित रीसेट के साथ ठीक करें।
कभी-कभी, विंडोज़ पर ठीक से काम नहीं करने पर किसी एप्लिकेशन को सहेजने का कोई आसान तरीका नहीं होता है। अंतिम उपाय के रूप में, आप इसे अनइंस्टॉल करके और पुनः इंस्टॉल करके इसे ठीक करने का प्रयास कर सकते हैं, जिसका अर्थ है कि आप ऐप से संबद्ध कोई भी डेटा और सेटिंग खो देंगे। आप सेटिंग्स ऐप के भीतर से कुछ ऐप्स को रीसेट कर सकते हैं, जिससे विंडोज़ उन्हें अपनी डिफ़ॉल्ट स्थिति में वापस कर सके।
विंडोज 11 पर ऐप को कैसे रीसेट करें
विंडोज 11 पर ऐप को रीसेट करने के लिए, दबाकर शुरू करें विन + आई सेटिंग ऐप लाने के लिए। फिर जाएं एप्लिकेशन> इंस्टॉल किए गए एप्लिकेशन .
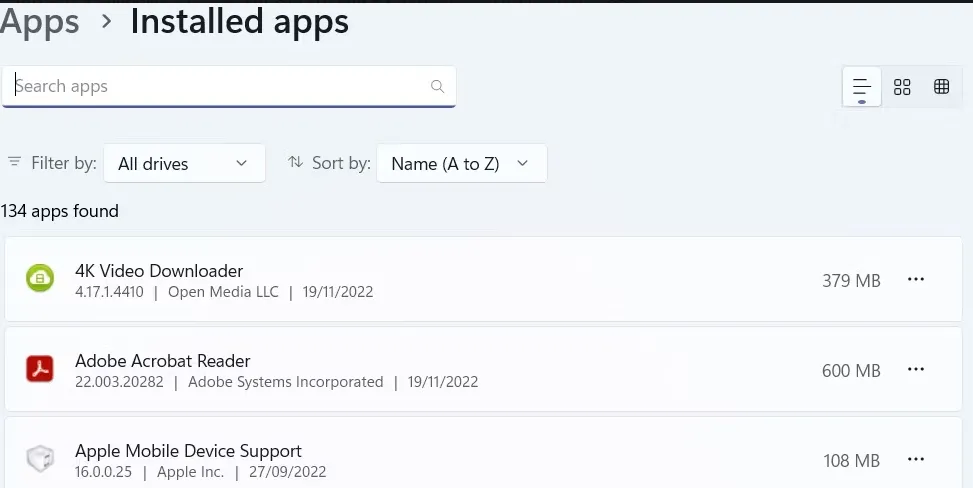
अपने कंप्यूटर पर एप्लिकेशन की सूची में तब तक स्क्रॉल करें जब तक कि आपको वह एप्लिकेशन न मिल जाए जो आप चाहते हैं। एक बार जब आप इसे पा लें, तो क्लिक करें तीन क्षैतिज बिंदु इसके दाईं ओर और चयन करें उन्नत विकल्प सूची से।
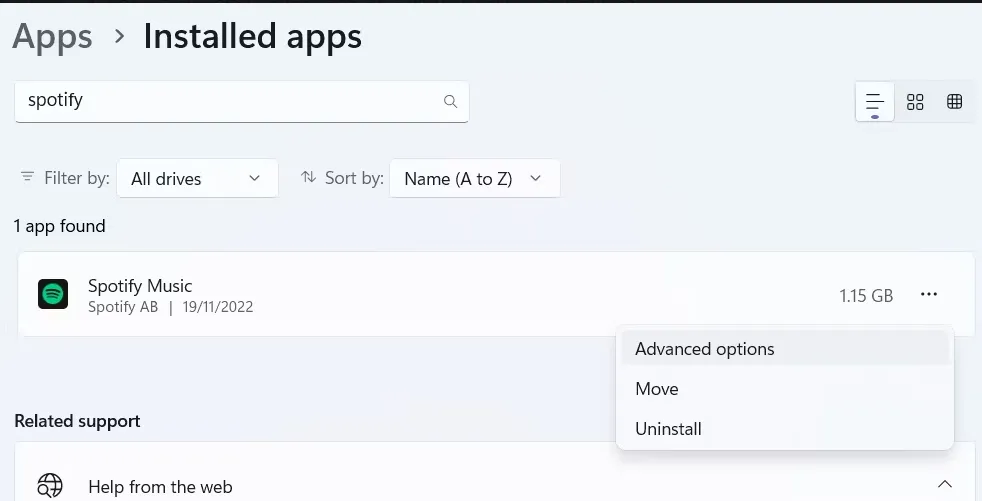
.अनुभाग तक नीचे स्क्रॉल करें रीसेट . यहां, आप किसी भी डेटा को खोए बिना इसे ठीक करने का प्रयास करने के लिए एक विंडोज़ एप्लिकेशन की मरम्मत भी कर सकते हैं।
अगर वह काम नहीं करता है, तो बटन पर क्लिक करें रीसेट .
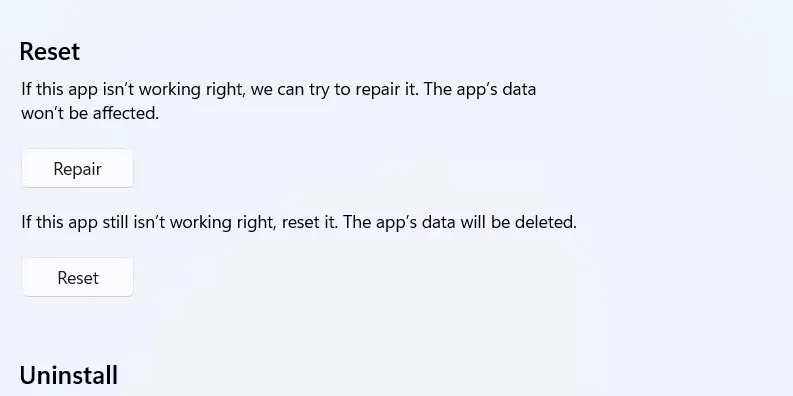
पुष्टि करें कि आप टैप करके ऐप को रीसेट करना चाहते हैं रीसेट वापस पॉप-अप विंडो में।
विंडोज 10 पर ऐप को कैसे रीसेट करें
यदि आप Windows 10 का उपयोग कर रहे हैं, तो आप पहले शॉर्टकट का उपयोग करके सेटिंग ऐप खोलकर ऐप को रीसेट कर सकते हैं विन + आई , या एक का उपयोग करना विंडोज सेटिंग्स खोलने के कई तरीके अधिक जानकारी के लिए। वहां से, पर जाएं अनुप्रयोग > अनुप्रयोग और सुविधाएँ .
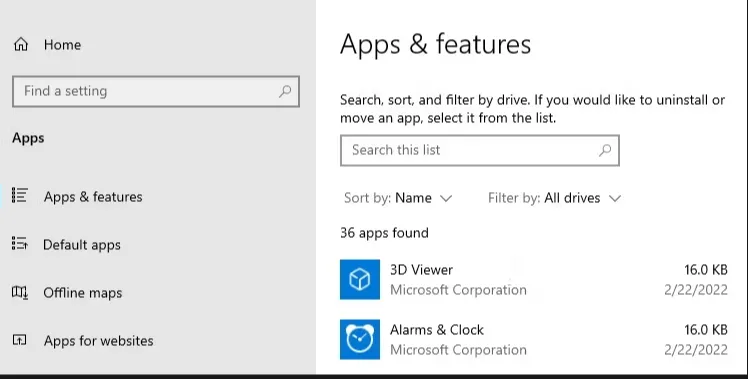
वह ऐप ढूंढें जिसे आप इंस्टॉल किए गए ऐप्स की सूची से रीसेट करना चाहते हैं और उस पर टैप करें। अगला, एक लिंक पर क्लिक करें उन्नत विकल्प जो एप्लिकेशन नाम के नीचे दिखाई देता है।
ऐप को रीसेट करने के लिए आपको रीसेट सेक्शन में बटन मिलेगा रीसेट उन्नत सेटिंग्स में, और आपको उस पर क्लिक करना चाहिए। अंत में, सुनिश्चित करें कि क्लिक करके आप यही करना चाहते हैं रीसेट पॉपअप विंडो में भी।
विंडोज़ ऐप्स को कभी-कभी रीसेट करने की आवश्यकता होती है
यदि आप किसी ऐप को मैन्युअल रूप से फिर से इंस्टॉल करने की परेशानी नहीं चाहते हैं, तो आप सेटिंग्स ऐप में विंडोज़ को आपके लिए यह करने दे सकते हैं। चूंकि यह ऐप की एक नई कॉपी इंस्टॉल करने जैसा है, इसलिए इसे तभी रीसेट करना सुनिश्चित करें जब आप प्रोग्राम को बचाने के अन्य तरीकों का प्रयास करें।
यदि आप सेटिंग्स में ऐप को रीसेट करने में असमर्थ हैं, तो आपको इसे मैन्युअल रूप से पुनः इंस्टॉल करना होगा।