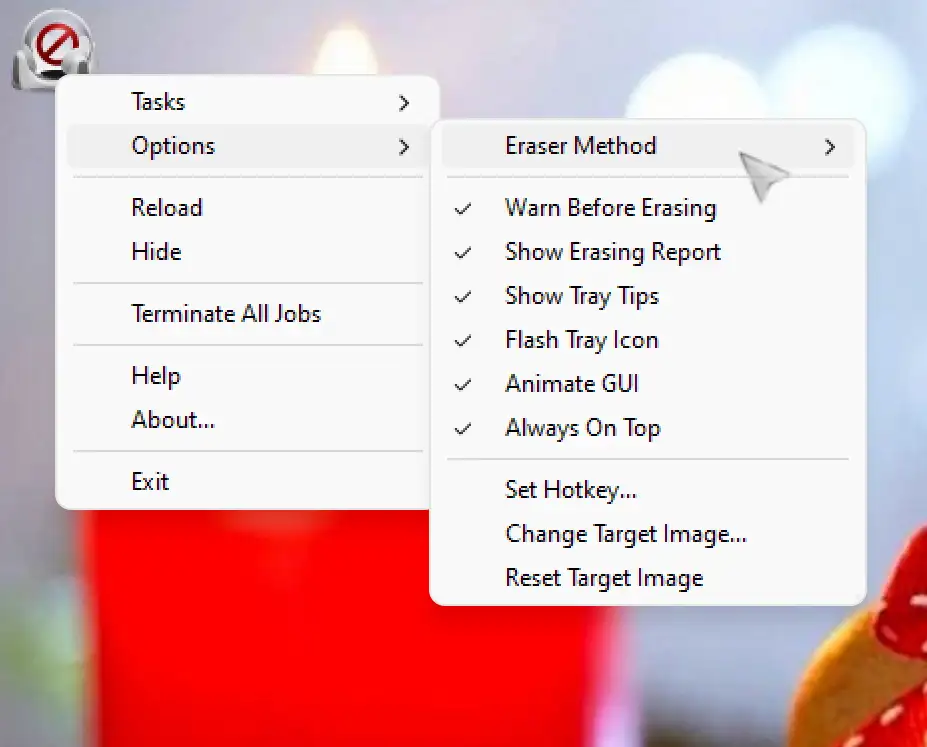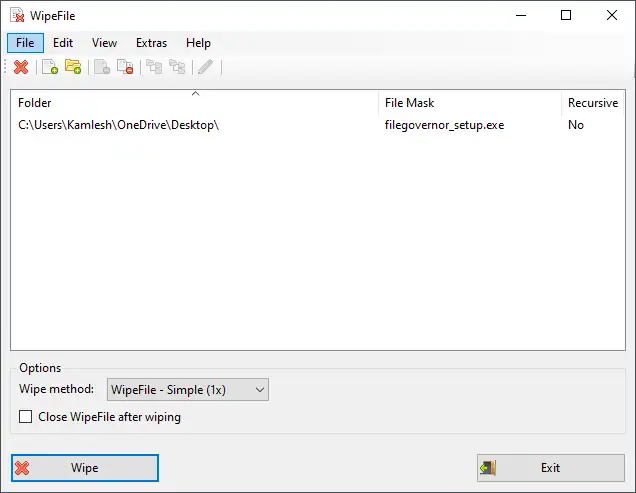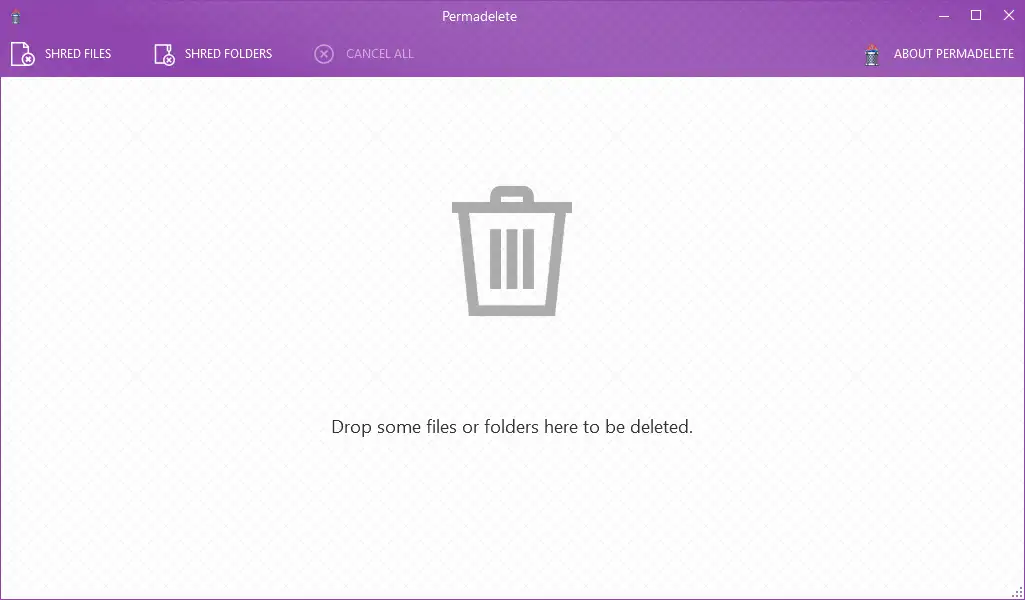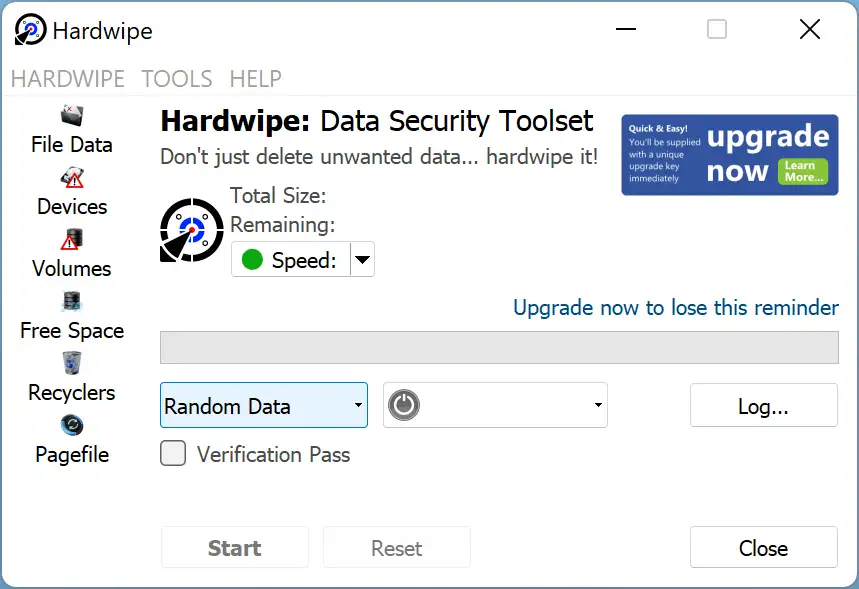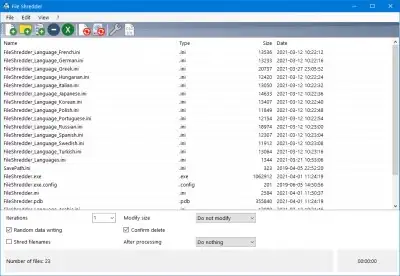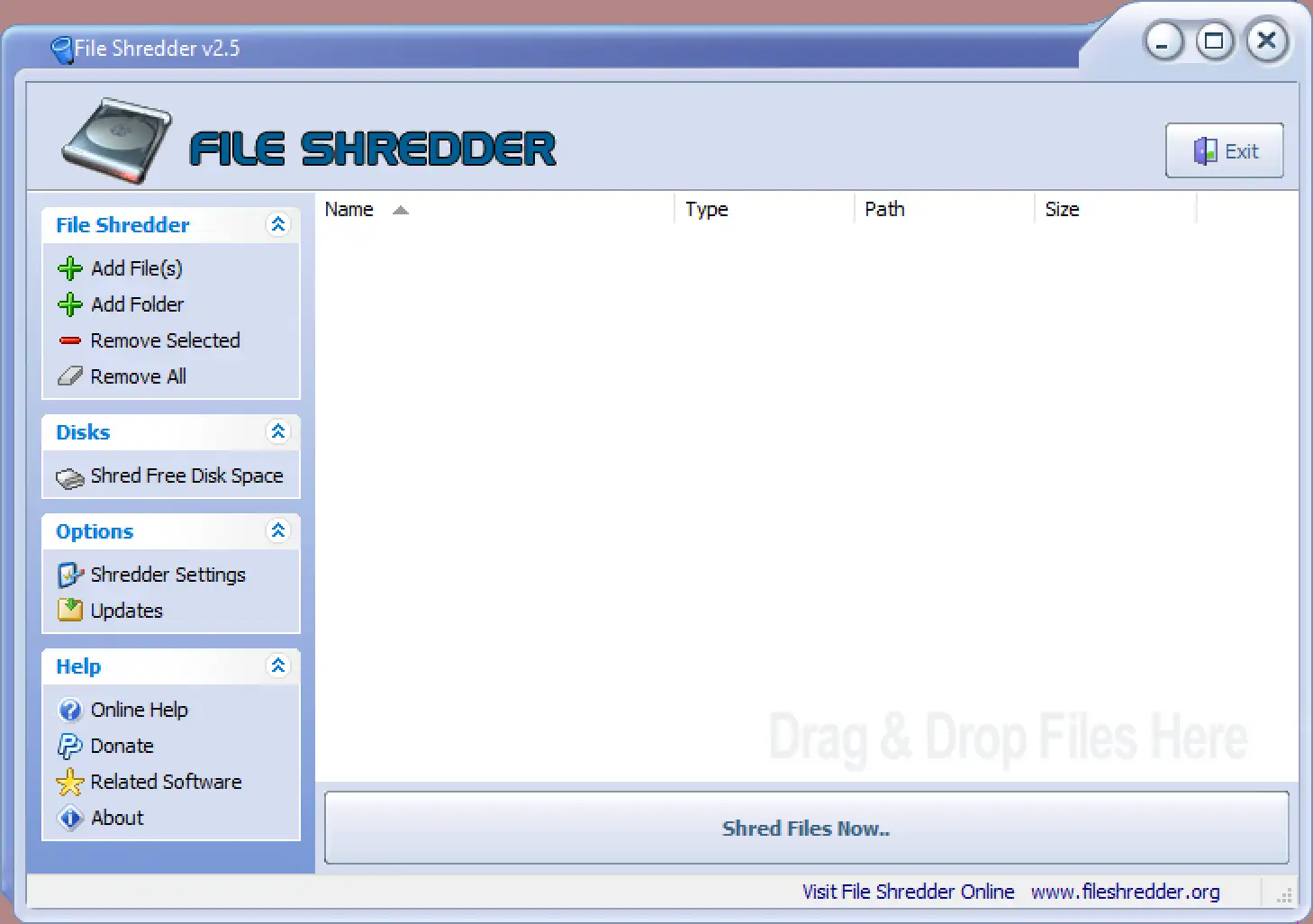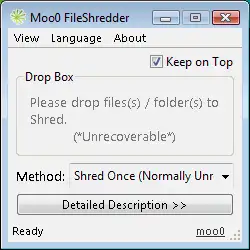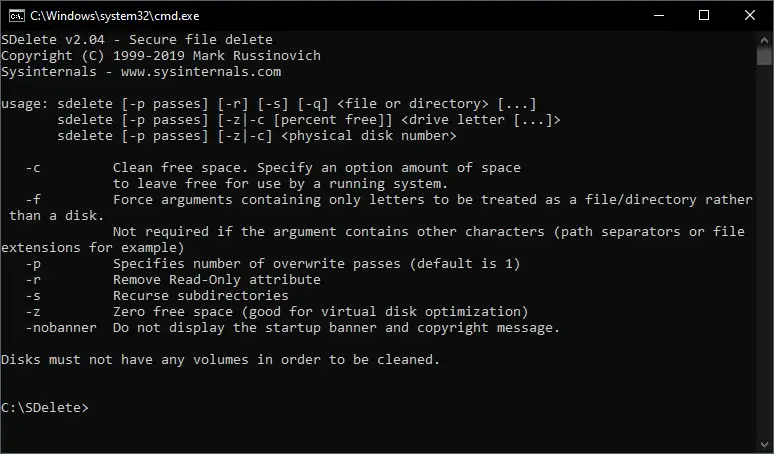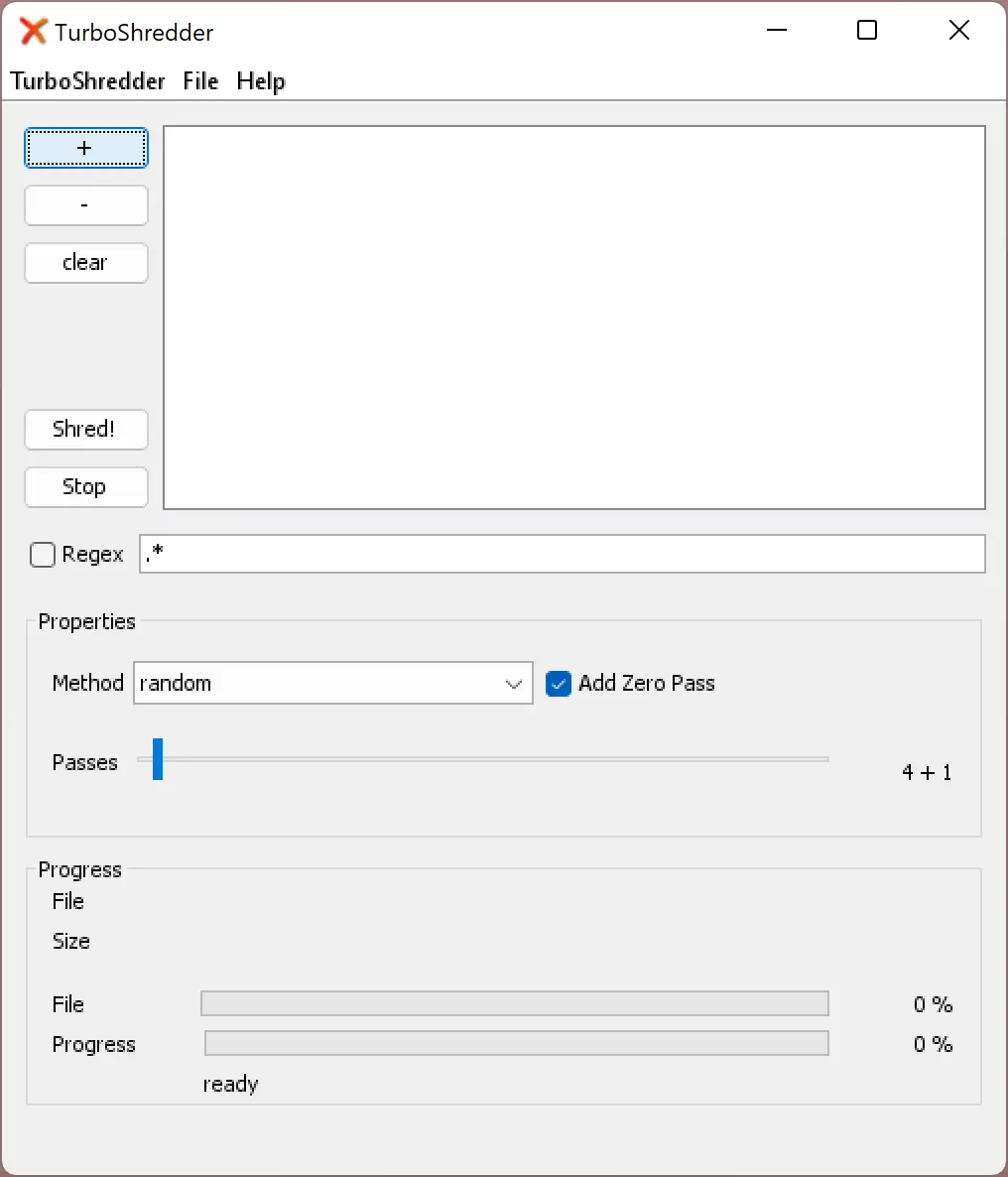में ويندوز 11 यदि उपयोगकर्ता रीसायकल बिन से भी फ़ाइलों को स्थायी रूप से हटा देता है, तो भी फ़ाइल को पुनर्प्राप्ति टूल का उपयोग करके पुनर्प्राप्त किया जा सकता है। फ़ाइलों को पूरी तरह से पुनर्प्राप्त किया जा सकता है जब तक कि फ़ाइल को हटाना अधिलेखित नहीं होता है और पुनर्प्राप्ति प्रयास किया जाता है। यह संभव है कि फ़ाइलें पुनर्प्राप्त की जाएंगी क्योंकि विंडोज़ ने फ़ाइल को कभी भी हटाया नहीं है, और यह सिर्फ यह कहता है कि पहले से कब्जा कर लिया गया फ़ाइल स्थान लिखने के लिए उपलब्ध है। इस मामले में, आपको फ़ाइलों को स्थायी रूप से हटाने और डेटा पुनर्प्राप्ति को रोकने के लिए एक निःशुल्क टूल की आवश्यकता हो सकती है।
प्रोग्राम और फ़ाइलों को उनकी जड़ों से हटाने के लिए प्रोग्राम, नवीनतम संस्करण
हालाँकि, यदि आप व्यक्तिगत या निजी प्रोफ़ाइल को स्थायी रूप से हटाते हैं, तो पहुँच योग्य डेटा पुनर्प्राप्ति उपकरण हमेशा अच्छा नहीं होता है। फ्री टूल्स हमेशा अच्छे नहीं होते क्योंकि कोई भी इस टूल का इस्तेमाल आपके डिलीट हुए डेटा को रिकवर करने के लिए कर सकता है। एक बार हटाए गए डेटा को अधिलेखित कर दिया जाता है, तो इसे पुनर्प्राप्त करना बहुत मुश्किल हो जाता है, और आप केवल अधिक पेशेवर तरीकों का उपयोग करके पठनीय डेटा को पुनर्प्राप्त कर सकते हैं।
WipeFile
वाइपफाइल एक पोर्टेबल और हल्का फाइल इरेज़र है, और इस टूल के यूजर इंटरफेस को समझना आसान है। फ़ाइलों को स्थायी रूप से हटाने और इस ऐप के साथ डेटा पुनर्प्राप्ति को रोकने का सबसे तेज़ तरीका फ़ाइलों को विंडो में खींचना और छोड़ना है। डेटा को हटाने के चौदह तरीके WipeFile पर उपलब्ध हैं, जिसमें गुटमैन विधि भी शामिल है।
WipeFile केवल USB टूलकिट के लिए एक आसान, पोर्टेबल प्रोग्राम है। इस सॉफ़्टवेयर में चौदह अलग-अलग मिटाने के तरीके उपलब्ध हैं। हालाँकि, विधियाँ एक Guttmann मिटाने के पूर्ण 35 पास से लेकर एक त्वरित एकल पास शून्य तक होती हैं।
इसके अलावा, कार्यक्रम ज्यादातर मामलों में एकल यादृच्छिक पास के लिए पर्याप्त होना चाहिए। इसके अलावा, उपयोगकर्ता प्रोग्राम में संपूर्ण फ़ोल्डर या व्यक्तिगत फ़ाइलें जोड़ सकता है। इस उपकरण की शक्तिशाली विशेषता संपादन योग्य फ़ोल्डर फ़ाइल है। उपयोगकर्ता हटाई गई फ़ाइलों को एक्सटेंशन या नामों से फ़िल्टर कर सकता है।
.doc मास्क शब्द दस्तावेज़ों को काटकर अन्य सभी फ़ाइलों को अनदेखा कर देगा, जबकि डिफ़ॉल्ट मास्क सभी फ़ाइलों के फ़ोल्डर्स को हटा देगा। उपयोगकर्ता फोल्डर पर डबल क्लिक करके कवर बदल सकते हैं। सेटअप में, एक मेनू प्रविष्टि बनाएं” भेजना या संदर्भ मेनू, और फ़ाइलों को प्रोग्राम में राइट-क्लिक के माध्यम से भेजें। फिर से, लॉगिंग सक्षम करें और उपयोगकर्ताओं के लिए एक विशिष्ट मिटा स्ट्रिंग बनाएं।
परमीट
Permadelete एक अच्छा यूजर इंटरफेस के साथ एक बहुत ही बुनियादी उपकरण है, लेकिन किसी भी मामले में, अधिकांश उपयोगकर्ताओं को बड़े विकल्पों पर लोड करने की आवश्यकता नहीं होती है। उपयोगकर्ता दो उपलब्ध ब्राउज़ बटनों का उपयोग करके या उन्हें विंडो पर ड्रॉप करके फ़ाइलों और फ़ोल्डरों को हटा सकता है। एक बार फ़ाइलों को हटाने के लिए चुने जाने के बाद, पॉप-अप विंडो स्लाइसिंग प्रक्रिया में प्रश्न पूछेगी कि कितने पास चलाना है। हालांकि, इन विकल्पों में व्यक्तिगत रैंडम डेटा एक्सेस के लिए डिफ़ॉल्ट सेटिंग बदल सकती है।
एक उल्लेखनीय तथ्य यह है कि SSDs पर Permadelete फाइलों को नहीं काटता है और कचरा संग्रहण और TRIM पर निर्भर करता है। हालांकि, इसका असर कुछ देर बाद डेटा वाइप करने का होता है। यदि आपको SSD पर किसी फ़ाइल को तुरंत काटने की आवश्यकता है, तो कुछ और प्रयास करें। Permadelete ओपन सोर्स सॉफ्टवेयर है, इसमें पोर्टेबल और इंस्टॉल दोनों संस्करण हैं, और इसके लिए 4.5+ .NET फ्रेमवर्क की आवश्यकता होती है।
हार्डवाइप
हार्डवाइप में कई डेटा मिटाने वाले प्रोग्राम उपलब्ध हैं, जैसे कि ड्राइव का चयन करें जो रीसायकल बिन की सामग्री को मिटा देता है और ड्राइव पर खाली स्थान को साफ करता है। लेकिन, फिर से, अन्य प्रोग्राम पूरे वॉल्यूम या ड्राइव को मिटा देते हैं या फ़ोल्डर्स और फाइलों को तोड़ देते हैं। दुर्भाग्य से, उपयोगकर्ता को पोर्टेबल संस्करण मुफ्त में नहीं मिलेगा, इसलिए उसे प्रोग्राम को स्थापित करने की आवश्यकता है।
बायां क्लिक डेटा फ़ाइल फ़ोल्डरों और फ़ाइलों को सुरक्षित रूप से हटाने के लिए ब्राउज़ करें। एकाधिक विभाजन Shift या ctrl का समर्थन करते हैं। इस टूल में छह स्कैनिंग एल्गोरिदम हैं जो शून्य-पास या यादृच्छिक से लेकर 35-कुंजी तक हैं। फिर से, उपयोगकर्ता 9 बार तक फ़ाइल नाम बदलने के विकल्पों का उपयोग करके डेटा पुनर्प्राप्ति के अवसरों को रोक सकते हैं। विस्तारित संचालन में, वेग मोड सिस्टम प्रतिक्रिया में मदद कर सकता है। और लंबी स्कैनिंग प्रक्रिया पूरी होने के बाद, सिस्टम की स्वचालित शक्ति फट सकती है।
वैकल्पिक फ़ाइल तकलीफ
एक अन्य फ़ाइल हटाने का कार्यक्रम वैकल्पिक फ़ाइल श्रेडर है, और यदि आपको इसकी आवश्यकता है, तो यह मुक्त ड्राइव स्थान को मिटा सकता है। सौभाग्य से, फ़ाइल अधिलेखित संख्याएँ 100 पास तक जा सकती हैं, हालाँकि यह अधिकांश पागल उपयोगकर्ताओं के काम आएगी। प्रतिस्थापन शून्य, यादृच्छिक डेटा या पूर्वनिर्धारित चयन पैटर्न के साथ हो सकता है। विकल्प विंडो से, उपयोगकर्ता डिज़ाइन बदल सकते हैं।
उपयोक्ता फोल्डर और फाइलों को टूलबार बटनों को गिराकर, खींचकर या उपयोग करके जोड़ सकते हैं। मूल फ़ाइल आकार, फ़ाइल नाम और अन्य अतिरिक्त सुरक्षा विकल्पों को काटने की क्षमता भी उपलब्ध है। हालाँकि, बाइनरी व्यूअर एक दिलचस्प विशेषता है जहाँ आप निर्दिष्ट फ़ाइल बाइट क्षमता को जोड़कर, सम्मिलित करके, हटाकर या प्रतिस्थापित करके फ़ाइलों को सीधे संपादित कर सकते हैं।
वैकल्पिक फ़ाइल श्रेडर टूल डाउनलोड करें
फ़ाइल बहुत तकलीफ
फ़ाइल श्रेडर केवल एक स्थायी पोंछने और डेटा पुनर्प्राप्ति रोकथाम समाधान से कहीं अधिक है। दुर्भाग्य से, इसका पोर्टेबल संस्करण नहीं है, और उपयोगकर्ता को इसे स्थापित करने की आवश्यकता है। लेकिन फाइल श्रेडर उपयोगी है क्योंकि इसमें कुछ मूल्यवान कार्यक्षमता है।
हालांकि, एल्गोरिदम को मिटाने में डीओडी पास 3, सरल पास 1 या 2, या गुटमैन 35 पास विधि शामिल है। इसके अलावा, फाइल श्रेडर एक्सप्लोरर इंटीग्रेशन के कारण फ़ोल्डर या फ़ाइल को सीधे और तुरंत स्कैन कर सकता है। फिर से, एक्सप्लोरर इंटीग्रेशन आपको उन फ़ाइलों या फ़ोल्डरों को जोड़ने की अनुमति देता है जो कतार में हैं ताकि उपयोगकर्ता उन्हें बाद में काट सकें।
आप अपनी हार्ड ड्राइव से फ़ाइल श्रेडर के साथ फ़ाइलों को सुरक्षित रूप से हटा सकते हैं, और फ़ाइलें अब पुनर्प्राप्ति के लिए योग्य नहीं होंगी। फ़ाइल श्रेडर में पांच अलग-अलग श्रेडिंग एल्गोरिदम उपलब्ध हैं, और आप उनमें से चुन सकते हैं। प्रत्येक एल्गोरिथ्म पिछले एक की तुलना में अधिक शक्तिशाली है। फ़ाइल श्रेडर का डिस्क वाइपर अप्रयुक्त डिस्क स्थान को मिटाने के लिए एक श्रेडिंग एल्गोरिदम का उपयोग करता है।
फाइल श्रेडर टूल में, उपयोगकर्ता लेफ्ट, ड्रॉप या ड्रैग बटन जोड़ने के लिए फाइल और फोल्डर जोड़ सकता है। DOD 5220.22 डिफ़ॉल्ट टुकड़ा करने की विधि है, और इसके तीन लेन में यादृच्छिक डेटा, शून्य या वाले होते हैं। यूजर इसे Slicing Setting > Algorithms में जाकर किसी और चीज में बदल सकता है। यदि आप पहले से हटाई गई फ़ाइलों को पूरी तरह से हटाना चाहते हैं, तो फ़ाइल श्रेडर में एक खाली स्थान श्रेडर विकल्प भी है।
Moo0 फ़ाइल बहुत तकलीफ
एक सरल यूजर इंटरफेस के साथ, एक और हल्का ऐप Moo0 फाइल श्रेडर है। इस टूल को चलाने के बाद अगर आप किसी फाइल को परमानेंटली डिलीट करना चाहते हैं तो आपको किसी फाइल या फोल्डर को उसके विंडो आइकॉन पर ड्रॉप या ड्रैग करना होगा। दुर्भाग्य से, विंडोज़ राइट-क्लिक मेनू में Moo0 फ़ाइल श्रेडर कोई मिटा विकल्प नहीं जोड़ता है। हालाँकि, यह कुछ की पेशकश करने की भी कोशिश करता है। ” अतिरिक्त मुफ्त उपकरण इंस्टॉलेशन के दौरान। इसलिए, आपको यह सुनिश्चित करना चाहिए कि स्थापना के दौरान यह प्लग-इन विकल्प अनियंत्रित है।
Moo0 फ़ाइल श्रेडर इंटरफ़ेस, डिफ़ॉल्ट रूप से, आपको स्कैनिंग विधि का चयन करने की अनुमति देता है, जिसका उपयोग आप फ़ाइलों को काटने के लिए कर सकते हैं। विस्तृत विवरण बटन पर क्लिक करने से, इस टूल की प्रोग्राम विंडो विस्तृत हो जाती है, और उपयोगकर्ता को प्रत्येक उपलब्ध विधि के बारे में अधिक जानकारी मिल जाएगी। हालाँकि, Moo0 फ़ाइल श्रेडर गुटमैन सहित चार अन्य मिटाने वाले एल्गोरिदम प्रदान करता है।
Moo0 File Shredder टूल से आप अपनी हार्ड ड्राइव से अपनी गोपनीय या पूरी तरह से निजी फाइलों को आसानी से मिटा सकते हैं। यदि आपको किसी फ़ाइल को स्थायी रूप से हटाने और डेटा पुनर्प्राप्ति को रोकने की आवश्यकता है, तो यह आवश्यक उपकरणों में से एक है। एक बार जब आप इसका उपयोग करके किसी भी डेटा को हटा देते हैं या मिटा देते हैं, तो आप उसे फिर से पुनर्स्थापित नहीं करेंगे।
यह प्रोग्राम सीधा है, और केवल विंडो पर फ़ाइलों को गिराने या खींचकर, आप उन्हें साफ़ कर सकते हैं। हालाँकि, आपकी फ़ाइल को हटाने के महत्व के अनुसार, वर्तमान में, यह सॉफ़्टवेयर स्कैनिंग विधियों के चार स्तरों का समर्थन करता है।
Moo0 फ़ाइल श्रेडर डाउनलोड करें
फ़्रीरेज़र
आप Freeraser से अपनी निजी या गोपनीय फाइलों को हटा सकते हैं। इसका एक असाधारण सरल इंटरफ़ेस है, और यह केवल कचरा है। जब आप संदर्भ मेनू खोलकर उस पर क्लिक करेंगे तो आपको और विकल्प मिलेंगे। दुर्भाग्य से, फ़्रीरेज़र का स्कैनिंग विकल्प विंडोज़ संदर्भ मेनू में उपलब्ध नहीं है।
इस प्रोग्राम में स्कैनिंग विकल्प नहीं है, आपको फ़ाइलों को स्थायी रूप से हटाने के लिए फ़्रीरेज़र आइकन पर ड्रैग और ड्रॉप करना होगा। तीन श्रेडिंग एल्गोरिदम में फ़्रीरेज़र टूल शामिल है, जिसमें गुटमैन विधि और 35 पास शामिल हैं।
आप अपने पीसी से फ़ाइलों या दस्तावेज़ों को स्थायी रूप से नष्ट करने, हटाने या काटने के लिए फ्रीज़र का उपयोग कर सकते हैं। यह एप्लिकेशन एक निःशुल्क पोर्टेबल टूल है, और डेटा श्रेडर के लिए, आप तीन उपलब्ध विधियों में से चुन सकते हैं।
पहली विधि . रैपिड डिस्ट्रॉय सिंगल राउंड का उपयोग करके स्पेस को रैंडम डेटा से भर देता है।
दूसरी विधि . DoD 5220.22M मानक के अनुसार, जबरन विनाश तीन राउंड का उपयोग करके क्षेत्र में कार्य करता है।
तीसरी विधि . गुटमैन के एल्गोरिथ्म के अनुसार, अंतिम विनाश 35 शॉट्स के साथ डेटा को लोड करता है।
फ़्रीरेज़र डेटा को स्थायी रूप से हटाने का एक आसान उपकरण है। जिस फ़ाइल को आप हटाना चाहते हैं उसे हमेशा ड्रैग या ड्रॉप करें या फ्रीरेज़र ट्रैश पर फेंक दें, और बाकी काम ऐप कर देगा।
SDelete
कमांड लाइन यूटिलिटी प्रोग्राम एसडीलेट है और इस टूल से आप एक या अधिक निजी फाइलों या निर्देशिकाओं को सुरक्षित रूप से हटा सकते हैं। इसके अलावा, यह टूल फाइलों या दस्तावेजों को स्थायी रूप से हटाकर लॉजिकल डिस्क पर खाली जगह को साफ करने में मदद करता है। SDelete SysInternals द्वारा विकसित किया गया है, और वे Autoruns और Process Explorer के डेवलपर भी हैं।
हालाँकि, SDelete फ़ाइलों को स्थायी रूप से हटा देता है और पुनर्प्राप्त करने योग्य नहीं होता है। SDelete बार-बार हटाए गए डेटा को यादृच्छिक वर्णों के साथ अधिलेखित कर देता है, जो डिस्क पर खाली स्थान का संकेत देता है। डेटा ओवरराइटिंग सुनिश्चित करता है कि डेटा अब स्टोरेज माध्यम पर उपलब्ध नहीं है।
एसडीलेट में उपलब्ध एक विकल्प जिसके साथ उपयोगकर्ता सभी डेटा सहित एक संपूर्ण निर्देशिका को हटा सकता है। हालाँकि, 2018 तक, यह फ़ंक्शन काम नहीं कर सका, जिसे सॉफ़्टवेयर त्रुटि के रूप में जाना जाता है। परिणामस्वरूप, केवल एक आदेश के साथ निर्देशिका से एक फ़ाइल को हटाने के बजाय, उपयोगकर्ता निर्देशिका से सभी फ़ाइलों को केवल एक क्रम में हटा सकते हैं। उदाहरण के लिए, sdelete64 /p5 चलाएँ निर्देशिका से सभी फ़ाइलों को एक कमांड के साथ स्थायी रूप से हटाने के लिए।
हालाँकि SDelete फ़ाइल के लिए संग्रहीत डेटा को हटा देता है, लेकिन यह उनके नामों को अधिलेखित नहीं करता है। इसलिए सावधान रहें कि तृतीय पक्ष अभी भी आपके फ़ाइल सिस्टम का निम्न-स्तरीय विश्लेषण करके आपकी फ़ाइलों का नाम पुनर्प्राप्त कर सकता है।
इरेज़रड्रॉप
डेटा को स्थायी रूप से हटाने के लिए उपयोग में आसान और सुरक्षित टूल इरेज़रड्रॉप है। इस एप्लिकेशन के विंडो आइकन पर फ़ाइलों को जल्दी से छोड़ कर, आप अपने कंप्यूटर से फ़ाइलों को स्थायी रूप से हटा सकते हैं। दुर्भाग्य से, यदि आप इस टूल का उपयोग करके फ़ाइल को हटाते हैं, तो फ़ाइलों को पुनर्प्राप्त करने के लिए कोई विकल्प उपलब्ध नहीं है।
इरेज़रड्रॉप एक पोर्टेबल एप्लिकेशन है, और इसमें एक मानक इरेज़र पोर्टेबल इंटरफ़ेस है ताकि आप अपनी उन फ़ाइलों को जल्दी से हटा सकें जिन्हें आप पुनर्प्राप्त नहीं करना चाहते हैं। इरेज़रड्रॉप का लक्ष्य किसी भी समूह की फ़ाइलों और फ़ोल्डरों को स्वीकार करता है। हालाँकि, उपयोगकर्ता LEFT SHIFT कुंजी दबाकर और लक्ष्य पर LEFT_CLICKING को दबाकर लक्ष्य फ़ाइलों को स्क्रीन पर स्थानांतरित कर सकता है।
अपनी पसंद का पीएनजी ग्राफिक चुनें, ग्राफिक को इमेज/डेटा डायरेक्टरी में रखें और ओपन फाइल डायलॉग से इमेज को चुनें। उपकरण तदनुसार विंडो का आकार बदल देगा, और यह पारदर्शिता का समर्थन करता है।
यदि आप लक्ष्य फ़ाइलों को छिपाना चाहते हैं या हॉटकी को दबाना चाहते हैं तो राइट क्लिक करें और छुपाएं चुनें। फिर से हॉटकी का उपयोग करें या इसे फिर से वापस लाने के लिए कैन आइकन पर क्लिक करें। संदर्भ मेनू से, उपयोगकर्ता हॉटकी का चयन कर सकता है। हालाँकि, इरेज़रड्रॉप में रीसायकल बिन को साफ़ करने और ड्राइव पर खाली स्थान खाली करने की क्षमता भी है।
टर्बोश्रेडर
यदि आप केवल हटाएँ दबाकर अपनी गुप्त फ़ाइलें हटाते हैं, तो भी आप ड्राइव से पुनर्प्राप्त कर सकते हैं। इस प्रकार केवल डिलीट बटन दबाकर अपनी फाइलों को न हटाएं। यदि आप फ़ाइलों को हटाना या मिटाना चाहते हैं और डेटा पुनर्प्राप्ति को स्थायी रूप से रोकना चाहते हैं, तो आपको सुरक्षित स्कैनिंग के लिए टर्बो श्रेडर का उपयोग करना चाहिए। हालाँकि, इस उपकरण के सही संचालन के लिए JRE7 की आवश्यकता होती है।
टर्बो श्रेडर सुनिश्चित करता है कि डेटा को अधिलेखित करके फ़ाइलों को स्थायी रूप से हटा दिया जाता है, और यह डेटा को 100 बार तक अधिलेखित कर सकता है। यह उपकरण निर्देशिकाओं के नाम और फ़ाइल नामों को भी अधिलेखित कर सकता है ताकि कोई भी फ़ाइल के स्रोत को पुनः प्राप्त न कर सके। फिर से, यह कई विलोपन एल्गोरिदम का समर्थन करते हुए, निर्देशिकाओं और फ़ाइलों के लिए टाइमस्टैम्प हटा सकता है। निजी फाइलों को सुरक्षित रूप से हटाना टर्बो श्रेडर की मुख्य विशेषता है।
यदि आप हटाई गई फ़ाइलों को अधिलेखित करना चाहते हैं, तो कई तरीके हैं। हालाँकि, आपको फ़ाइलों को स्थायी रूप से हटा देना चाहिए क्योंकि फ़ाइलों को अधिलेखित और हटा दिए जाने के बाद आपको डेटा फिर से नहीं मिलेगा। यदि आप पुनर्प्राप्ति सॉफ़्टवेयर का उपयोग करते हैं तो भी डेटा पुनर्प्राप्त नहीं किया जाएगा।