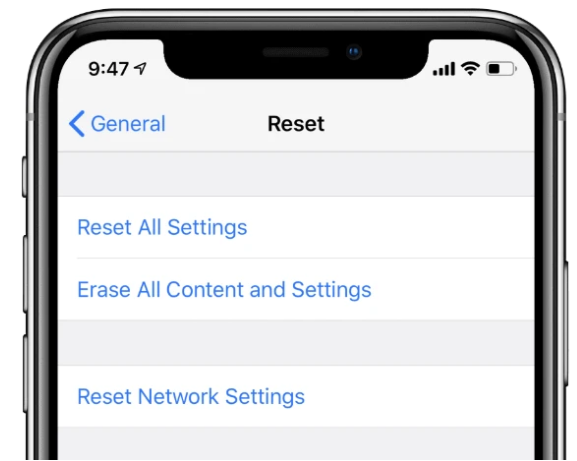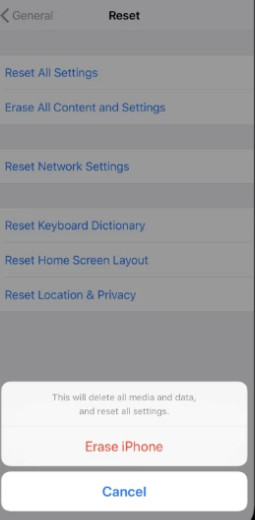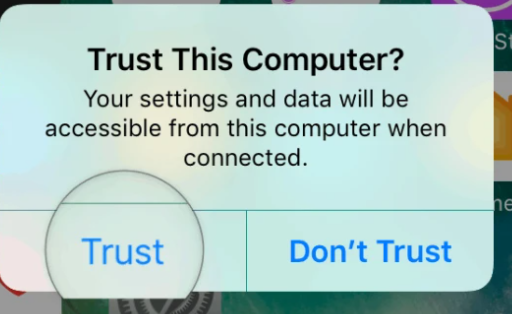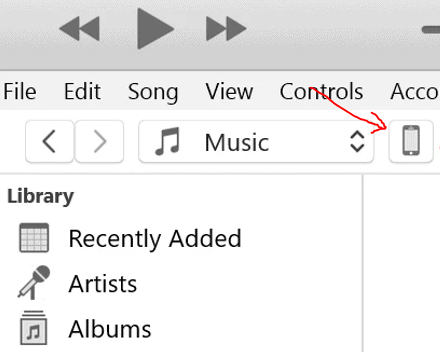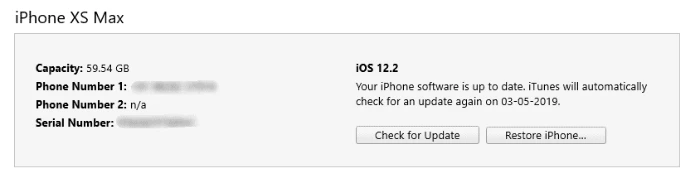Kev xaav dav dav ntawm iPhone yog tias nws "Nws tsuas yog ua haujlwm xwb." Thiab qhov ntawd yuav muaj tseeb thaum koj yuav lub iPhone tshiab, tab sis muab nws ob peb lub hlis ntawm kev siv, ob peb lub software hloov tshiab, thiab koj yuav pom koj tus kheej nyob rau hauv qhov xwm txheej uas koj ua tsis tau. Ua haujlwm Koj iPhone yog nyob rau hauv nws ntxiv lawm. Tab sis hmoov zoo, muaj kev kho sai rau cov teeb meem me me uas koj tuaj yeem ntsib ntawm koj lub iPhone - rov pib dua.
Resetting koj iPhone tej zaum yuav txhais tau ob yam - restart / reboot los yog Hoobkas pib dua. Ob leeg muaj txiaj ntsig thaum koj iPhone tsis ua haujlwm zoo. Tab sis tau kawg, lub Hoobkas pib dua yog qhov nyuaj heev vim nws tshem tawm tag nrho cov ntaub ntawv ntawm koj lub cuab yeej. Rebooting, ntawm qhov tod tes, yog txheej txheem kev nyab xeeb uas tsuas yog rov pib lub operating system thiab tag nrho cov kev pabcuam los kho cov teeb meem cuam tshuam txog software ib ntus hauv lub cuab yeej.
Muaj ntau ntau txoj hauv kev los pib dua thiab rov pib dua koj lub iPhone, thiab qee qhov sib txawv nyob ntawm iPhone qauv thiab iOS version siv.
Yuav ua li cas Factory Reset iPhone
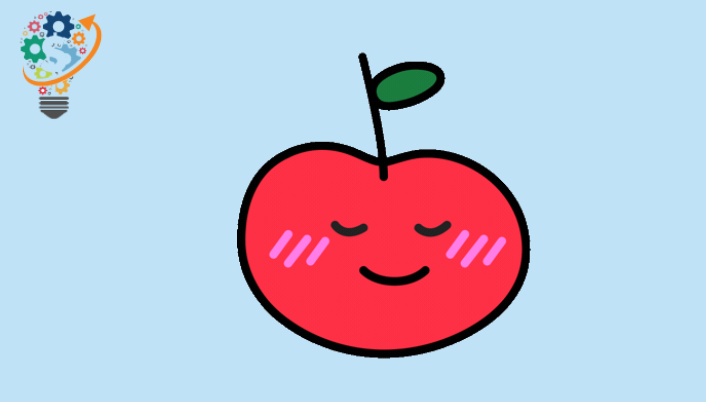
Yog tias koj muaj teeb meem ntawm koj lub iPhone uas tsis ploj mus nrog kev pib dua, thiab koj paub tias nws yog software cuam tshuam, koj yuav xav xav txog Pib dua Chaw lub Hoobkas rau koj ntaus ntawv.
Lub Hoobkas rov pib dua koj lub iPhone txhais tau tias tshem tawm tag nrho cov ntaub ntawv los ntawm lub cuab yeej thiab rov qab mus rau lub neej ntawd kev xaiv ntawm iOS version nws tau nruab rau. Qhov no txhais tau tias tag nrho koj cov suab paj nruag, duab, apps, thiab cov ntaub ntawv cov ntaub ntawv yuav raug deleted ntawm koj iPhone.
Yog tias koj tab tom muab koj lub iPhone rau lwm tus, nws yog qhov zoo tshaj kom tshem tawm tag nrho cov ntsiab lus thiab teeb tsa los ntawm lub cuab yeej ua ntej muab nws tso kom koj tsis txhob tso koj cov ntaub ntawv ntiag tug ntawm lwm tus tes. Peb kuj pom zoo kom koj rov pib dua koj lub iPhone ua ntej xa rov qab rau kev kho kom ruaj ntseg ntawm koj cov ntaub ntawv tus kheej.
Ntawv ceeb toom: Nco ntsoov coj ib tug thaub qab ntawm koj iPhone ua ntej so koj iPhone. Mus saib peb cov lus qhia ntxaws ntxaws txog kev siv iPhone thaub qab siv iTunes thiab iCloud.
Pib dua iPhone los ntawm kev teeb tsa ntaus ntawv
- Nyemتقل إلى Chaw » General » Reset .
- Nrhiav lwv tag nrho cov ntsiab lus thiab kev teeb tsa .
- Yog hais tias koj tau enabled iCloud thaub qab thiab muaj cov ntaub ntawv uas tseem tsis tau muaj nyob rau hauv lub backup, ib tug popup yuav tshwm sim. Txhawm rau rub tawm kom tiav thiab tom qab ntawd luam theej duab . Xaiv nws.
- Nkag mus passcode و kev txwv passcode (yog thov).
- Thaum kawg, coj mus rhaub Luam theej duab iPhone rov pib dua.
Cov lus qhia tseem ceeb: Yog hais tias lub hom phiaj ntawm resetting koj iPhone yog kho qhov teeb meem, ces peb xav kom koj Teeb tsa koj lub cuab yeej tshiab Tom qab pib dua.
Yog hais tias koj rov qab koj iPhone los ntawm iTunes los yog iCloud thaub qab, koj iPhone teeb meem yuav tshwm sim. Txawm hais tias qhov no tsis yog ib txwm muaj thiab koj tuaj yeem txuas ntxiv rov qab los ntawm kev thaub qab ua thawj qhov kev xaiv. Tab sis yog tias qhov teeb meem tsis daws tau, ua qhov muag muag dua thiab tsis txhob rov qab los ntawm kev thaub qab lub sijhawm no.
Pib dua iPhone siv iTunes
- Download tau thiab nruab iTunes ntawm koj lub computer. Thaum lub installation tiav lawm, ua Tua tawm iTunes ntawm koj lub computer.
- Txuas koj iPhone rau koj lub computer Siv lub Lightning rau USB cable.
- yog nws tshwm Cia siab rau Lub Computer Qhov rai pop-up ntawm koj lub vijtsam ntaus ntawv, nco ntsoov coj mus rhaub Trust .
- Yog tias koj txuas koj lub iPhone / iPad thawj zaug nrog iTunes, lub popup yuav tshwm sim "Koj puas xav tso cai rau lub computer no.." Ntawm qhov screen, xaiv Txuas ntxiv . Tsis tas li ntawd, thaum iTunes tos txais koj nrog ib qho screen Txais tos rau koj lub iPhone tshiab , Xaiv Teeb tsa ua tus tshiab iPhone thiab nyem lub pob Txuas ntxiv .
- Nyem xov tooj icon Hauv kab hauv qab cov ntawv qhia zaub mov nyob rau sab laug sab saum toj. Tej zaum nws yuav siv sij hawm me ntsis kom tshwm sim. Qhov no qhib ib nplooj ntawv Ntsiab lus rau koj ntaus ntawv.
- Nyem lub pob Restore iPhone iPhone… , thiab ua raws li cov lus qhia ntawm lub vijtsam.
- Cov txheej txheem no yuav siv sij hawm ob peb feeb. Thaum ua tiav, koj lub xov tooj yuav tsum tso saib lub vijtsam Zoo siab txais tos. Tag nrho koj cov ntaub ntawv yuav raug tshem tawm, thiab koj lub xov tooj yuav zoo li tshiab.
Yuav rov pib dua koj iPhone li cas
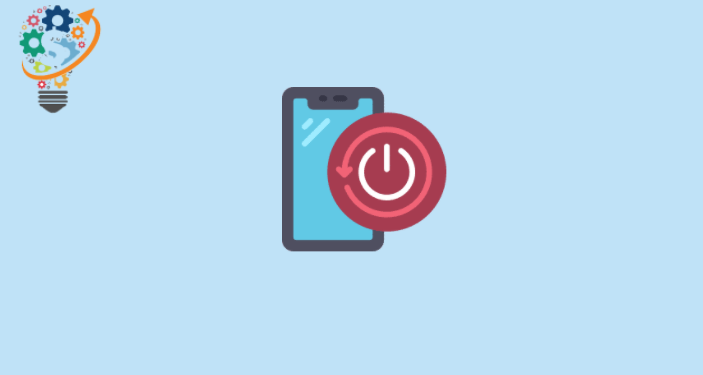
Rebooting koj iPhone tuaj yeem muaj ntau yam kev siv. Nws kaw tag nrho cov ntawv thov thiab rov pib lub operating system, yog li feem ntau nws yog qhov kev daws teeb meem zoo tshaj plaws kom tshem tawm cov lags thiab me software glitches ntawm ib lub cuab yeej. Nws tseem muaj kev nyab xeeb heev hauv kev nkag siab tias nws tsis ua rau muaj kev pheej hmoo rau cov ntaub ntawv khaws tseg ntawm koj lub iPhone.
Tua / tawm koj iPhone
Yog tias koj muaj peev xwm siv koj lub iPhone ces tig nws los ntawm kev siv lub vijtsam kov, txoj hauv kev yooj yim tshaj plaws los tig nws rov qab yog tua nws thiab rov qab mus dua.
iPhone X, iPhone XS, iPhone XR
- Nias thiab tuav Fais fab + Volume Up . khawm Kom txog rau thaum koj pom lub scroll bar tig tawm ntawm qhov screen.
- Kov thiab luag tus slider Mus rau sab xis thiab tawm mus. Qhov no yuav tua koj iPhone. Nws yuav siv sij hawm li ob peb feeb.
- Thaum koj iPhone tua, nias thiab tuav khawm pib dua kom txog thaum lub Apple logo tshwm ntawm koj lub vijtsam.
iPhone 8+ thiab cov khoom qub
- Nias thiab tuav khawm fais fab Kom txog rau thaum koj pom lub scroll bar tig tawm ntawm qhov screen.
- Kov thiab luag tus slider kom tua koj iPhone.
- Thaum nws tag lawm, nias thiab tuav khawm pib dua kom txog thaum koj pom Apple logo.
Ntawv ceeb toom: Nrog iOS 11 thiab siab dua, koj tuaj yeem mus rau Chaw » General , scroll cia thiab coj mus rhaub Fais fab tuag Mus rau qhov screen Swb kom tua .
Yuav ua li cas yuam restart iPhone
Yog tias koj lub iPhone daig lossis tsis teb, koj tuaj yeem ua yuam kev rov pib dua ntawm nws.
iPhone 8, iPhone X, iPhone XS, iPhone XR
- Nyem Nyob rau khawm Tsa lub ntim thiab kho nws Ib zaug.
- nyem rau ntawm lub pob Txo thiab tso lub ntim Ib zaug.
- nias nrog Tuav lub khawm ua si nyob rau sab kom txog thaum koj pom Apple logo ntawm qhov screen.
iPhone 7 thiab iPhone 7+
- Nias thiab tuav Fais fab + Volume down khawm ua ke kom txog thaum lub vijtsam mus tas li thiab Apple lub logo tshwm.
iPhone 6S thiab cov khoom siv qub
- Nias thiab tuav Fais fab + Home khawm ua ke kom txog thaum lub vijtsam mus tas li thiab Apple lub logo tshwm.
Pib dua iPhone yam tsis muaj khawm
Yog tias koj lub iPhone lub zog, ntim, lossis khawm tsev tsis ua haujlwm, tseem muaj qee txoj hauv kev los tig nws rov qab.
Siv kev pab kov
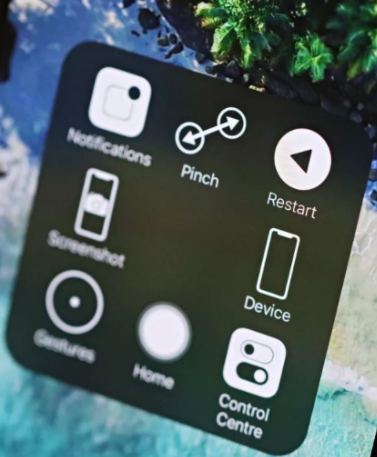
Assistive Touch ntxiv lub pob virtual rau koj lub iPhone uas tuaj yeem ua tau ntau yam (xws li rov pib dua), tag nrho los ntawm ib qho kev sib txuas muaj nyob rau hauv ib qho overlay thoob plaws lub operating system.
- Nyemتقل إلى Chaw » General » Accessibility » AssistiveTouch .
- Qhib lub toggle rau AssistiveTouch nyob rau sab saum toj ntawm lub vijtsam. Lub pob virtual (ib lub cim ncig) yuav tshwm sim ntawm qhov screen.
- Nyem rau AssistiveTouch khawm ntawm qhov screen, ces mus rau Cov cuab yeej »ntau , ces coj mus rhaub Rov pib dua .
- Koj yuav raug ceeb toom kom paub meej, coj mus rhaub Rov pib dua ib zaug ntxiv
حلميح: Koj tuaj yeem hloov kho cov kev xaiv AssistiveTouch Txhawm rau suav nrog rebooting nyob rau theem sab saum toj hauv AssistiveTouch zaub mov.
- Nyemتقل إلى Chaw » General » Accessibility » AssistiveTouch thiab nyem Customize cov ntawv qhia zaub mov saum toj kawg nkaus .
- Nyem rau + icon Txhawm rau ntxiv qhov chaw rau lub cim ntxiv hauv cov ntawv qhia zaub mov saum toj kawg nkaus. Nws yuav yog lub xya icon.
- Nyem rau square + , scroll rau hauv qab ntawm daim ntawv, thiab xaiv Rov pib dua ntawm cov kev xaiv muaj.
- Nyem rau م nyob rau sab xis sab xis ntawm qhov screen.
iOS 11 thiab iOS 12 pab kiag li lawm
- Nyemتقل إلى Chaw » General ntawm koj iPhone.
- Scroll cia thiab coj mus rhaub Muab kaw ntawm cov kev xaiv muaj. koj yuav pom Swb kom tua Qhov screen tshwm rau koj iPhone.
- Kov thiab luag lub zog icon Nyob rau hauv lub slider mus rau sab xis tua koj iPhone.
Qhov ntawd yog nws. Txaus siab rau siv koj iPhone!