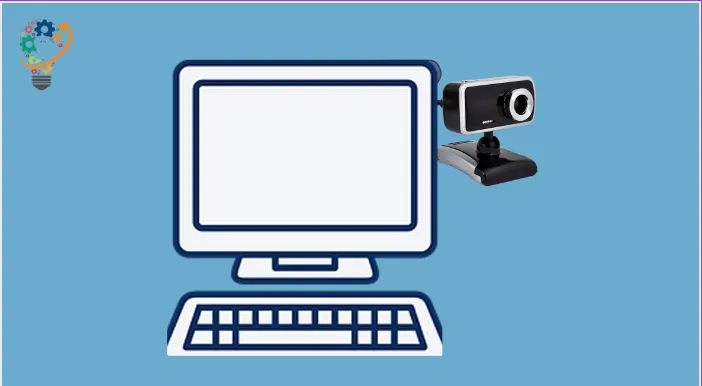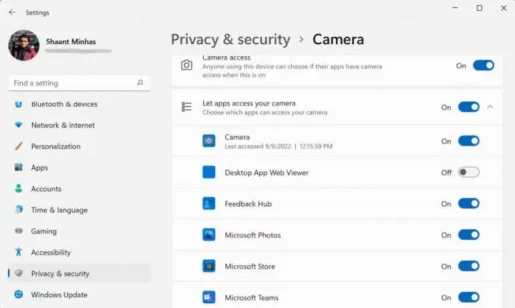لتغيير إعدادات الكاميرا أو كاميرا الويب لجهاز الكمبيوتر الشخصي الذي يعمل بنظام Windows ، اتبع الخطوات أدناه:
- توجه إلى شريط البحث في قائمة ابدأ ، واكتب “الكاميرا” ، وحدد أفضل تطابق.
- من قائمة الإعدادات ، حدد رمز الإعدادات من الزاوية العلوية اليسرى.
- يمكنك إجراء جميع أنواع التعديلات من هنا: سواء كانت شبكة الإطار ، أو جودة الصورة ، أو جودة الفيديو ، أو الفاصل الزمني ، وما إلى ذلك.
بصرف النظر عن مجرد تعديل إعدادات الكاميرا ، يمنحك Windows أيضًا ميزة تعديل إعدادات الخصوصية لجهاز الكمبيوتر الخاص بك. إليك الطريقة:
- قم بتشغيل الإعدادات بالضغط على مفتاح Windows + I معًا.
- حدد الخصوصية والأمان .
- حدد الكاميرا من علامة التبويب أذونات التطبيق .
- أخيرًا ، قم بإجراء التغييرات ذات الصلة على خصوصية جهاز الكمبيوتر الخاص بك.
يمكن أن تؤدي إعدادات كاميرا الويب إلى تحسين تجربة مكالمات الفيديو عبر الإنترنت أو كسرها. لحسن الحظ ، يمكنك تعديل إعداداتك واختيار تعديل أكثر ملاءمة لاحتياجاتك على أجهزة الكمبيوتر التي تعمل بنظام Windows. في هذه المقالة ، سننظر في كيفية تغيير إعدادات كاميرا الويب على نظام Windows الخاص بك. هيا بنا نبدأ.
كيفية تغيير إعدادات كاميرا الويب على نظام الويندوز
لتعديل إعدادات كاميرا الويب على نظام Windows الخاص بك ، تحتاج أولاً إلى الدخول إلى إعدادات الكاميرا أولاً. إليك كيف يمكنك القيام بذلك:
- توجه إلى شريط البحث في قائمة ابدأ ، واكتب “الكاميرا” ، وحدد أفضل تطابق.
- سيتم إطلاق الكاميرا. الآن ، حدد رمز الإعدادات من أعلى الكاميرا.
- سيتم إطلاق قائمة إعدادات جديدة. من هنا ، يمكنك تعديل جميع الأشياء المتعلقة بإعدادات الكاميرا تقريبًا: شبكة الإطارات وجودة الصورة والفاصل الزمني وما إلى ذلك.
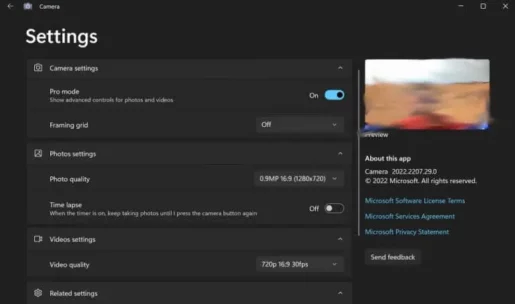
هذه بعض طرق تعديل إعدادات كاميرا الويب على كلا جهازي كمبيوتر Windows. لكن هذا بالتأكيد ليس كل ما في الأمر بالطبع. لديك أيضًا بعض التأثير على خصوصيتك أثناء استخدام الكاميرا ؛ كل ما عليك فعله هو الوصول إلى إعدادات الخصوصية الخاصة بكاميرا الويب الخاصة بك وإجراء التغييرات من هناك. دعونا نرى كيف.
كيفية تغيير إعدادات الخصوصية الخاصة بكاميرا الويب الخاصة بك
لتغيير إعدادات الخصوصية الخاصة بكاميرا الويب ، عليك أولاً التوجه إلى قائمة الإعدادات. إليك الطريقة.
- قم بتشغيل إعدادات Windows بالضغط على مفتاح Windows + I.
- الآن حدد الخصوصية والأمان .
- حدد الكاميرا من علامة التبويب أذونات التطبيق .
ستجد هنا مجموعة من إعدادات الخصوصية التي يمكنك الاختيار من بينها وإجراء التغييرات عليها. على سبيل المثال ، يمكنك اختيار التطبيقات التي لديها إذن للوصول إلى الكاميرا الخاصة بك ، كما ترى من القائمة أدناه.
ما عليك سوى تشغيل أو إيقاف تشغيل التطبيق الذي تريد أن تتمكن الكاميرا من الوصول إليه. أو ، بدلاً من ذلك ، يمكنك أيضًا تعطيل الكاميرا لجميع التطبيقات عن طريق إيقاف تشغيل مفتاح الوصول إلى الكاميرا.
إذا كنت تستخدم نظام Windows ، فستكون الخطوات مختلفة قليلاً فقط. توجه إلى الإعدادات وحدد الخصوصية> الكاميرا .
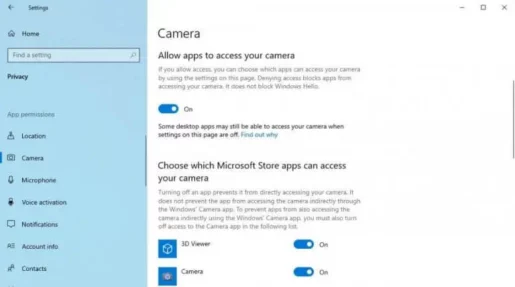
التغيير والتبديل في إعدادات الكاميرا على جهاز كمبيوتر يعمل بنظام Windows
إذا كنت عاملاً حديثًا في القرن الحادي والعشرين ، فعليك دائمًا استخدام كاميرا أو كاميرا ويب على جهاز الكمبيوتر الخاص بك ؛ أصبح هذا صحيحًا بشكل مضاعف منذ أن بدأت أزمة Covid قبل بضع سنوات ، والتي جلبت بشكل ملحوظ جميع الفرق المهنية تقريبًا إلى تطبيق اتصال واحد أو آخر.
سواء كنت تستخدم Teams أو Zoom أو Skype ، فإن الإعدادات المناسبة لكاميرا الويب أو الكاميرا الخاصة بك ضرورية لتجربة مكالمات فيديو سلسة.