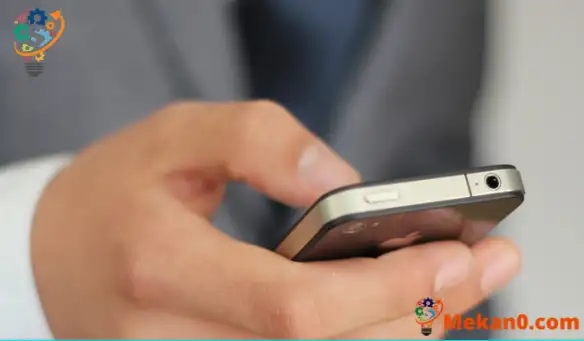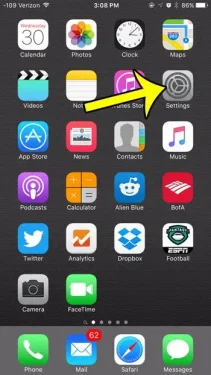يقوم الجميع بإدخال رمز مرور ايفون الخاص بهم بشكل غير صحيح من وقت لآخر. في بعض الأحيان ، لا يقوم الهاتف بتسجيل الضغط على الزر ، أو تقوم بإدخال الرمز السري الخاص بجهاز الصراف الآلي عن طريق الخطأ بدلاً من رمز المرور الخاص بجهازك. ولكن بينما يمكن أن تكون محاولة أو محاولتان فاشلتان لإدخال رمز المرور أمرًا طبيعيًا ، فإن 10 محاولات فاشلة لإدخال رمز المرور غير مرجح إلى حد كبير. في الواقع ، يحدث هذا عادةً فقط عندما يحاول شخص ما تخمين رمز المرور الخاص بك. إذا كنت تبحث عن طرق لتحسين الأمان على جهازك ، فإن اختيار حذف البيانات بعد 10 محاولات فاشلة لرمز المرور يمكن أن يكون قرارًا جيدًا.
ربما يحتوي جهاز iPhone الخاص بك على الكثير من المعلومات الشخصية التي لا تريد أن تقع في الأيدي الخطأ. سيوفر تعيين رمز مرور قدرًا معينًا من الأمان ، ولكن يحتوي رمز المرور الرقمي المكون من 4 أرقام فقط على 10000 مجموعة ممكنة ، لذلك يمكن للشخص الذي يتم تحديده بشكل كافٍ الحصول عليه في النهاية.
تتمثل إحدى طرق التغلب على ذلك في تمكين خيار حيث يقوم جهاز iPhone الخاص بك بمسح جميع البيانات الموجودة على الهاتف إذا تم إدخال كلمة المرور غير الصحيحة 10 مرات. سيوضح لك دليلنا أدناه مكان العثور على هذا الإعداد حتى تتمكن من تمكينه.
* لاحظ أن هذه قد لا تكون فكرة رائعة إذا كنت غالبًا ما تواجه مشكلة في إدخال رمز المرور الخاص بك ، أو إذا كان لديك طفل صغير يحب اللعب بجهاز ايفون الخاص بك. يمكن أن تحدث عشر محاولات غير صحيحة بسرعة كبيرة ، ولن ترغب في محو بيانات الايفون الخاصة بك بسبب خطأ بريء.
كيفية محو البيانات بعد 10 محاولات فاشلة لرمز المرور على ايفون
- افتح قائمة الإعدادات .
- حدد خيار Touch ID ورمز المرور .
- أدخل رمز المرور الخاص.
- قم بالتمرير إلى أسفل القائمة واضغط على الزر الموجود على يمين محو البيانات .
- اضغط على زر تمكين للتأكيد.
تستمر مقالتنا أدناه بمعلومات إضافية حول مسح جهاز ايفون الخاص بك بعد إدخال رمز المرور بشكل غير صحيح ، بما في ذلك صور هذه الخطوات.
كيفية محو جهاز ايفون الخاص بك إذا تم إدخال رمز المرور بشكل غير صحيح 10 مرات (دليل بالصور)
الجهاز المستخدم: iPhone 6 Plus
إصدار البرنامج: iOS 9.3
ستعمل هذه الخطوات أيضًا على معظم طرز ايفون الأخرى ، في معظم الإصدارات الأخرى من نظام التشغيل iOS.
الخطوة 1: اضغط على أيقونة الإعدادات .
الخطوة 2: اضغط على خيار Touch ID ورمز المرور .
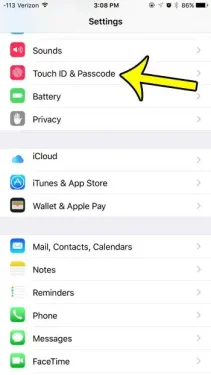
الخطوة 3: أدخل رمز مرور الجهاز.
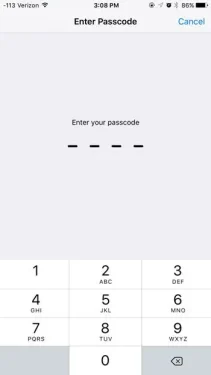
الخطوة 4: قم بالتمرير إلى أسفل الشاشة واضغط على الزر الموجود على يمين محو البيانات .
لاحظ أن الخيار لم يتم تشغيله بعد في الصورة أدناه. إذا كان هناك تظليل أخضر حول الزر ، فهذا الإعداد ممكّن بالفعل.
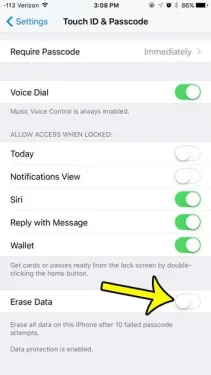
الخطوة 5: اضغط على الزر تمكين الأحمر لتأكيد اختيارك وتمكين iPhone الخاص بك من محو جميع البيانات الموجودة على الجهاز إذا تم إدخال رمز المرور بشكل غير صحيح عشر مرات.
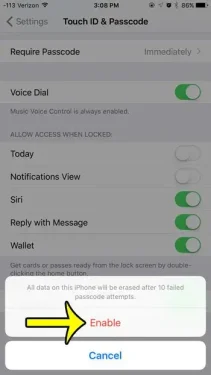
مزيد من المعلومات حول حذف جميع بيانات iPhone بعد 10 إدخالات فاشلة لرمز المرور
لا توجد طريقة لضبط عدد المحاولات الفاشلة لإدخال رمز المرور قبل بدء هذا الحذف. يوفر لك iPhone فقط القدرة على حذف البيانات بعد 10 محاولات فاشلة لإدخال رمز المرور.
يتم احتساب رمز المرور الفاشل في أي وقت تقوم فيه بإدخال أربعة أرقام غير صحيحة.
إذا كنت تريد جعل رمز مرور ايفون الخاص بك أسهل أو أكثر صعوبة ، فيمكنك تعديله بالانتقال إلى الإعدادات> معرف الوجه ورمز المرور. ستحتاج بعد ذلك إلى إدخال رمز المرور الحالي ، ثم اختيار خيار تغيير رمز المرور. ستحتاج إلى إدخال الرقم الحالي مرة أخرى لتأكيده ، ثم ستتمكن من تحديد واحد جديد. لاحظ أنه سيكون هناك خيار عند إدخال رمز المرور الجديد حيث يمكنك الاختيار بين 4 أرقام أو 6 أرقام أو كلمة مرور أبجدية رقمية.
إذا تم تشغيل ايفونلمسح البيانات بعد كل محاولات رمز المرور الفاشلة ، فسيتم حذف كل شيء على الجهاز. سيظل iPhone أيضًا مقفلاً على معرف Apple الحالي ، مما يعني أن المالك الأصلي هو الشخص الوحيد الذي سيكون قادرًا على إعداد iPhone مرة أخرى. إذا تم تمكين النسخ الاحتياطية وحفظها في iTunes أو iCloud ، فستتمكن من استعادة الجهاز باستخدام إحدى تلك النسخ الاحتياطية.