معرفة حجم المجلد والملف في جميع اصدارات ويندوز
يوضح هذا المقال التعليمي كيفية التحقق من حجم المجلد عند استخدام ويندوز 10.
باستخدام مستكشف ملفات ويندوز ، يمكن للمرء عرض أحجام الملفات في عمود الحجم (الأحجام) ولكن ليس للمجلدات.
إذا كنت مستخدمًا جديدًا لـ ويندوز وترغب في العثور على حجم مجلد معين لمعرفة حجم محتواه ، يمكنك استخدام الخطوات أدناه.
بالنسبة للطالب أو المستخدم الجديد الذي يبحث عن جهاز كمبيوتر لبدء التعلم ، فإن أسهل مكان للبدء هو ويندوز 10 او ويندوز 11. ويندوز 11 هو أحدث إصدار من أنظمة التشغيل لأجهزة الكمبيوتر الشخصية التي طورتها Microsoft وأصدرتها كجزء من عائلة ويندوز NT.
لبدء عرض أحجام المجلدات في نظام التشغيل ويندوز 10 ، اتبع الخطوات التالية:
مستكشف الملفات
مستكشف الملفات هو ويندوز هو رمز المجلد الذي تراه في الجزء السفلي من الشاشة على شريط المهام.
لفتح File Explorer ، حدد أيقونته على شريط المهام أو قائمة ابدأ ، أو اضغط على زر Win + E على لوحة المفاتيح.
بعد ذلك ، انقر بزر الماوس الأيمن فوق المجلد الذي تريد عرض حجمه ، وانقر فوق ” خصائص ” في قائمة السياق.
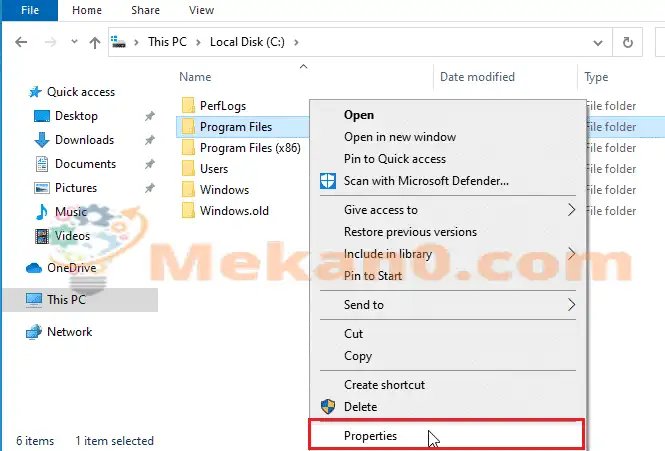
سيعرض هذا مربع حوار خصائص المجلد يظهر حجم المجلد في حقلي العرض ” الحجم ” و ” الحجم على القرص “.
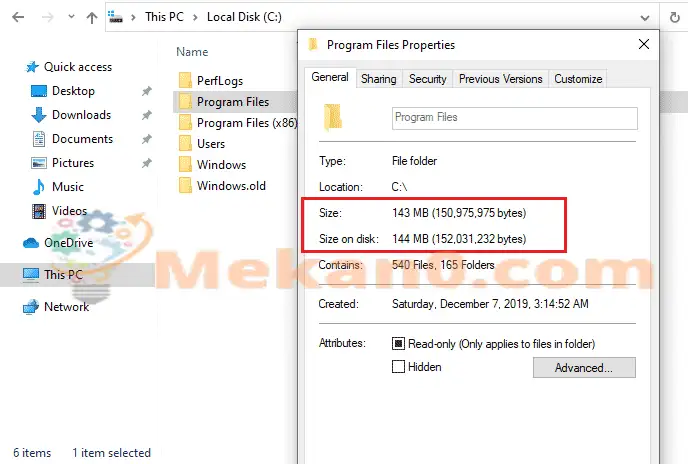
يمنحك هذا أيضًا تفاصيل أخرى مثل وقت إنشاء المجلد والملفات والمجلدات الفرعية الأخرى داخل المجلد وخصائص العدد والمجلد (مثل المخفي والقراءة فقط) والمزيد.
سهم الماوس
هناك طريقة أخرى لعرض حجم المجلد وهي تحريك مؤشر الماوس فوق المجلد في مستكشف الملفات لعرض تلميح أداة التمرير مع حجم المجلد.
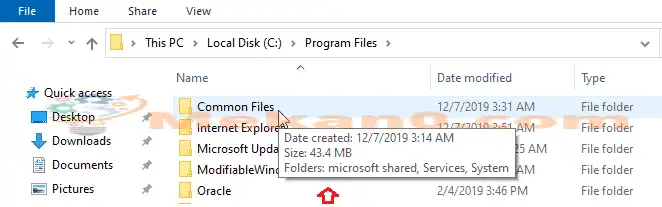
قد تكون هناك طرق أخرى لعرض أحجام المجلدات في ويندوز ، ومع ذلك ، فإن الطريقتين المذكورتين أعلاه ستكونان في متناول اليد عندما تريد الحصول على حجم المجلد بسرعة.
استنتاج:
أوضح لك هذا المنشور كيفية العثور بسرعة وسهولة على أحجام المجلدات في ويندوز 10 و ويندوز 11. إذا وجدت أي خطأ أعلاه ، فيرجى استخدام نموذج التعليقات.







