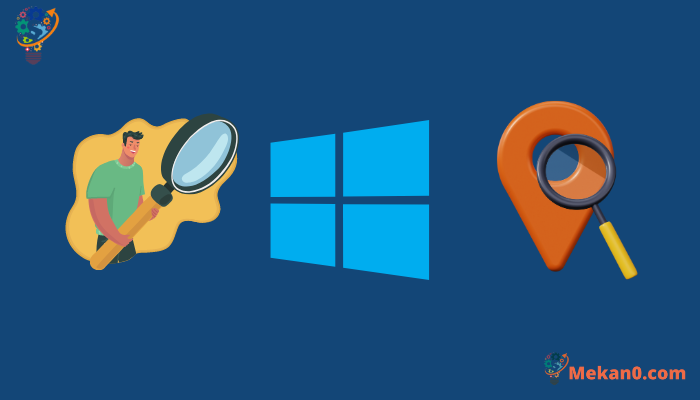Windows11で見つからないWindowsデバイスを見つけてロックする方法
この投稿では、システム内で紛失した Windows デバイスを見つけてロックする手順について説明します。 Windows 11、学生と新規ユーザーを対象としています。 Find My Device を使用すると、紛失または盗難に遭ったデバイスを見つけ、リモートでロックできます。 アカウントでログインする必要があります Microsoft デバイス管理者になることもできます。 位置情報サービスが実行されている必要もあります Windows デバイスに対して有効にし、他のユーザーのアプリケーションに対しても有効にする必要があります。 この投稿の手順では、Windows の「デバイスを探す」機能を使用する方法と、デバイスを見つけた後にロックする方法について説明します。 ロックされると、アクティブなユーザーはすべてログアウトされ、ローカルの標準ユーザーのログインは無効になり、アクセス許可を持つ管理者のみが引き続きアクセスできます。
Windows11でWindowsデバイスをリモートで見つけてロックする方法
前述したように、Windows の「デバイスを探す」機能を使用すると、紛失または盗難に遭った Windows デバイスを見つけることができます。 デバイスを見つけたら、Windows 11 のこの機能を使用してリモートでロックできます。
デバイスがロックされると、アクティブなユーザーはすべてログアウトされ、ローカルの標準ユーザーのログインが無効になります。 ただし、アクセス権限を持つ管理者はデバイスにアクセスできますが、不正なアクセスはブロックされます。
Windows デバイスをリモートでロックしたい場合は、以下の投稿をお読みください。
前回の投稿を読んだ後、Windows 11 でデバイスの検索機能を有効にし、その仕組みと適切な使用方法を理解する必要があります。
これで、以下の手順に従って、紛失したデバイスを見つけるのと同じ方法でデバイスをロックできるようになります。
- マップ上でデバイスを見つけたら、[ ロック > التالي .
- デバイスがロックされたら、セキュリティを強化するためにパスワードをリセットできます。 パスワードの詳細については、を参照してください。 Windowsパスワードを変更またはリセットする .
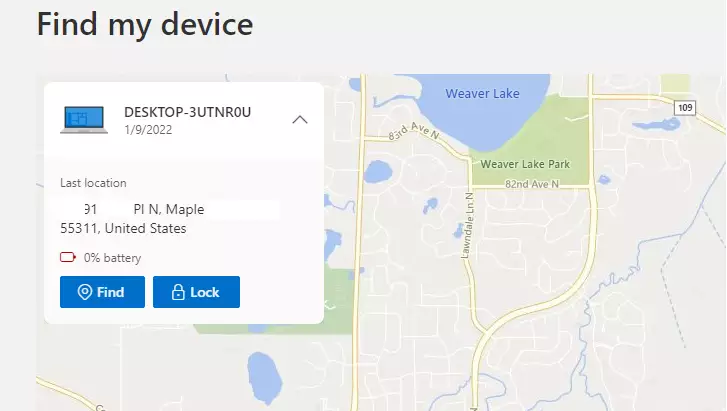
デバイスがロックされると、ロックされた画面に表示されるメッセージを作成できるようになり、Windows デバイスがロックされていることを確認する電子メールが Microsoft アカウントに送信されます。
あなたはそれを行う必要があります!
結論 :
この記事では、Windows 11 で紛失した Windows デバイスをリモートで見つけてロックする方法について説明します。 この記事では、Windows 11 でデバイスの検索機能を有効にするために必要な手順と、それを使用して紛失または盗難に遭ったデバイスを見つける方法について説明します。 この記事では、デバイスを見つけるのに使用したのと同じ手順を使用して、デバイスをリモートでロックする方法も示しています。ロックされた画面にメッセージを追加し、電子メールでアクションを確認する機能もあります。 この記事は、紛失または盗難の場合にデータとモバイル デバイスを保護する方法を探している人に役立ちます。