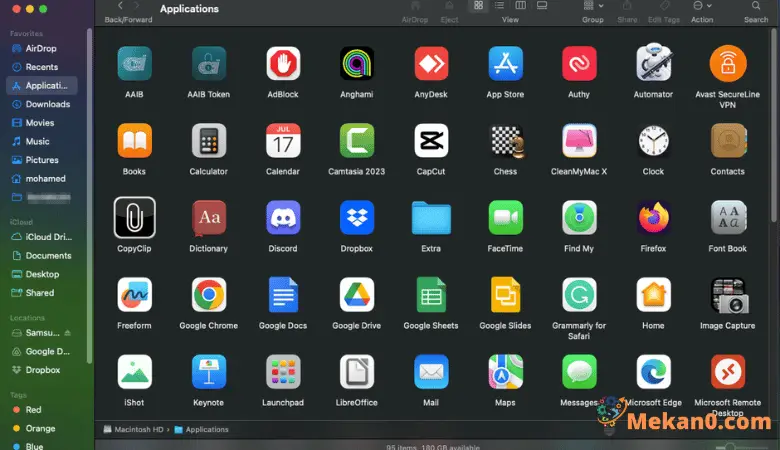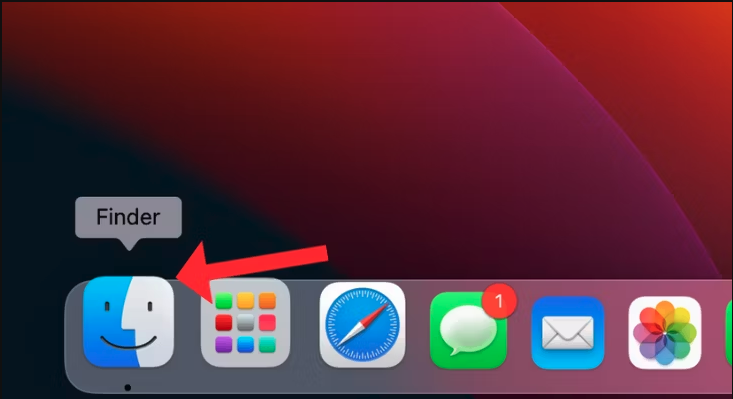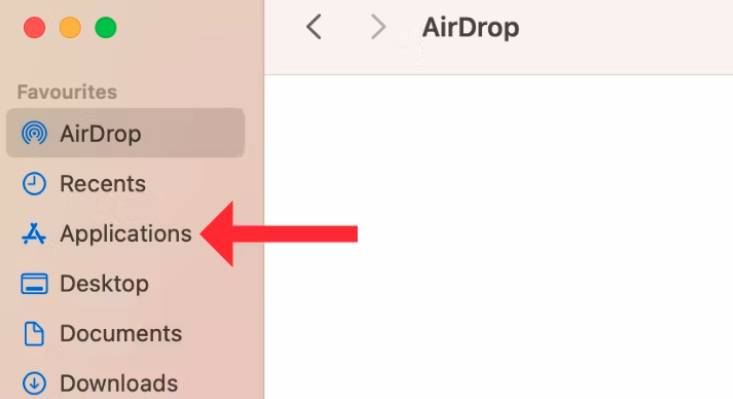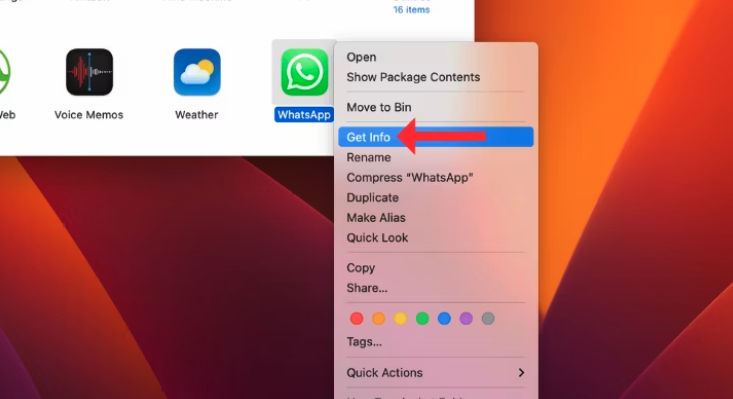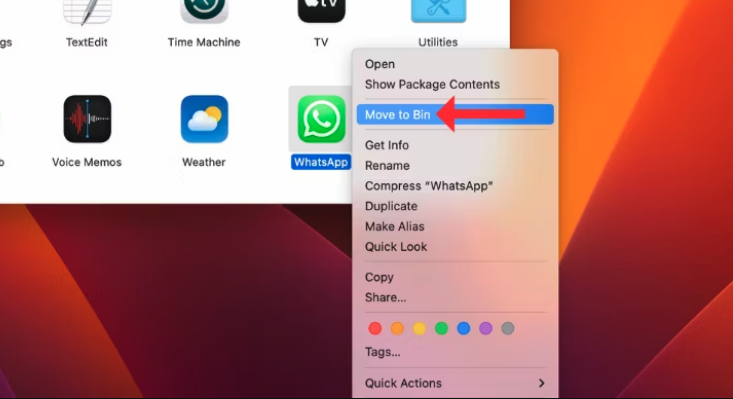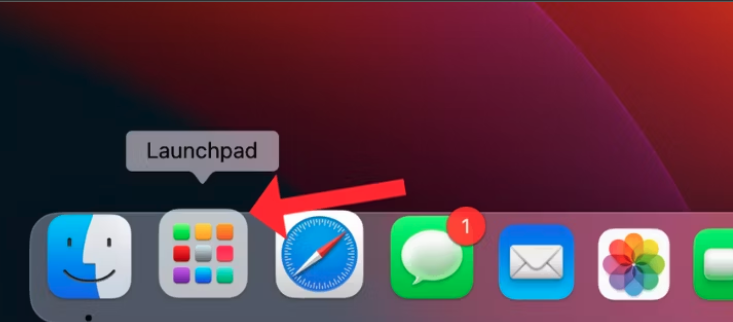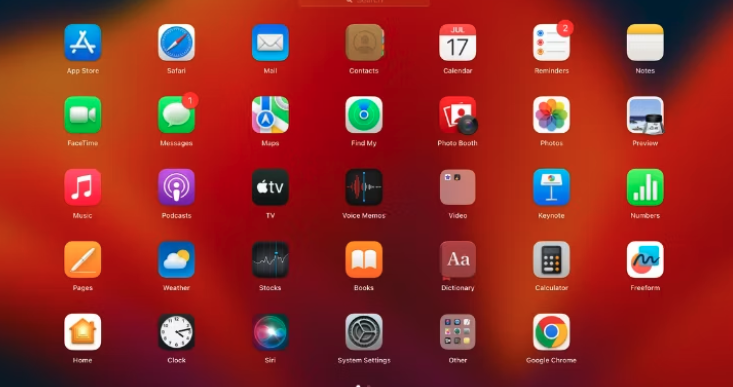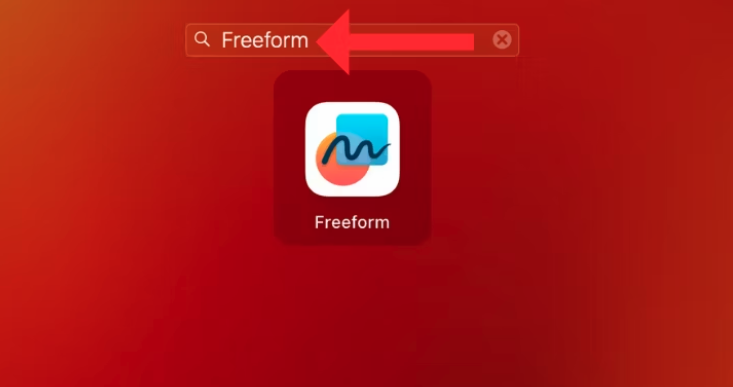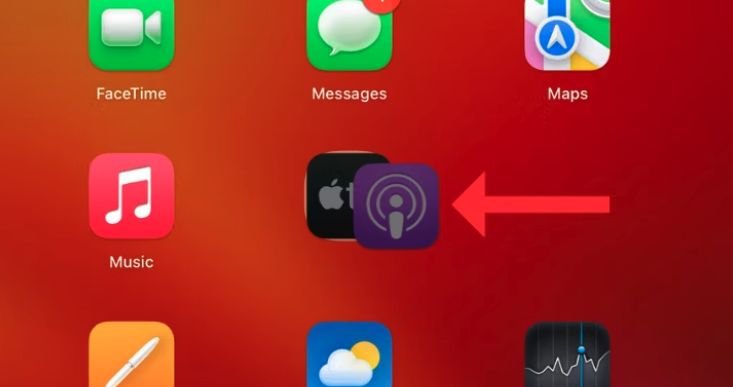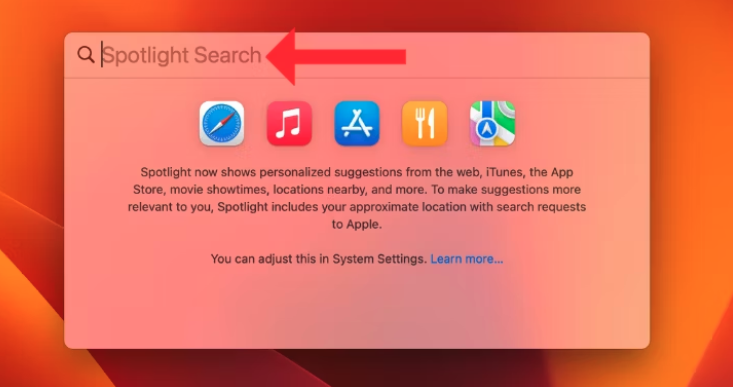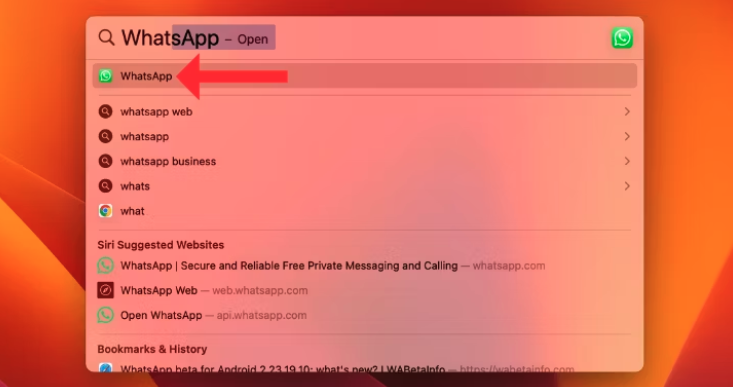MacBook でアプリを見つける 4 つの方法:
最近 Windows PC から MacBook に切り替えた場合は、インターフェースや構成オプションが異なるため、アプリを見つけるのが難しい場合があります。 この記事では、macOS でアプリを検索して起動する XNUMX つの方法を説明します。
MacBook でアプリを見つける方法
Windows とは異なり、macOS ではアプリがデスクトップ ショートカットとして表示されません。 代わりに、保存されているアプリケーションとユーザーがインストールしたアプリケーションはすべて、Applications という別のフォルダーに保存されます。 Launchpad や Spotlight Search からアプリを見つけたり、Siri にアプリを開いてもらうこともできます。
アプリケーションフォルダ
ここでは、ストック アプリでもサードパーティ アプリでも、App Store からダウンロードしたすべてのアプリを見つけることができます。 アプリ情報を表示したり、Dock に追加したり、削除したりできます。 「アプリケーション」フォルダーを開くには、Dock で「Finder」をクリックし、左側のリストから「アプリケーション」を選択します。
- MacBook 上のすべてのアプリケーションは、「アプリケーション」フォルダにあります。 アプリケーションを開くには、
- ダブルクリックまたは右クリックして「開く」を選択します。
- アプリケーションがディスク上でどれだけのスペースを占有しているかを確認するには、アプリケーションを右クリックし、[情報を見る] をクリックします。
- アプリケーションを削除するには、右クリックして「ゴミ箱に移動"
- アプリケーションを追加するには ドックをクリックし、アプリケーション フォルダーからドラッグしてドロップします。
Launchpad でアプリを見つけることができます
Launchpad は、MacBook 上のすべてのアプリケーションが一時停止されるもう XNUMX つの場所です。 iPhoneやiPadのアプリアイコン表示に似ています。 Launchpad を開くには、
- Dock で XNUMX つの長方形のアイコンをクリックします。
- Launchpad では、さまざまなアプリがすべてランダムな順序でリストされているはずです。
- يمكنك アプリを開く それをダブルクリックすることによって。
- アプリが見つからない場合は、上部の検索バーにその名前を入力します。
- アプリを別のアプリの上にドラッグ アンド ドロップしてフォルダーを作成することもできます。
Spotlight 検索でアプリを探す
Spotlight 検索は、MacBook でアプリを見つけて開くもう XNUMX つの方法です。 Spotlight 検索を呼び出すには、
- ボタンを押す F4 こんにちは キーボード または、Command キーと Space キーを同時に押します。
- 探しているアプリの名前を入力し始めると、結果が表示されます。
- 最も関連性の高い検索結果をクリックしてアプリを開きます。
Siriコマンドでアプリを探す
アプリを開く最も簡単な方法を探している場合は、Siri に尋ねてください。
- これを行うには、「Hey Siri、[アプリ名] を開いて」と言ってください。
- この方法が機能しない場合は、MacBook で Siri を有効にして設定しているかどうかを確認してください。
結論として、デバイス上のアプリケーションをすばやく見つける機能 MacBookの サービスは、macOS のエクスペリエンスを向上させるために不可欠です。 アプリケーション フォルダー、Launchpad、Spotlight Search を使用し、Siri を利用することで、デバイスの機能を最大限に活用し、アプリを簡単に起動できます。 macOS の初心者でも上級ユーザーでも、これら XNUMX つのツールを使用すると、必要なアプリにすばやく効率的にアクセスできます。