Excelファイルを使用して、会社の最新の販売結果または四半期データを共有することを計画していますか? もちろん、トップマネジメント以外にこの機密データへの不正アクセスは望ましくありません。 これらのファイルを保護する最良の方法は、パスワード保護です。 WindowsとOneDriveのExcelファイルにパスワードを簡単に追加できます。 方法は次のとおりです。
WindowsシステムのExcelファイルをパスワードで保護します
WindowsでExcelファイルをパスワードで保護する方法はXNUMXつあります。 ファイルへのリンクを共有する前に、Excelデスクトップ仮想アプリを使用するか、OneDriveを選択してパスワード保護を追加できます。 両方の方法について説明しますが、最初にデスクトップから始めます。
MicrosoftExcelを使用する
Excelファイルに変更を加えたら、コンピューターにコピーを保存する前にパスワード保護を追加するオプションがあります。 以下の手順に従って、Excelファイルをパスワードで保護します。
1. 開いた マイクロソフトエクセル Windowsシステム。
2. パスワードで保護するファイルを開きます。
3. 必要な変更を加えてクリックします "ファイル" 上記。
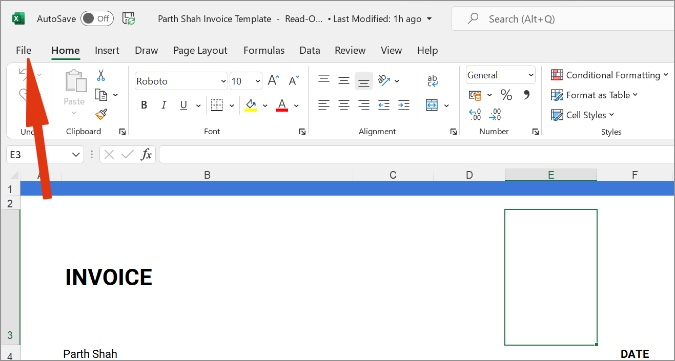
4. 見つける 情報 サイドバーから。
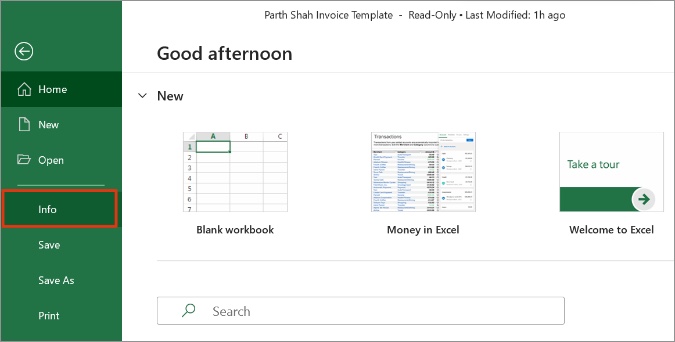
5. クリック ワークブックを保護する .
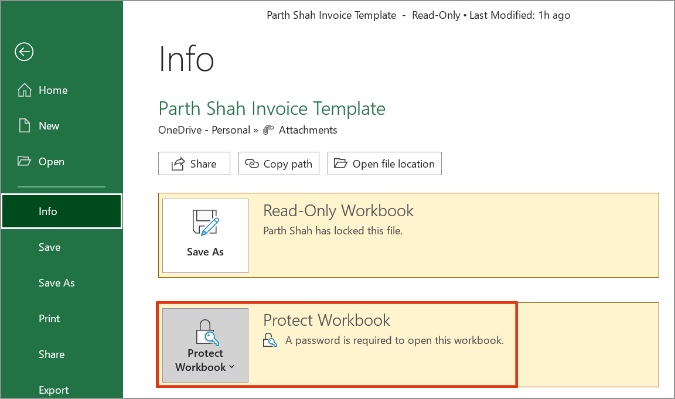
6. 見つける パスワードの暗号化 .
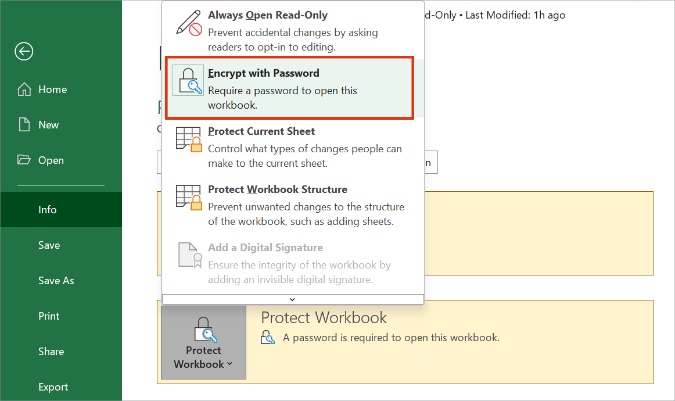
このファイルの内容を暗号化するためのパスワードを追加し、を押します OK 下部にあります。 パスワードを紛失または忘れた場合、パスワードをリセットまたは回復することはできませんのでご注意ください。
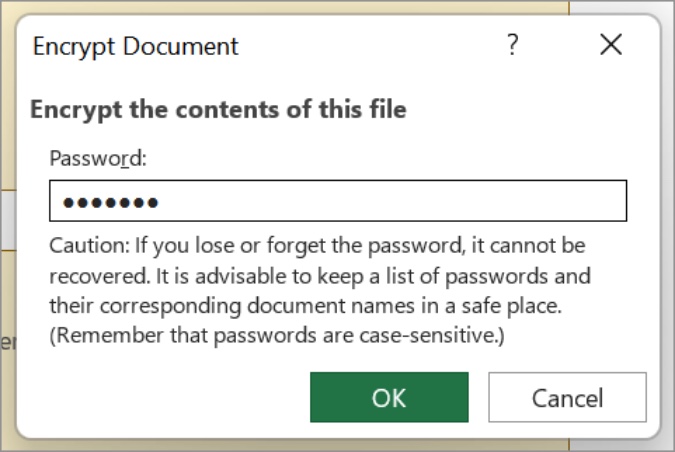
パスワードを再入力し、[OK]をクリックします。 これ以降、あなたまたは誰かがExcelファイルにアクセスしようとすると、アプリはパスワードを入力するためのダイアログを表示します。 正しいパスワードを入力して、を押します OK ファイルデータにアクセスします。
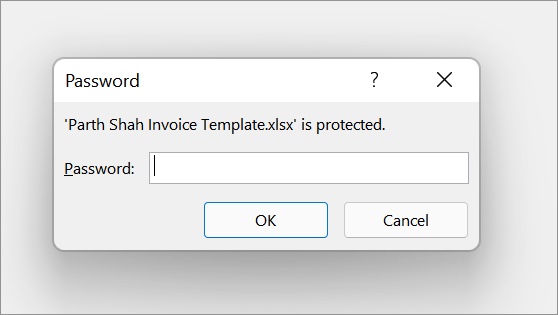
Office 2016-2019は、妥当な時間内に安全で壊れないAES-256暗号化を使用します。
パスワードのリストと対応するドキュメントの名前を安全な場所に保管することをお勧めします。 次のようなカスタムパスワードマネージャーを選択できます 1Password أو DashlaneまたはLastPass 機密データを安全に保管するため。
OneDrive Webを使用して、Excelファイルをパスワードで保護します
Windows10またはWindows11でExcelを使用しているので、おそらくMicrosoft365プランのXNUMXつにすでに料金を支払っています。
すべてのMicrosoft365プランには、1 TBのOneDriveストレージに加えて、有料サブスクライバー向けのその他のものが付属しています。 そのような機能のXNUMXつは、共有可能なOneDriveリンクをパスワードで保護する機能です。 したがって、たとえば、ファイルを電子メールで送信する代わりに、ファイルをOneDriveアカウントに保存し、パスワードで保護されたファイルへのリンクを共有するだけです。
これにより、有効期限を追加することもできます。有効期限が過ぎると、ファイルは使用できなくなります。
さらに、すべてのMicrosoftOfficeアプリケーションはOneDriveクラウドストレージと緊密に統合されています。 これは、すべてのExcelファイルのデフォルトのストレージです。 以下の手順に従って、OneDriveを使用してExcelファイルをパスワードで保護します。
1. Web上のOneDriveにアクセスし、Microsoftアカウントの資格情報を使用してサインインします。
2. OneDriveからExcelファイルを見つけて選択します。
3. ボタンを選択 共有する「上部に。
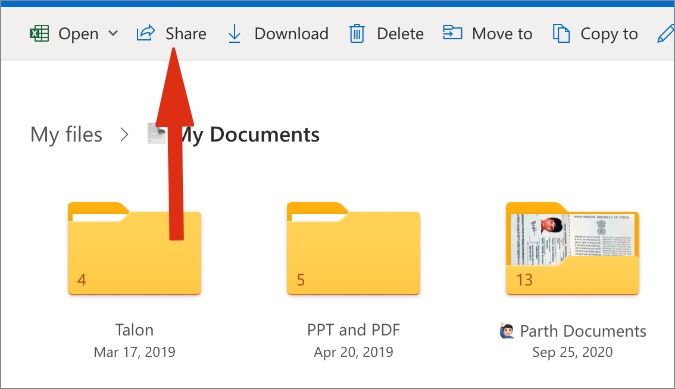
4. 共有リンクメニューから、ボタンをクリックします リリース .
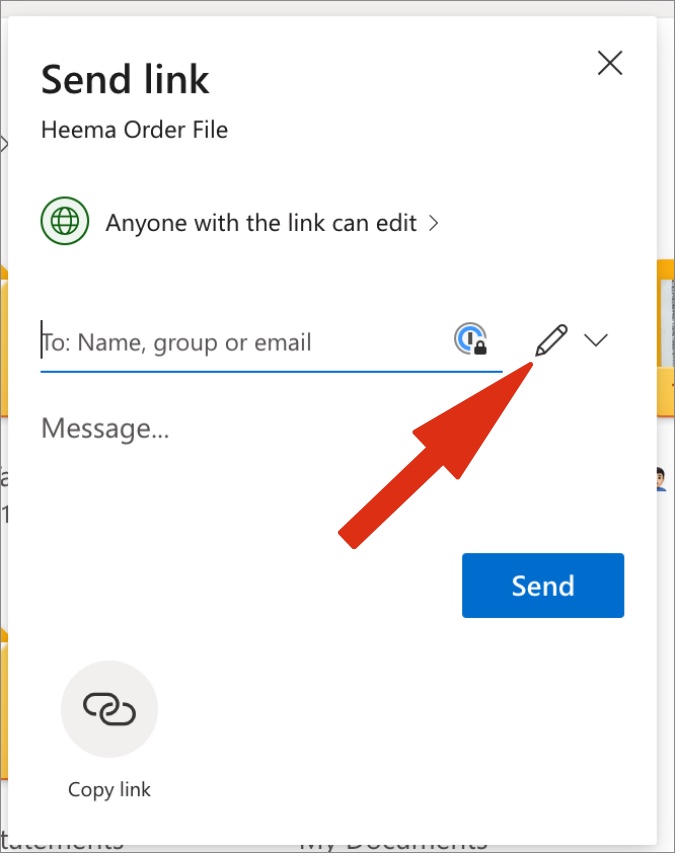
5. 見つける リンク設定 .
![OneDriveWebの[設定]リンクをクリックします](https://www.mekan0.com/wp-content/uploads/2022/01/select-link-settings.jpg)
6. 次のリストから、選択肢があります パスワードを設定する .
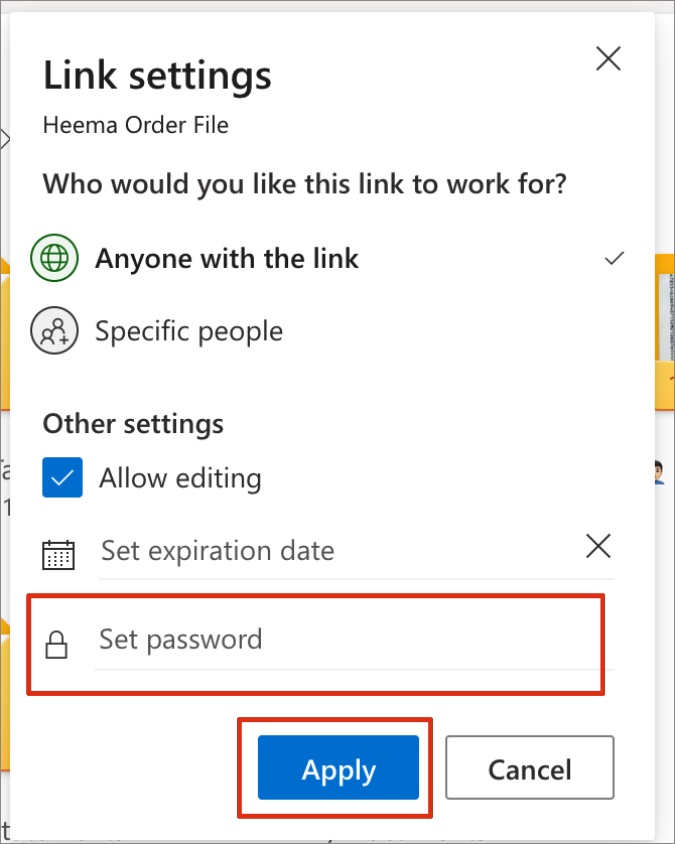
7. パスワードを追加してボタンをクリックします 以下のアプリケーション。 同じメニューから、有効期限を設定することもできます。
たとえば、XNUMX週間の有効期限を追加すると、日付/時刻が経過すると、OneDriveリンクが非アクティブになります。
OneDriveリンクにアクセスできる人は誰でも、データにアクセスするためにパスワードが必要になります。 同じトリックを使用して、共有する予定のOneDrive上の任意のファイルにパスワード保護を追加できます。
結論:パスワード保護Excelファイル
スプレッドシート市場には、Googleスプレッドシート、Apple Numbers、AirtableやCodaなどのスターターがたくさんありますが、Microsoft Excelは、特にビジネスや企業の分野で他の追随を許しません。
場合によっては、機密のExcelファイルを保護することが完全に理にかなっています。 先に進み、上記のトリックを使用し、ブレーキを使用して、パスワードを使用してExcelファイルに不正アクセスします。






