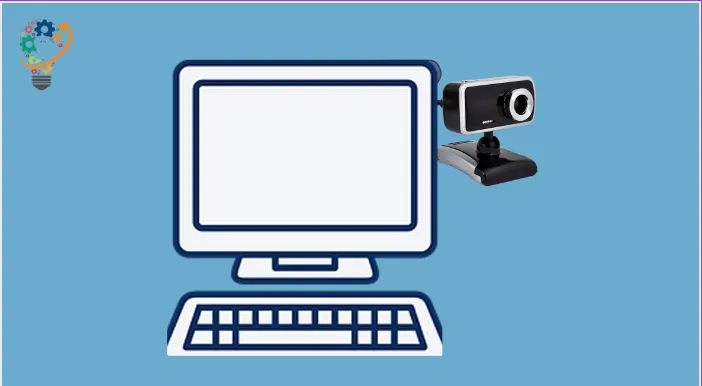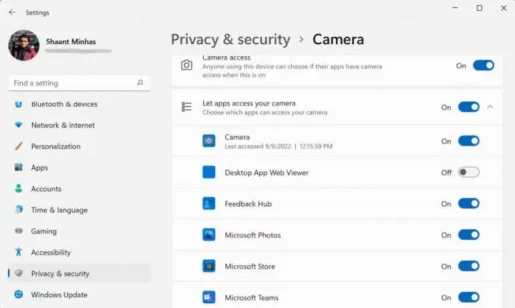Windows PC のカメラまたは Web カメラの設定を変更するには、次の手順に従います。
- スタート メニューの検索バーに移動し、「カメラ」と入力して、最も一致するものを選択します。
- [設定] メニューから、左上隅にある [設定] アイコンを選択します。
- ここから、フレーム グリッド、画質、ビデオ品質、タイム ラプスなど、あらゆる種類の調整を行うことができます。
Windows では、カメラの設定を変更するだけでなく、コンピューターのプライバシー設定を変更できるという利点もあります。 方法は次のとおりです。
- を押して設定をオンにします Windowsキー+ I 一緒。
- 見つける プライバシーとセキュリティ .
- 見つける カメラ タブから アプリケーションのアクセス許可。
- 最後に、コンピューターのプライバシーに関連する変更を加えます。
できる設定 ウェブカメラ オンライン ビデオ通話のエクスペリエンスを改善または中断するため。 幸いなことに、設定を微調整して、Windows PC のニーズにより適したものを選択できます。 この記事では、Windows システムで Web カメラの設定を変更する方法について説明します。 始めましょう。
Windows で Web カメラの設定を変更する方法
Windows システムでウェブカメラの設定を変更するには、まずカメラの設定に入る必要があります。 これを行う方法は次のとおりです。
- の検索バーに移動します スタートメニュー 、「カメラ」と入力し、最適な一致を選択します。
- カメラが起動します。 次に、カメラの上部から設定アイコンを選択します。
- 新しい設定メニューが起動されます。 ここから、フレーム グリッド、画質、タイム ラプスなど、カメラの設定に関連するほぼすべての項目を微調整できます。
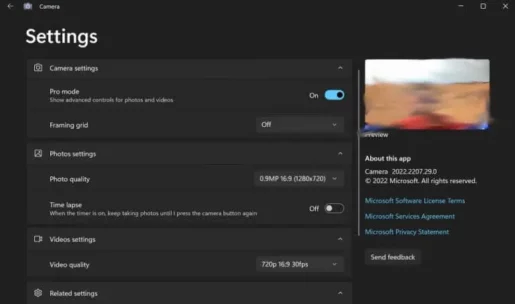
これらは、両方の Windows コンピューターで Web カメラの設定を変更する方法の一部です。 もちろん、それだけではありません。 カメラを使用している間は、プライバシーにもある程度の影響があります。 ウェブカメラのプライバシー設定にアクセスして、そこから変更を加えるだけです。 方法を見てみましょう。
ウェブカメラのプライバシー設定を変更する方法
ウェブカメラのプライバシー設定を変更するには、まず [設定] メニューに移動する必要があります。 方法は次のとおりです。
- を押してWindows設定を起動します Windowsキー+ I.
- 今選択 プライバシーとセキュリティ .
- 見つける カメラ タブから アプリケーションのアクセス許可。
ここには、選択して変更できる一連のプライバシー設定があります。 たとえば、以下のリストからわかるように、カメラへのアクセスを許可するアプリを選択できます。
カメラがアクセスできるようにするアプリをオンまたはオフにするだけです。 または、カメラ アクセス スイッチをオフにして、すべてのアプリのカメラを無効にすることもできます。
Windows を使用している場合、手順はわずかに異なります。 設定に進み、選択します プライバシー > カメラ .
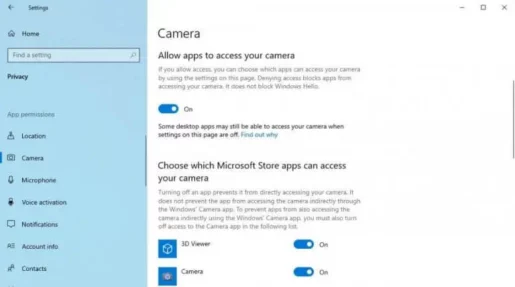
Windows PC でのカメラ設定の微調整
あなたが XNUMX 世紀の現代の労働者である場合、コンピューターで常にカメラまたは Web カメラを使用する必要があります。 これは、Covid 危機が数年前に始まって以来、二重に真実になり、特に、ほぼすべての専門チームが何らかのコミュニケーション アプリケーションに移行しました。
あなたかどうか 中古 チーム أو Zoom または Skype を使用する場合、ビデオ通話をスムーズに行うには、Web カメラまたはカメラの適切な設定が不可欠です。