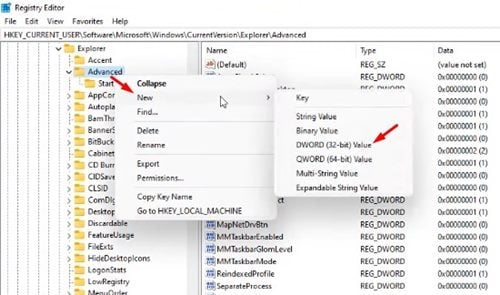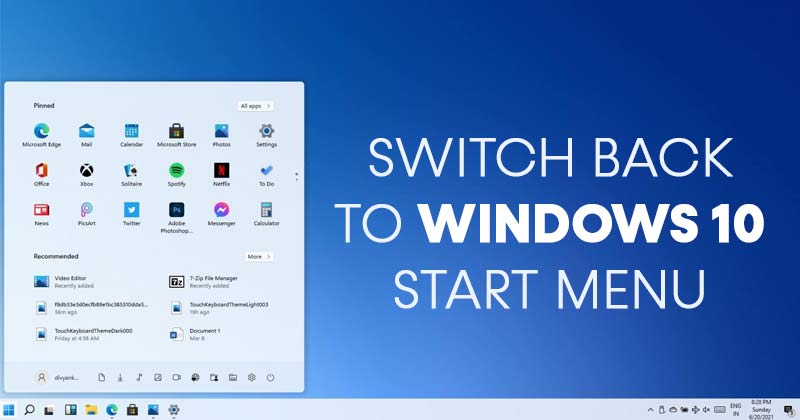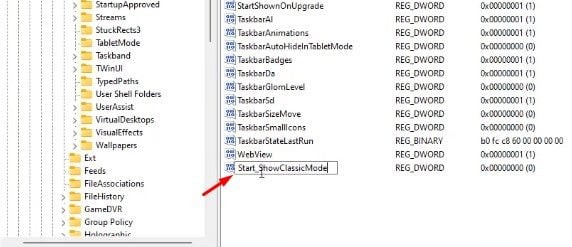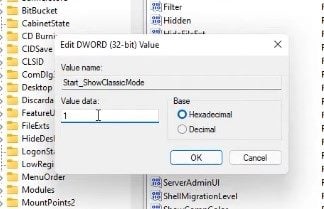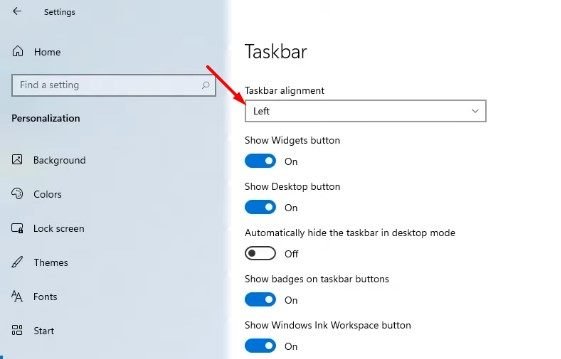Windows 11でクラシックスタートメニューを有効にします!
最初のプレビューを使用する場合 Windows11を作成するには ご存知かもしれませんが、Windows 11の[スタート]メニューは、Windows 10のメニューとは大きく異なります。実際、Windows11ではタスクバーのボタンが中央に設定されています。
また、新しいスタートメニューが画面の中央に開き、多くの機能が失われます。 Windows 11の新しいスタートメニューとタスクバーの配置は、さまざまなレビューを受けました。 新しい外観が好きな人もいれば、古いスタートメニューを使い続けることを好む人もいます。
したがって、新しいスタートメニューよりも古いスタートメニューが好きな場合は、Windows11のスタートメニューをWindows10に置き換えることをお勧めします。Windows10でWindows11のスタートメニューを復元することは可能ですが、いくつか作成する必要があります。レジストリエディタでの変更。
Windows10でWindows11のスタートメニューに戻る手順
したがって、この記事では、Windows10でWindows11のスタートメニューを復元する方法についてのステップバイステップガイドを共有します。確認しましょう。
ステップ1。 まず、。ボタンを押します Windowsキー+ R キーボード上。 これにより、[実行]ダイアログが起動します。
XNUMX番目のステップ。 [実行]ダイアログボックスで、「 regedit ボタンをクリックします OK "
ステップ3。 これにより、レジストリエディタが開きます。 次のパスに移動する必要があります。
HKEY_CURRENT_USER\Software\Microsoft\Windows\CurrentVersion\Explorer\Advanced
ステップ4。 左ペインの空の領域を右クリックして、 「新しい値> DWORD(32ビット)」
ステップ5.実行する 新しいキーに次の名前を付けます 「start_ShowClassicMode」
ステップ6。 作成したキーをダブルクリックして入力します "1" 値データフィールド。 完了したら、ボタンをクリックします。 OK "
ステップ7。 次に、Windows 10 PCを再起動する必要があります。再起動後、Windows11で従来のスタートメニューを復元します。
これは! 出来ました。 これは、Windows10でWindows11のスタートメニューを取得する方法です。
Windows 11でタスクバーアイコンを左に移動するにはどうすればよいですか?
クラシックスタートメニューに切り替えた後、Windows11でタスクバーアイコンを左に移動することをお勧めします。Windows11でタスクバーアイコンを左に移動する方法は次のとおりです。
- タスクバーを右クリックして、 タスクバーの設定
- 次のページで、下にスクロールしてオプションを選択します 「タスクバーの動作」 .
- タスクバーの配置オプションを探します。 [タスクバーをに揃える]を選択します "左" ドロップダウンメニューで。
これは! 私は終えた。 これは、Windows11でタスクバーアイコンを左に移動する方法です。
したがって、このガイドは、Windows10でWindows11のスタートメニューを復元する方法に関するものです。この記事がお役に立てば幸いです。 お友達にもシェアしてください。 これについて疑問がある場合は、下のコメントボックスでお知らせください。