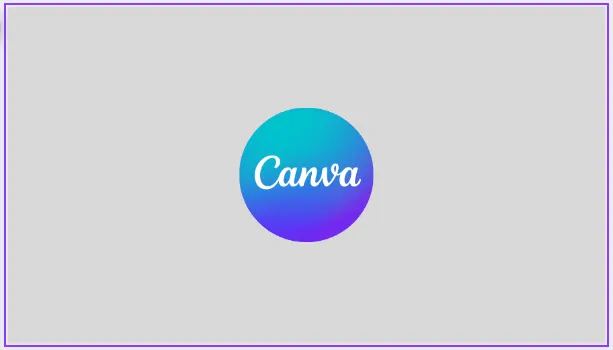魔法のコマンドを使用して、キーボードを使用してデザインの要素を簡単に入力できます。
Canvaでのデザインはとても簡単です。 プロのイラストレーターやデザイナーである必要はありません。 Canva の学習曲線は比較的浅く、優れたデザインの作成をすぐに開始できます。
しかし、それは、Canva の表面に表示されているものだけが得られるという意味ではありません。 始めるのは簡単ですが、作業を進めていくうちに、改善の余地や新しいことを学ぶ余地がたくさんあります。 魔法のコマンドはそのような機能の XNUMX つです。
Canva のキーボード ショートカットに慣れていても、デザイン プロセスを劇的にスピードアップするこのクールな機能を見過ごしている可能性が高いです。 マジック コマンドとは何か、どのように使用できるか見てみましょう。
魔法のコマンドとは?
マジック コマンドは、キーボードだけを使用してデザインに要素を追加できる一連のコマンドです。 キーボード ショートカットは、プロセスを高速化することで生産性を向上させることが知られています。 Canvaでのデザインも同様です。
Magic Commands を使用すると、左側のツールバーの [項目] タブに頻繁に移動する必要がなくなります。 また、左側のツールバーを折りたたんだままにしておくのが好きな人は、通常の方法でアイテムにアクセスするのが面倒になる可能性があります。
マジック コマンドを使用すると、デザイン ページからポップアップ メニューの項目に直接アクセスできます。 Canva Free アカウントと Pro アカウントの両方で利用できます。
これは PC で Canva を使用している場合にのみ利用できます。
魔法のコマンドを使う
マジックキーボードの使い方はとても簡単です。 canva.com にアクセスして、新しいデザインを開くか開始します。 次に、マジック コマンドのポップアップ ボックスにアクセスするには、 /キーボードで。 魔法のポップアップが現在のページ自体に表示されます。
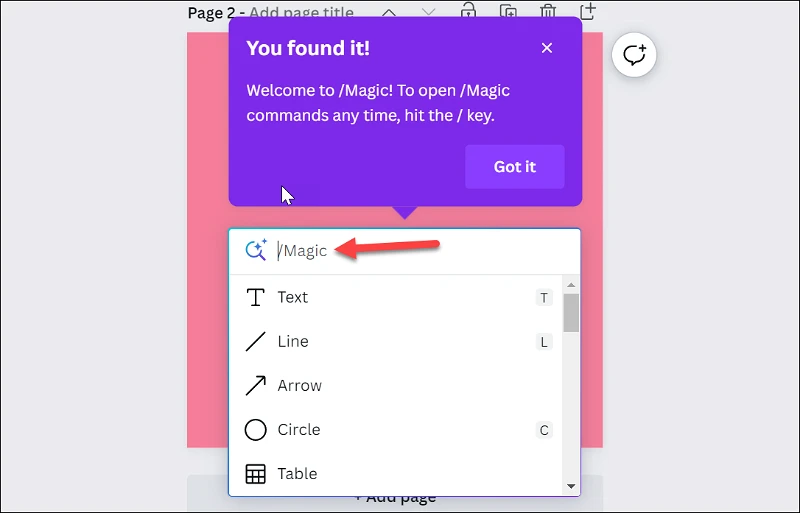
次の代替キーボード ショートカット セットを使用することもできます。 CMD+ E(Mac の場合) または Ctrlキー+ E(Windows の場合)。
テキスト、線、矢印、円などの項目を入力するためのマジック ポップアップにもいくつかの候補が表示されます。 最初にポップアップ マジック コマンドを開かずに、次のキーボード ショートカットを使用して直接入力することもできます。
- T - テキスト
- L - ライン
- C - サークル
- R - 長方形
- S - 付箋
ポップアップするマジック コマンド ウィンドウで、検索する内容を入力します。 たとえば、デザインにハートを追加する場合は、次のように入力します。 ハートテキストフィールドで。
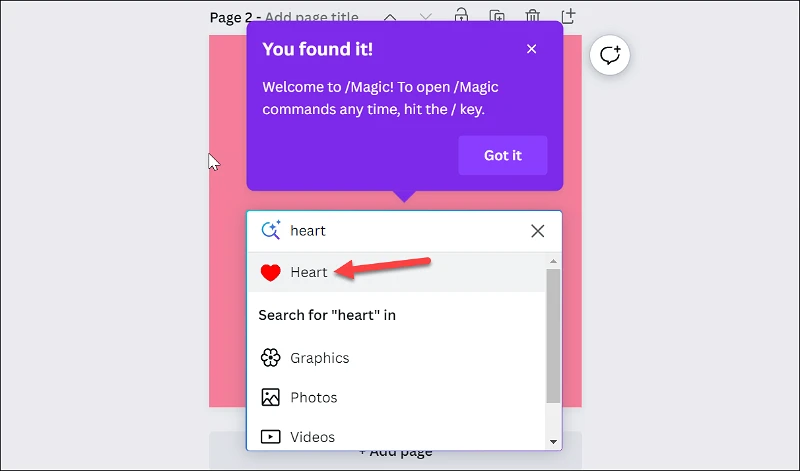
次に、Enter キーを押してハート型の要素を挿入します。
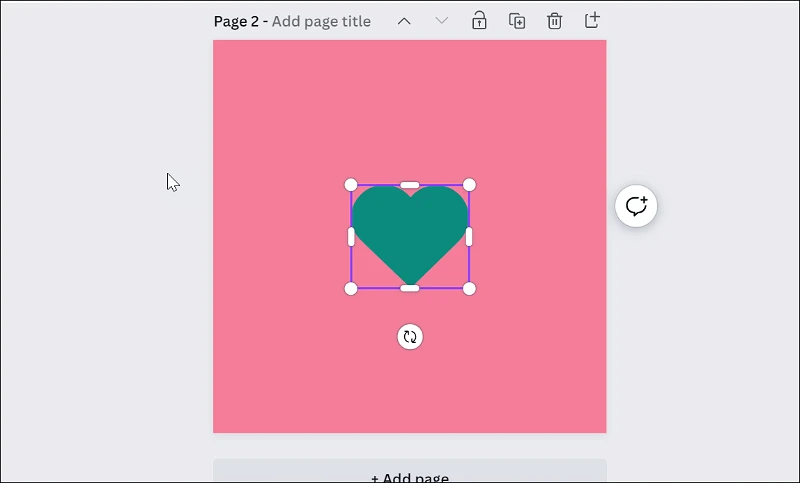
検索すると、グラフィック、画像、動画、絵文字などのカテゴリもテキスト フィールドの下に表示されます。 キーボードまたはマウスを使用して、アイテムを検索するカテゴリを選択します。
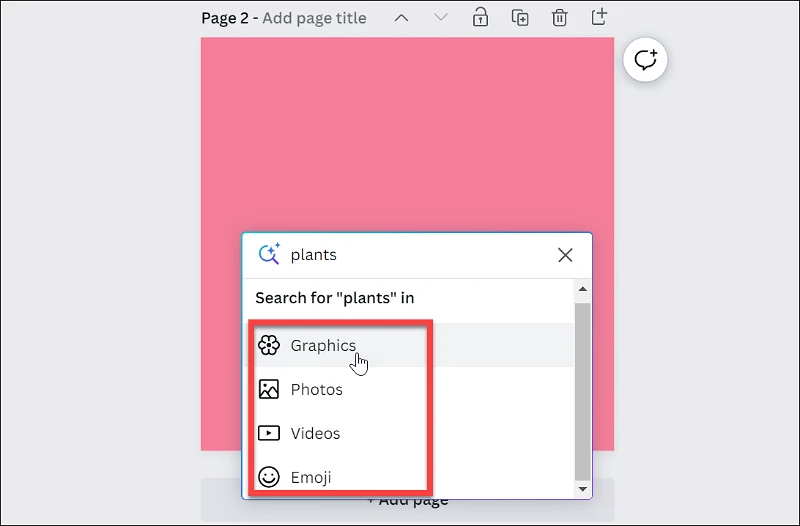
検索結果がポップアップに表示されます。 アイテムに移動し、Enter キーを押してデザインに追加します。
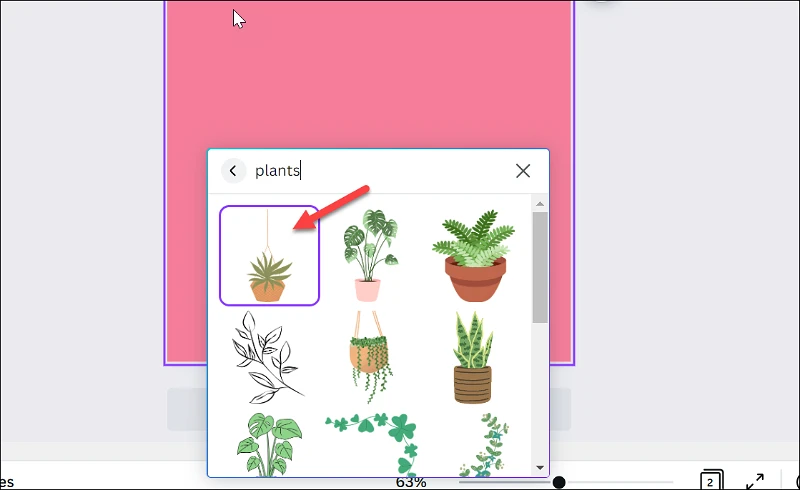
魔法のコマンドを使用してアイテムを追加すると、魔法の推奨事項も左側の [アイテム] ペインに表示されます。
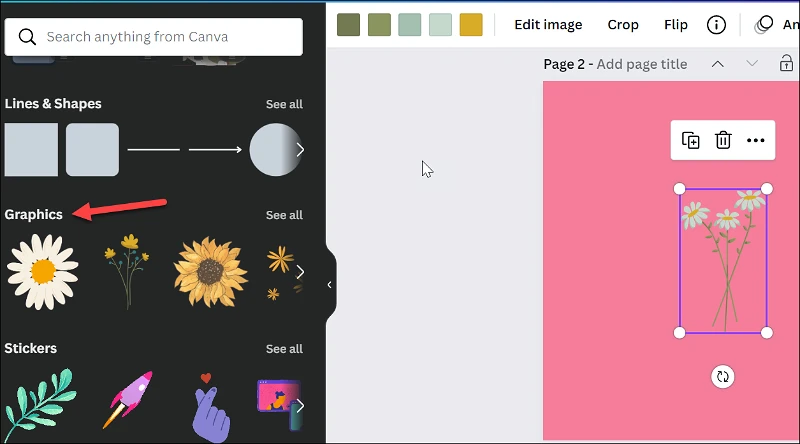
それでおしまい。 魔法のコマンドを使うのがいかに簡単か分かりますか? さあ、今まで以上に速くデザインを作成するためにそれを使い始めましょう!