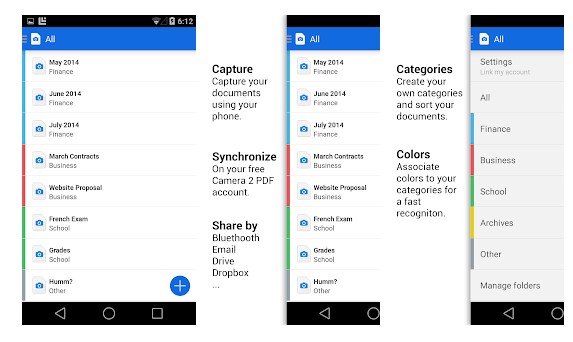កម្មវិធីស្កេនឯកសារល្អបំផុតទាំង 10 សម្រាប់ប្រព័ន្ធប្រតិបត្តិការ Android ឥតគិតថ្លៃ
សព្វថ្ងៃនេះ ស្មាតហ្វូនមានកាមេរ៉ាដ៏ល្អឥតខ្ចោះ ដែលអនុញ្ញាតឱ្យអ្នកថតរូបបានល្អឥតខ្ចោះ ទេសភាព និងច្រើនទៀត ដោយសារលក្ខណៈពិសេសកាមេរ៉ាកម្រិតខ្ពស់របស់វា។ មិនត្រឹមតែប៉ុណ្ណោះ អ្នកក៏អាចប្រើកម្មវិធី OCR សម្រាប់ Android ដើម្បីស្កែនឯកសារក្នុងគុណភាពខ្ពស់ផងដែរ។
មានកម្មវិធីស្កែនឯកសារជាច្រើនដែលមាននៅលើ Google Play Store ដែលផ្តល់នូវជម្រើសការកែសម្រួល និងការបំប្លែងដ៏មានឥទ្ធិពល ព្រមទាំងសមត្ថភាពក្នុងការស្កេនឯកសារណាមួយ។
បញ្ជីនៃកម្មវិធីម៉ាស៊ីនស្កេនប្រព័ន្ធប្រតិបត្តិការ Android ល្អបំផុតដោយឥតគិតថ្លៃ
នៅក្នុងអត្ថបទនេះ យើងនឹងចែករំលែកបញ្ជីកម្មវិធី Android ល្អបំផុតដើម្បីស្កេនឯកសារ ហើយកម្មវិធីទាំងនេះខ្លះមានមុខងារគាំទ្រ OCR ។ ដូច្នេះ ចូរយើងស្វែងយល់រួមគ្នានូវកម្មវិធីស្កែនដែលល្អបំផុត។
1. កម្មវិធីស្កេន Genius
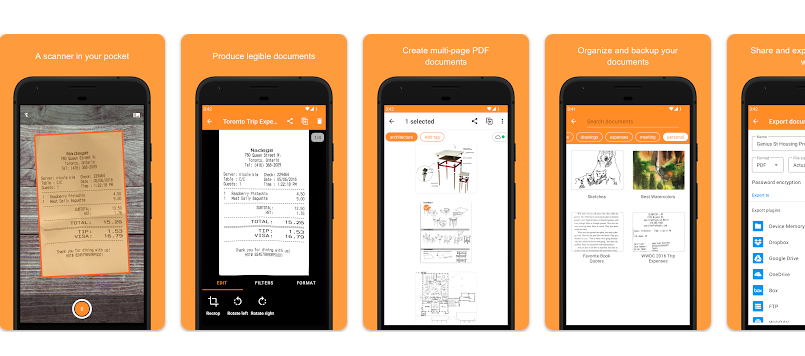
Genius Scan ប្រហែលជាកម្មវិធីដ៏ល្អបំផុតសម្រាប់ការស្កេនឯកសារ និងបំប្លែងវាទៅជាឯកសារ PDF នៅលើស្មាតហ្វូន Android ។ Genius Scan មានជម្រើសស្កេនឆ្លាតវៃជាច្រើន បន្ទាប់ពីស្កេនឯកសារ អ្នកអាចទទួលបានជម្រើសដូចជា ការលុបផ្ទៃខាងក្រោយ ការកែការបង្ខូចទ្រង់ទ្រាយ ការដកស្រមោល និងច្រើនទៀត។ លើសពីនេះទៀត Genius Scan គាំទ្រការស្កេនជាបាច់ និងជម្រើសបង្កើត PDF ។ សរុបមក Genius Scan គឺជាកម្មវិធីស្កេនឯកសារដ៏អស្ចារ្យមួយសម្រាប់ទូរស័ព្ទ Android ។
លក្ខណៈពិសេសផ្សេងទៀតនៃកម្មវិធី Genius Scan៖
Genius Scan ផ្តល់នូវមុខងារជាច្រើនទៀត បន្ថែមពីលើមុខងារស្កេន។ ក្នុងចំណោមលក្ខណៈពិសេសទាំងនោះ៖
- Cloud Integration៖ អនុញ្ញាតឱ្យអ្នកប្រើប្រាស់រក្សាទុកឯកសារដែលបានស្កេនក្នុងពពក រួមទាំងសេវាកម្មដូចជា Google Drive, OneDrive, Dropbox, Box និងច្រើនទៀត។
- ការរៀបចំឯកសារ៖ កម្មវិធីផ្តល់នូវជម្រើសផ្សេងៗសម្រាប់រៀបចំ និងគ្រប់គ្រងឯកសារដែលបានស្កេន រួមទាំងការបង្កើតថត បន្ថែមស្លាក និងតម្រៀបតាមកាលបរិច្ឆេទ ឬឈ្មោះ។
- កែសម្រួល PDFs៖ Genius Scan អនុញ្ញាតឱ្យអ្នកប្រើប្រាស់កែសម្រួល PDFs ដោយផ្ទាល់នៅក្នុងកម្មវិធី រួមទាំងការបន្ថែមទំព័រ ការរៀបចំទំព័រឡើងវិញ និងការលុបទំព័រ។
- បច្ចេកវិទ្យា OCR៖ កម្មវិធីនេះរួមបញ្ចូលបច្ចេកវិទ្យា OCR ដែលអាចទាញយកអត្ថបទពីឯកសារដែលបានស្កេន ហើយធ្វើឱ្យពួកវាអាចស្វែងរក និងកែសម្រួលបាន។
- ទម្រង់នាំចេញ៖ Genius Scan អាចនាំចេញឯកសារដែលបានស្កេនជាទម្រង់ផ្សេងៗ រួមទាំង PDF, JPEG និង PNG ។
- ចាក់សោ PIN៖ កម្មវិធីនេះរួមបញ្ចូលមុខងារចាក់សោកូដ PIN ដែលអាចប្រើដើម្បីការពារឯកសារដែលបានស្កេនដោយពាក្យសម្ងាត់។
សរុបមក Genius Scan គឺជាឧបករណ៍ដ៏មានអានុភាព និងអាចប្រើប្រាស់បានដែលផ្តល់នូវមុខងារជាមូលដ្ឋាន និងកម្រិតខ្ពស់ជាច្រើនសម្រាប់ការគ្រប់គ្រង និងធ្វើការជាមួយឯកសារដែលបានស្កេន។
បាទ Genius Scan អាចស្កេនឯកសារក្នុងនិយមន័យខ្ពស់។ កម្មវិធីនេះមានជម្រើសស្កេនឆ្លាតវៃជាច្រើនដែលជួយកែលម្អគុណភាពនៃឯកសារដែលបានស្កេន ដូចជាការកែការបង្ខូចទ្រង់ទ្រាយ ការលុបស្រមោល កែលម្អភាពច្បាស់រូបភាព កែលម្អកម្រិតពណ៌ និងអ្វីៗជាច្រើនទៀត។
លើសពីនេះ Genius Scan មានជម្រើសដើម្បីកែប្រែគុណភាពនៃរូបភាពដែលបានស្កេន ដូចជាជម្រើសដើម្បីជ្រើសរើសគុណភាពបង្ហាញរូបភាព គុណភាពរូបភាព និងទំហំឯកសារចុងក្រោយ។ អ្នកប្រើអាចកំណត់កម្រិតរូបភាពដោយដៃ ដែលអាចមានដល់ 300 dpi ឬច្រើនជាងនេះ ដែលជួយឱ្យទទួលបានរូបភាពមានគុណភាពខ្ពស់។
សរុបមក Genius Scan គឺជាកម្មវិធីដ៏ល្អបំផុតមួយសម្រាប់ការស្កែនឯកសារ និងបំប្លែងវាទៅជាឯកសារ PDF ហើយវាអាចត្រូវបានប្រើដើម្បីទទួលបានរូបភាពស្កែនដែលមានគុណភាពខ្ពស់ជាមួយនឹងគុណភាពបង្ហាញខ្ពស់។
2. កម្មវិធី TurboScan
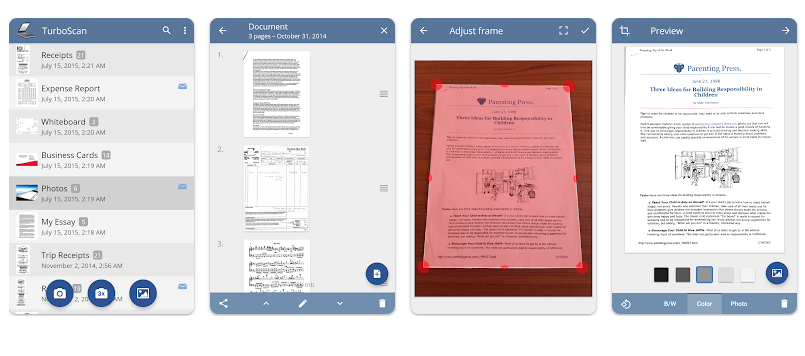
ប្រសិនបើអ្នកកំពុងស្វែងរកកម្មវិធីស្កែនឥតគិតថ្លៃ និងពេញលក្ខណៈសម្រាប់ឧបករណ៍ Android របស់អ្នក នោះមើលទៅមិនឆ្ងាយជាង TurboScan ទេ។ ទោះបីជា TurboScan ក៏មានកំណែបុព្វលាភក៏ដោយ ក៏មុខងារភាគច្រើនទាក់ទងនឹងការស្កេនឯកសារមាននៅក្នុងកំណែឥតគិតថ្លៃ។ អ្វីដែលធ្វើឱ្យ TurboScan កាន់តែអស្ចារ្យគឺមុខងារ "Sure Scan" ។ មុខងារស្កេនឯកសារពិបាកអានយ៉ាងរហ័ស។ ក្រៅពីនោះ អ្នកក៏ទទួលបានមុខងារកែសម្រួល PDF ជាច្រើនផងដែរ។
បាទ Genius Scan អាចបំប្លែងរូបភាពទៅជាឯកសារ PDF ។ កម្មវិធីនេះអនុញ្ញាតឱ្យអ្នកប្រើប្រាស់បំប្លែងរូបភាពដែលបានស្កេនរបស់ពួកគេទៅជាឯកសារ PDF ហើយវាក៏អាចបំប្លែងរូបភាពជាច្រើនទៅជាឯកសារ PDF តែមួយដោយប្រើមុខងារស្កេនបាច់។
Genius Scan មិនអាចបំប្លែងរូបភាពដែលបានស្កេនទៅជាឯកសារ Word ដោយផ្ទាល់បានទេ។ ប៉ុន្តែអ្នកអាចប្រើកម្មវិធីបំលែង PDF ទៅ Word ដែលមាននៅលើ App Store ដើម្បីបំប្លែងឯកសារ PDF ដែលបង្កើតជាមួយកម្មវិធី Genius Scan ទៅជាឯកសារ Word ។ គួរកត់សម្គាល់ថាដំណើរការនៃការបំលែង PDF ទៅជា Word អាចនាំឱ្យមានការផ្លាស់ប្តូរមួយចំនួនក្នុងទម្រង់ឯកសារ ដូច្នេះអ្នកប្រហែលជាត្រូវធ្វើការកែតម្រូវដោយដៃមួយចំនួន។
3. អនុវត្ត កាមេរ៉ា 2 អ្នកបង្កើតម៉ាស៊ីនស្កេន PDF
ទោះបីជាមិនត្រូវបានគេស្គាល់យ៉ាងទូលំទូលាយក៏ដោយ Camera 2 PDF Scanner Creator គឺជាកម្មវិធីស្កេនដ៏ល្អបំផុតមួយសម្រាប់ Android ដែលសមនឹងទទួលបានការយកចិត្តទុកដាក់។ កម្មវិធីនេះអនុញ្ញាតឱ្យអ្នកប្រើប្រាស់ធ្វើការស្កេន រក្សាទុក និងធ្វើសមកាលកម្មឯកសារយ៉ាងឆាប់រហ័សក្នុងបរិយាកាសសុវត្ថិភាព។ លើសពីនេះ កម្មវិធីផ្តល់នូវជម្រើសបង្កើនប្រសិទ្ធភាពទំព័រជាច្រើន ដូចជាការច្រឹបពណ៌ ការបង្វិលទំព័រ និងការប្តូរទំហំ ដែលអនុញ្ញាតឱ្យអ្នកប្រើប្រាស់កែលម្អគុណភាពរូបភាព មុនពេលបន្ថែមវាទៅក្នុងឯកសារ។
បាទ កាមេរ៉ា 2 PDF Scanner Creator អាចបង្កើតឯកសារ PDF ពីរូបភាពដែលបានស្កេនដោយអ្នកប្រើប្រាស់។ បន្ទាប់ពីស្កេនរូបភាពរួច អ្នកប្រើប្រាស់អាចបំប្លែងរូបភាពទៅជាឯកសារ PDF ហើយរក្សាទុកវាទៅក្នុងឧបករណ៍ ឬចែករំលែកវាជាមួយអ្នកដទៃ។ ការបង្កើតឯកសារ PDF ពីរូបភាពដែលបានស្កេនគឺជាការប្រើប្រាស់ដ៏ពេញនិយមមួយនៃកម្មវិធីស្កេននៅលើស្មាតហ្វូន ហើយ Camera 2 PDF Scanner Creator ធ្វើឱ្យមុខងារនេះងាយស្រួលសម្រាប់អ្នកប្រើប្រាស់។
4. អនុវត្ត កែវថត
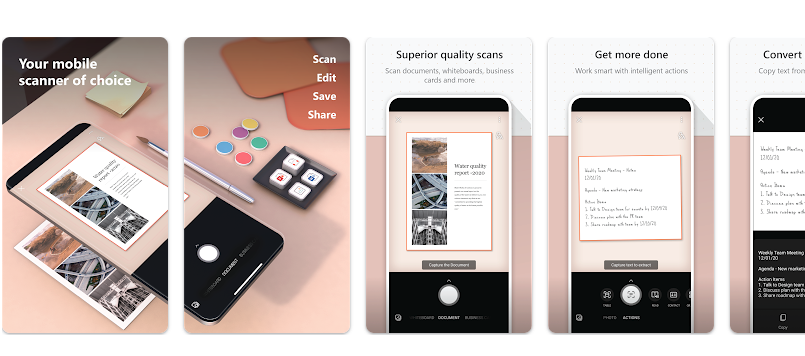
កម្មវិធី Office Lens អនុញ្ញាតឱ្យអ្នកកែលម្អ និងកាត់តរូបភាពនៃឯកសារ និងក្តារខៀន ហើយបំប្លែងវាទៅជាឯកសារ PDF, Word និង PDF PowerPoint តាមរបៀបងាយស្រួល និងមានប្រសិទ្ធភាព។ លើសពីនេះ អ្នកប្រើប្រាស់អាចរក្សាទុករូបភាពទៅក្នុង OneNote ឬ OneDrive។ Office Lens គឺជាកម្មវិធីស្កេនឯកសារដ៏ល្អបំផុតមួយដែលមានសម្រាប់ឧបករណ៍ Android ដែលអាចទាញយកដោយឥតគិតថ្លៃ។
Office Lens អាចត្រូវបានប្រើដើម្បីកែលម្អរូបភាពរបស់មនុស្សទូទៅ ប៉ុន្តែវាអាស្រ័យលើគុណភាពនៃរូបភាព និងគោលបំណងនៃការកែលម្អ។ ឧទាហរណ៍ Office Lens អាចត្រូវបានប្រើដើម្បីកែលម្អរូបភាពនៃឯកសារ និងឯកសារផ្លូវការ ប៉ុន្តែវាប្រហែលជាមិនមែនជាជម្រើសដ៏ល្អបំផុតសម្រាប់ការកែលម្អរូបភាពរបស់មនុស្ស ជាពិសេសប្រសិនបើគោលដៅគឺដើម្បីកែលម្អគុណភាពនៃរូបភាពផ្ទាល់ខ្លួននៃរូបរាងសោភ័ណភាពរបស់មនុស្សនៅក្នុង ករណីនេះ កម្មវិធីរូបភាពផ្ទាល់ខ្លួនឧទ្ទិសដល់រឿងនោះ ដូចជាកម្មវិធីថតរូប និងកាត់តជាដើម។
Office Lens អាចត្រូវបានប្រើដើម្បីបង្កើនរូបភាពក្នុងឯកសារផ្លូវការក្នុងកម្រិតកំណត់។ កម្មវិធីនេះអាចត្រូវបានប្រើដើម្បីថតរូបឯកសារផ្លូវការដែលមានរូបភាពរបស់មនុស្ស ដូចជាលិខិតឆ្លងដែន អត្តសញ្ញាណប័ណ្ណ និងវិញ្ញាបនបត្រសាលា ហើយបន្ទាប់មកធ្វើឱ្យរូបថតប្រសើរឡើងដោយប្រើជម្រើសបង្កើនប្រសិទ្ធភាពទំព័រដែលមាននៅក្នុងកម្មវិធី។ ដោយសារការផ្តោតសំខាន់របស់ Office Lens គឺដើម្បីកែលម្អឯកសារ និងឯកសារ វាប្រហែលជាមិនផ្តល់នូវកម្រិតដូចគ្នានៃការកែលម្អសម្រាប់រូបភាពដូចកម្មវិធី selfie ពិសេសនោះទេ។ ដូច្នេះ ប្រសិនបើគោលដៅចម្បងគឺដើម្បីកែលម្អរូបថតរបស់មនុស្ស វាអាចជាការល្អបំផុតក្នុងការប្រើកម្មវិធី selfie ដែលមាន។
5. ម៉ាស៊ីនស្កេនតូច - កម្មវិធីស្កេន PDF
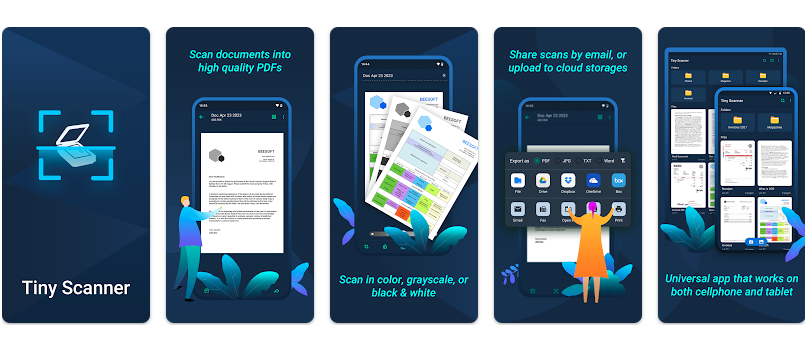
Tiny Scanner គឺជាកម្មវិធីស្កែនតូចមួយដែលប្រែក្លាយឧបករណ៍ Android របស់អ្នកទៅជាម៉ាស៊ីនស្កេនឯកសារចល័ត។ កម្មវិធីនេះអនុញ្ញាតឱ្យអ្នកប្រើប្រាស់ស្កែនឯកសារទៅជា PDF ឬរូបភាពបានយ៉ាងងាយស្រួល ហើយអាចប្រើដើម្បីស្កេនបង្កាន់ដៃ របាយការណ៍ និងអ្វីៗផ្សេងទៀត។ កម្មវិធីស្កែននេះលឿន មានការរចនាដ៏អស្ចារ្យ និងដំណើរការល្អនៅលើស្មាតហ្វូន និងថេប្លេត។
ម៉ាស៊ីនស្កេនតូចអាចស្កេនរូបភាពក្នុងគុណភាពខ្ពស់ ប្រសិនបើការកំណត់ត្រឹមត្រូវត្រូវបានជ្រើសរើសសម្រាប់កម្មវិធី។ អ្នកប្រើប្រាស់អាចកែតម្រូវគុណភាពស្កែន និងគុណភាពបង្ហាញរូបភាពនៅពេលប្រើកម្មវិធី ហើយពួកគេមានជម្រើសផ្សេងៗដើម្បីកែប្រែការកំណត់ និងទទួលបានគុណភាពរូបភាពកាន់តែប្រសើរ។ វាជាការសំខាន់ក្នុងការកត់សម្គាល់ថាគុណភាពនៃរូបភាពដែលអាចទទួលបានគឺអាស្រ័យយ៉ាងខ្លាំងទៅលើគុណភាពនៃកាមេរ៉ាដែលបានប្រើនៅក្នុងឧបករណ៍ ដោយសារកម្មវិធី Tiny Scanner ពឹងផ្អែកខ្លាំងលើកាមេរ៉ានៅក្នុងឧបករណ៍ Android ដើម្បីទទួលបានរូបភាពដែលមានគុណភាពខ្ពស់។ ដូច្នេះ ប្រសិនបើគុណភាពកាមេរ៉ារបស់ឧបករណ៍ Android របស់អ្នកល្អនោះ Tiny Scanner អាចស្កេនរូបភាពក្នុងគុណភាពខ្ពស់។
បាទ/ចាស ម៉ាស៊ីនស្កេនតូចអាចចែករំលែករូបភាពដែលបានស្កេនតាមរយៈអ៊ីមែល។ កម្មវិធីនេះអនុញ្ញាតឱ្យអ្នកប្រើប្រាស់រក្សាទុករូបភាពដែលបានស្កេនទៅឧបករណ៍ Android របស់ពួកគេ ហើយចែករំលែកវាតាមអ៊ីមែល ឬកម្មវិធីផ្សេងទៀតដែលពាក់ព័ន្ធជាមួយឧបករណ៍ ដូចជា Dropbox وក្រុមហ៊ុន google ដ្រាយវ៍ ហើយផ្សេងទៀត។ អ្នកប្រើប្រាស់ក៏អាចប្រើមុខងារអ៊ីមែលដែលភ្ជាប់មកជាមួយរបស់កម្មវិធីដើម្បីផ្ញើរូបភាពដែលបានស្កេនដោយផ្ទាល់ពីកម្មវិធីដោយមិនចាំបាច់ចេញពីកម្មវិធី។
6. អនុវត្ត ម៉ាស៊ីនស្កេនលឿន
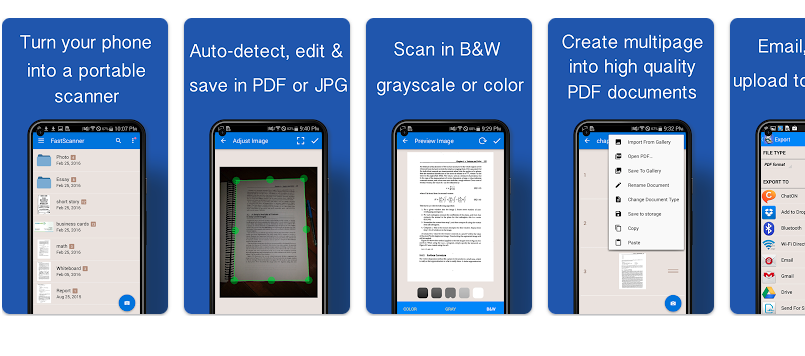
Fast Scanner ប្រែក្លាយឧបករណ៍ Android របស់អ្នកទៅជាម៉ាស៊ីនស្កេនច្រើនទំព័រសម្រាប់ឯកសារ បង្កាន់ដៃ កំណត់ចំណាំ វិក្កយបត្រ នាមប័ណ្ណ ក្តារខៀន និងអត្ថបទក្រដាសផ្សេងទៀត។ កម្មវិធីនេះអនុញ្ញាតឱ្យអ្នកប្រើប្រាស់ស្កេនឯកសារបានយ៉ាងរហ័ស និងងាយស្រួល ហើយបន្ទាប់មកបោះពុម្ព ឬផ្ញើអ៊ីមែលពួកវាជា PDF ឬ JPEG ច្រើនទំព័រ។ អ្នកប្រើប្រាស់ក៏អាចរក្សាទុកឯកសារ PDF ទៅក្នុងឧបករណ៍របស់ពួកគេ ឬបើកវានៅក្នុងកម្មវិធីផ្សេងទៀត។
បាទ ម៉ាស៊ីនស្កេនរហ័សអាចដំណើរការរូបភាពដោយស្វ័យប្រវត្តិ។ កម្មវិធីរួមបញ្ចូលមុខងារកែលម្អរូបភាពដោយស្វ័យប្រវត្តិ ដែលកម្មវិធីនឹងកែលម្អគុណភាពរូបភាពដោយស្វ័យប្រវត្តិបន្ទាប់ពីការស្កេន។ កម្មវិធីប្រើប្រាស់បច្ចេកវិទ្យាសម្គាល់អត្ថបទ (OCR) ដើម្បីកែលម្អរូបភាពដែលបានស្កេន និងធ្វើឱ្យពួកវាកាន់តែច្បាស់ និងមានគុណភាពប្រសើរជាងមុន។ អ្នកប្រើអាចបិទមុខងារនេះប្រសិនបើពួកគេចង់ ប៉ុន្តែវាជាមុខងារដ៏មានប្រយោជន៍ក្នុងការទទួលបានលទ្ធផលស្កេនកាន់តែច្បាស់និងល្អជាង។
បាទ Fast Scanner អាចបំប្លែងរូបភាពដែលបានស្កេនទៅជាឯកសារ Word ដោយប្រើបច្ចេកវិទ្យា Text Recognition (OCR)។ កម្មវិធីនេះអនុញ្ញាតឱ្យអ្នកប្រើប្រាស់បំប្លែងរូបភាពដែលបានស្កេនទៅជាឯកសារ Word បានយ៉ាងងាយស្រួល ហើយអ្នកប្រើប្រាស់អាចកែសម្រួលឯកសារទាំងនេះបន្ទាប់ពីការបំប្លែង។ ទោះជាយ៉ាងណាក៏ដោយ វាគួរតែត្រូវបានកត់សម្គាល់ថាគុណភាពនៃការបំប្លែងទៅជាឯកសារ Word អាស្រ័យយ៉ាងខ្លាំងទៅលើគុណភាពនៃរូបភាពដែលបានស្កេន និងបច្ចេកវិទ្យាសម្គាល់អត្ថបទដែលបានប្រើនៅក្នុងកម្មវិធី ហើយអ្នកប្រើប្រាស់អាចនឹងត្រូវធ្វើការកែតម្រូវដោយដៃមួយចំនួនចំពោះឯកសារដែលបានបំប្លែងដើម្បីទទួលបានលទ្ធផលល្អបំផុត។ លទ្ធផល។
7. កម្មវិធី Adobe Scan
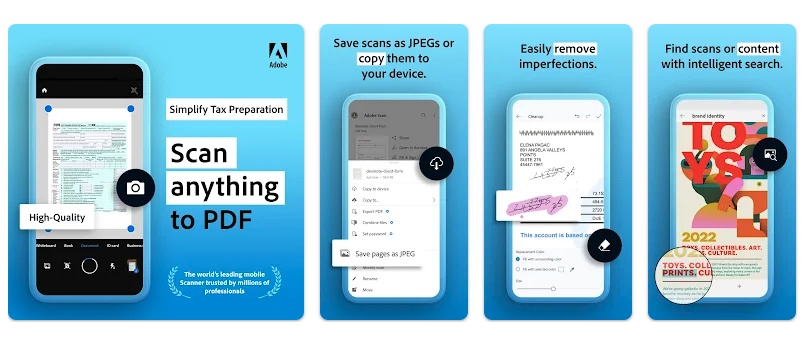
Adobe Scan គឺជាម៉ាស៊ីនស្កេន PDF ដ៏ល្អបំផុតមួយសម្រាប់ Android ដែលប្រែក្លាយឧបករណ៍ Android របស់អ្នកទៅជាម៉ាស៊ីនស្កេនឯកសារចល័ត និងមានឥទ្ធិពល។ កម្មវិធីនេះអនុញ្ញាតឱ្យអ្នកប្រើប្រាស់ស្កេនកំណត់ចំណាំ ឯកសារ ទម្រង់បែបបទ បង្កាន់ដៃ និងរូបភាព ហើយបំប្លែងវាទៅជាឯកសារ PDF យ៉ាងងាយស្រួល និងដោយចុចពីរបីដង។ កម្មវិធីត្រូវបានកំណត់លក្ខណៈដោយភាពងាយស្រួលនៃការប្រើប្រាស់ និងជម្រើសជាច្រើនសម្រាប់ការស្កេន។ វាក៏អនុញ្ញាតឱ្យអ្នកប្រើប្រាស់ផ្ញើឯកសារដែលបានស្កេនតាមរយៈអ៊ីមែល ឬបង្ហោះវាទៅក្នុងពពក។ លើសពីនេះ កម្មវិធីផ្ដល់ជម្រើស OCR ដើម្បីបំប្លែងអត្ថបទក្នុងរូបភាពដែលបានស្កេនទៅជាអត្ថបទដែលអាចកែសម្រួលបាន ដែលជួយសម្រួលដល់ដំណើរការកែសម្រួល និងកែសម្រួលឯកសារបន្ទាប់ពីការស្កេន។
បាទ Adobe Scan អាចស្កេនឯកសារដោយមិនចាំបាច់ភ្ជាប់អ៊ីនធឺណិត។ កម្មវិធីនេះអនុញ្ញាតឱ្យអ្នកប្រើប្រាស់ស្កេនរូបភាព និងឯកសារ ហើយបំប្លែងវាទៅជាឯកសារ PDF ដោយមិនចាំបាច់ភ្ជាប់អ៊ីនធឺណិត។ ទោះជាយ៉ាងណាក៏ដោយ វាគួរតែត្រូវបានកត់សម្គាល់ថាលក្ខណៈពិសេសកម្រិតខ្ពស់មួយចំនួននៅក្នុងកម្មវិធីដូចជាការបំប្លែងអត្ថបទក្នុងរូបភាពទៅជាអត្ថបទដែលអាចកែសម្រួលបានដោយប្រើ OCR អាចទាមទារការតភ្ជាប់អ៊ីនធឺណិតដើម្បីដំណើរការបានត្រឹមត្រូវ។ សរុបមក Adobe Scan ដំណើរការដោយគ្មានអ៊ីនធឺណិតទាំងស្រុង ដែលអនុញ្ញាតឱ្យអ្នកប្រើប្រាស់ប្រើវាគ្រប់ទីកន្លែង គ្រប់ពេលវេលា។
បាទ Adobe Scan អាចបំប្លែងអត្ថបទក្នុងរូបភាពទៅជាអត្ថបទដែលអាចកែសម្រួលបានដោយមិនចាំបាច់ភ្ជាប់អ៊ីនធឺណិត។ កម្មវិធីនេះផ្តល់ជូននូវមុខងារទទួលស្គាល់អត្ថបទ (OCR) ដែលភ្ជាប់មកជាមួយ ដែលអនុញ្ញាតឱ្យអ្នកប្រើប្រាស់បំប្លែងអត្ថបទក្នុងរូបភាពទៅជាអត្ថបទដែលអាចកែសម្រួលបាន។ ដូច្នេះ អ្នកប្រើប្រាស់អាចកែសម្រួលឯកសារដែលបានស្កេនបន្ទាប់ពីបំប្លែងទៅជាអត្ថបទដែលអាចកែសម្រួលបានដោយមិនចាំបាច់ភ្ជាប់អ៊ីនធឺណិត។ Adobe Scan មានភាពត្រឹមត្រូវខ្ពស់ OCR ដែលជួយបង្កើតលទ្ធផលការបម្លែងត្រឹមត្រូវ និងអាចទុកចិត្តបាន។ លើសពីនេះ អ្នកប្រើប្រាស់អាចបញ្ជាក់ភាសាដែលប្រើក្នុងរូបភាពដែលបានស្កេន ដើម្បីទទួលបានលទ្ធផល OCR កាន់តែត្រឹមត្រូវ និងមានប្រសិទ្ធភាព។
8. សម្អាតកម្មវិធីស្កេន
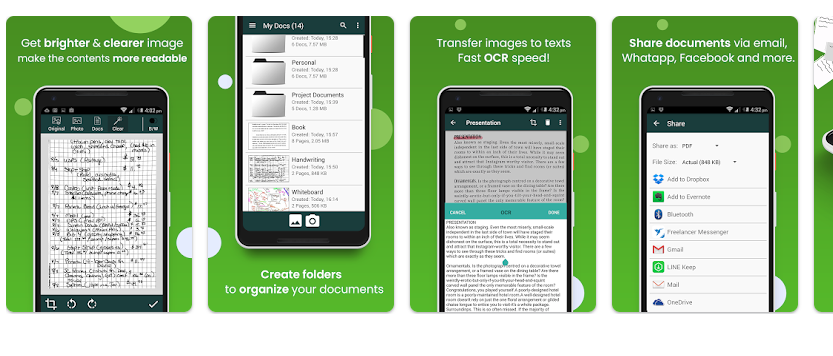
ឥឡូវនេះ អ្នកអាចស្កេនឯកសារណាមួយនៅក្នុងការិយាល័យរបស់អ្នកបានយ៉ាងងាយស្រួល និងរហ័សជាមួយនឹងកម្មវិធី Clear Scan ក៏ដូចជារូបថត វិក្កយបត្រ បង្កាន់ដៃ សៀវភៅ ទស្សនាវដ្តី កំណត់ត្រាសិក្សា និងអ្វីផ្សេងទៀតដែលត្រូវការរក្សាទុកក្នុងឧបករណ៍របស់អ្នកគ្រប់ពេល។ Clear Scan គឺជាវិធីលឿនបំផុត និងមានប្រសិទ្ធភាពបំផុតដើម្បីទទួលបានការស្កេនគុណភាពខ្ពស់បំផុតនៃឯកសាររបស់អ្នក ដោយបំប្លែងពួកវាទៅជាទម្រង់ PDF ឬ JPEG ភ្លាមៗ។ កម្មវិធីនេះអនុញ្ញាតឱ្យអ្នកប្រើប្រាស់ប្ដូរការកំណត់ស្កេនតាមបំណង និងកែប្រែការកំណត់ដើម្បីឱ្យគុណភាពល្អបំផុតនៃឯកសារដែលបានស្កេនត្រូវបានទទួល។ លើសពីនេះ កម្មវិធីមានចំណុចប្រទាក់ងាយស្រួលប្រើ និងការរចនាស្អាត ដែលធ្វើឱ្យវាងាយស្រួលសម្រាប់អ្នកប្រើប្រាស់ក្នុងការស្កេនឯកសារ និងបំប្លែងពួកវាទៅជាទម្រង់សមរម្យគ្រប់ពេលវេលា និងគ្រប់ទីកន្លែង។
Clear Scan មិនអាចបំប្លែងឯកសារដែលបានស្កេនដោយផ្ទាល់ទៅជាឯកសារ Word បានទេ។ ទោះជាយ៉ាងណាក៏ដោយ អ្នកប្រើប្រាស់អាចបំប្លែងឯកសារដែលបានស្កេនទៅជាឯកសារ PDF ឬ JPEG ដោយប្រើកម្មវិធី ហើយបន្ទាប់មកប្រើកម្មវិធីបម្លែង PDF ទៅ Word ដើម្បីបំប្លែងឯកសារទៅជាទម្រង់ Word ។ Clear Scan ផ្តល់នូវជម្រើសនៃការស្កេនតាមបំណង និងការកំណត់ការកែប្រែ ដើម្បីទទួលបានឯកសារស្កេនដែលមានគុណភាពល្អបំផុត ដែលធ្វើឱ្យវាងាយស្រួលអាន និងកែសម្រួលនៅពេលក្រោយ។ អ្នកប្រើក៏អាចផ្ទុកឯកសារដែលបានស្កែនឡើងទៅក្នុងពពក និងចែករំលែកវាជាមួយអ្នកដទៃយ៉ាងងាយស្រួល។
9. អនុវត្ត ម៉ាស៊ីនស្កេនឯកសារ
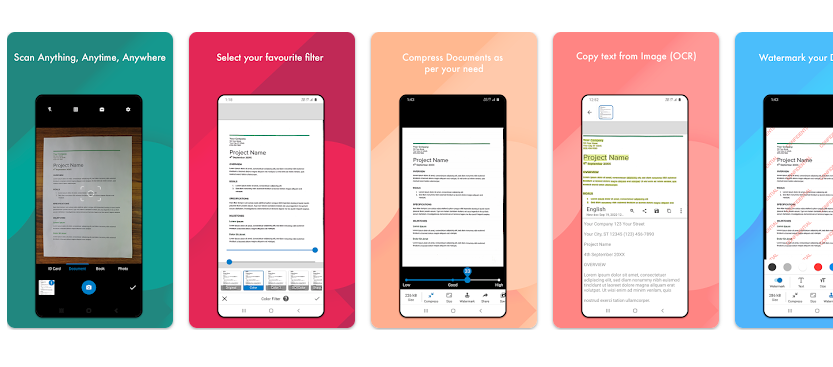
Document Scanner គឺជាដំណោះស្រាយស្កែនឯកសារទាំងអស់ក្នុងតែមួយ ដែលផ្តល់នូវគុណភាពស្កេនប្រសើរឡើង។ កម្មវិធីនេះមានលក្ខណៈពិសេសម៉ាស៊ីនស្កេនឯកសារដែលរួមបញ្ចូលជម្រើសមួយចំនួនផ្សេងទៀតដូចជាការច្រឹបឆ្លាតវៃ និងជម្រើសមានប្រយោជន៍ផ្សេងទៀត។ លើសពីនេះ អ្នកប្រើប្រាស់អាចបង្កើនឯកសារ PDF របស់ពួកគេជាមួយនឹង Document Scanner ទៅជារបៀបដូចជា Lighten, Color និង Dark ដែលជួយកែលម្អគុណភាពទាំងមូលនៃឯកសារ។ កម្មវិធីនេះផ្តល់នូវចំណុចប្រទាក់ងាយស្រួលប្រើ ហើយអ្នកប្រើប្រាស់អាចកំណត់ការកំណត់ស្កេនតាមបំណង និងកែប្រែការកំណត់ដើម្បីឱ្យទទួលបានគុណភាពល្អបំផុតនៃឯកសារដែលបានស្កេន។ ដូច្នេះ Document Scanner គឺជាដំណោះស្រាយដ៏ទូលំទូលាយ និងមានប្រយោជន៍សម្រាប់អ្នកប្រើប្រាស់ដែលត្រូវការស្កេន និងបង្កើនឯកសារឱ្យបានលឿន និងងាយស្រួល។
បាទ/ចាស អ្នកអាចស្កេនទំព័រជាច្រើនក្នុងពេលតែមួយជាមួយ Document Scanner។ កម្មវិធីនេះត្រូវបានរចនាឡើងដើម្បីគាំទ្រការស្កេនទំព័រច្រើន ដែលមានន័យថាអ្នកអាចស្កេនទំព័រច្រើននៃឯកសារក្នុងការអូសមួយ។ លក្ខណៈពិសេសនេះមានប្រយោជន៍ជាពិសេសនៅពេលដែលអ្នកត្រូវការស្កេនឯកសារធំ ឬកូនសៀវភៅដែលមានទំព័រជាច្រើន។
ដើម្បីស្កេនទំព័រជាច្រើនដោយប្រើ Document Scanner សូមដាក់ទំព័រនៅលើម៉ាស៊ីនស្កេន ហើយចុចប៊ូតុង 'Scan'។ កម្មវិធីនឹងរកឃើញដោយស្វ័យប្រវត្តិ និងចុះឈ្មោះគែមនៃទំព័រនីមួយៗក្នុងការអូសតែមួយ។ បន្ទាប់មក អ្នកអាចមើលទំព័រដែលបានស្កេនជាមុន និងធ្វើការកែតម្រូវចាំបាច់ណាមួយ មុនពេលរក្សាទុកឯកសារជា PDF ឬរូបភាព។
លើសពីនេះ Document Scanner ផ្តល់នូវមុខងារមានប្រយោជន៍ផ្សេងទៀតដូចជា ការច្រឹបដោយស្វ័យប្រវត្តិ ការច្រឹបឆ្លាតវៃ និងការកែពណ៌ ដែលអាចជួយកែលម្អគុណភាពនៃការស្កេនរបស់អ្នក។ សរុបមក Document Scanner គឺជាកម្មវិធីដ៏សម្បូរបែប និងងាយស្រួលសម្រាប់ការស្កេនឯកសារជាច្រើនទំព័របានយ៉ាងងាយស្រួល និងឆាប់រហ័ស។
បាទ/ចាស អ្នកអាចកែសម្រួលរូបថតបន្ទាប់ពីស្កេនជាមួយ Document Scanner។ បន្ទាប់ពីស្កេនរូបភាព អ្នកអាចចូលប្រើជម្រើសកែសម្រួលផ្សេងៗនៅក្នុងកម្មវិធី ដូចជាការច្រឹបរូបភាព បង្វិលរូបភាព ប្តូរទំហំរូបភាព និងកែតម្រូវពន្លឺ កម្រិតពណ៌ តិត្ថិភាព និងផលប៉ះពាល់ដែលមើលឃើញផ្សេងទៀត។
អ្នកក៏អាចបន្ថែមអត្ថបទទៅរូបថត និងផ្លាស់ប្តូរពណ៌អត្ថបទ ប្រភេទពុម្ពអក្សរ និងទំហំពុម្ពអក្សរ។ អ្នកក៏អាចកែសម្រួលរូបភាពដោយប្រើឧបករណ៍គូរ ដូចជាជក់ ប៊ិច បន្ទាត់ ចតុកោណកែង រង្វង់ និងរាងផ្សេងទៀត។
លើសពីនេះ Document Scanner ក៏ផ្តល់ជម្រើសក្នុងការបំប្លែងរូបភាពទៅជាឯកសារផ្សេងទៀត ដូចជាបំប្លែងរូបភាពទៅជាឯកសារ PDF ឬបំប្លែងរូបភាពទៅជាឯកសារ Word, Excel ឬ PowerPoint ដោយប្រើការសម្គាល់អត្ថបទ OCR។
សរុបមក Document Scanner ផ្តល់នូវឧបករណ៍កែសម្រួលជាច្រើនដែលអនុញ្ញាតឱ្យអ្នកកែសម្រួលការស្កេនយ៉ាងងាយស្រួល និងធ្វើការកែតម្រូវចាំបាច់ចំពោះរូបភាពបន្ទាប់ពីការស្កេន។
10. អនុវត្ត ស្កែនរបស់ខ្ញុំ
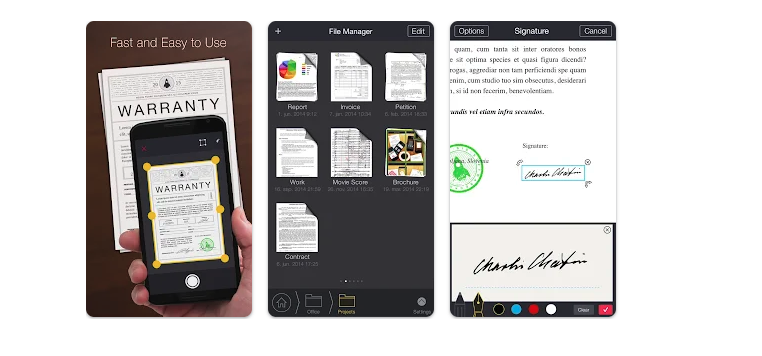
ប្រសិនបើអ្នកកំពុងស្វែងរកកម្មវិធីស្កែនដែលងាយស្រួលប្រើ និងប្រើតិចនោះ My Scans អាចសម្រាប់អ្នក។ កម្មវិធីនេះមានភាពងាយស្រួលក្នុងការប្រើប្រាស់ ដោយគ្រាន់តែចុចលើរូបភាពឯកសារ វិក្កយបត្រ អត្តសញ្ញាណប័ណ្ណ វិក្កយបត្រ ជាដើម ហើយកម្មវិធីនឹងបំប្លែងវាទៅជាឯកសារ PDF។
My Scans គឺជាកម្មវិធីស្កែនដ៏ល្អបំផុតមួយដែលមាននៅលើប្រព័ន្ធប្រតិបត្តិការ Android ហើយវាផ្តល់នូវមុខងារដូចជាការកែរូបថត ការបន្ថែមហត្ថលេខាអេឡិចត្រូនិក ការទទួលស្គាល់អត្ថបទ OCR ការធ្វើសមកាលកម្មឯកសារអនឡាញ និងការការពារពាក្យសម្ងាត់។
បាទ ការស្កេនរបស់ខ្ញុំអាចបំប្លែងឯកសារទៅជាទម្រង់ផ្សេងក្រៅពីឯកសារ PDF ។ បន្ថែមពីលើការបំប្លែងឯកសារទៅជាទម្រង់ PDF កម្មវិធីអាចបំប្លែងឯកសារទៅជាទម្រង់ JPEG, PNG, BMP, GIF ឬ TIFF ។
ដើម្បីបំប្លែងឯកសារស្កេនទៅជាទម្រង់ផ្សេង សូមបើកឯកសារស្កេនរបស់ខ្ញុំដែលអ្នកចង់បំប្លែង ហើយចុចប៊ូតុង បម្លែង ឬនាំចេញ។ អ្នកនឹងឃើញបញ្ជីនៃទម្រង់ផ្សេងគ្នាដែលឯកសារអាចត្រូវបានបំប្លែងទៅ។ ជ្រើសរើសទម្រង់ដែលអ្នកចង់បំប្លែងឯកសារទៅ ហើយរង់ចាំមួយភ្លែតដើម្បីឱ្យឯកសារត្រូវបានបង្កើតជាទម្រង់ថ្មី។
មុខងារនេះអាចត្រូវបានប្រើដើម្បីបំប្លែងឯកសារដែលបានស្កេនទៅជាទម្រង់ដែលសមរម្យសម្រាប់ការចែករំលែកតាមរយៈអ៊ីមែល បណ្តាញទំនាក់ទំនងសង្គម ឬកម្មវិធីជជែក។
ទេ ជាអកុសល My Scans មិនអាចបំប្លែងឯកសារទៅជាទម្រង់ Word ដោយផ្ទាល់បានទេ។ កម្មវិធីនេះគាំទ្រការបំប្លែងឯកសារទៅជាទម្រង់ PDF និងទម្រង់រូបភាពទូទៅដូចជា JPEG, PNG, BMP, GIF និង TIFF ហើយវាអាចសម្គាល់អត្ថបទ OCR ដើម្បីបំប្លែងអត្ថបទក្នុងរូបភាពទៅជាអត្ថបទដែលអាចកែសម្រួលបាន។
ទោះយ៉ាងណាក៏ដោយ កម្មវិធីផ្សេងទៀតអាចត្រូវបានប្រើដើម្បីបំប្លែងឯកសារ PDF ទៅជាឯកសារ Word ដូចជា Adobe Acrobat, Google Drive, Smallpdf និងផ្សេងទៀត។ អ្នកអាចទាញយកឯកសារ PDF ពី My Scans ហើយប្រើកម្មវិធីទាំងនេះដើម្បីបំប្លែងវាទៅជាឯកសារ Word បន្ទាប់ពីពិនិត្យមើលភាពស៊ីសង្វាក់គ្នារវាងអត្ថបទក្នុងឯកសារ PDF និងអត្ថបទដែលបានបំប្លែងនៅក្នុងឯកសារ Word។
យើងសង្ឃឹមថាអត្ថបទនេះបានជួយអ្នកជ្រើសរើសកម្មវិធីស្កេនល្អបំផុត។ ចែករំលែកវាជាមួយមិត្តភ័ក្តិរបស់អ្នក ប្រសិនបើអ្នកយល់ថាព័ត៌មានមានប្រយោជន៍ ហើយប្រសិនបើអ្នកមានកម្មវិធីផ្សេងទៀតដែលអ្នកចង់បង្ហាញ សូមមានអារម្មណ៍សេរីក្នុងការ Mention ពួកគេនៅក្នុងប្រអប់ comment ខាងក្រោម។