Discord គឺជាសេវាកម្មជជែក និងការហៅជាសំឡេងដ៏អស្ចារ្យមួយដែលត្រូវបានប្រើប្រាស់ដោយអ្នកប្រើប្រាស់រាប់លាននាក់នៅទូទាំងពិភពលោក ហើយជាពិសេសគឺផ្តោតលើការបំពេញតម្រូវការរបស់អ្នកលេងហ្គេម។
ប្រសិនបើអ្នកជាអ្នកប្រើប្រាស់សកម្ម វិវាទវាជារឿងធម្មតាទេដែលអ្នកដឹងអំពីបណ្តាញសំឡេង និងអត្ថបទដែលមាន។ ទោះបីជាការចូលរួមឆានែលអូឌីយ៉ូនៅលើ Discord មានភាពងាយស្រួលក៏ដោយ អ្នកប្រើប្រាស់មួយចំនួនជួបប្រទះនឹងសារកំហុស "No Route" នៅពេលព្យាយាមភ្ជាប់ទៅឆានែលអូឌីយ៉ូ។
អ្នកប្រើប្រាស់ Discord ជាច្រើនបានរាយការណ៍អំពីបញ្ហានេះនាពេលថ្មីៗនេះ ដែលក្នុងនោះកម្មវិធី Discord desktop កំពុងទទួលបានសារកំហុស 'No path' ខណៈពេលកំពុងព្យាយាមភ្ជាប់ទៅឆានែលអូឌីយ៉ូ។
ប៉ុន្តែកុំបារម្ភ បញ្ហានេះអាចដោះស្រាយបានយ៉ាងងាយស្រួល។ នេះគឺជាវិធីដ៏មានប្រសិទ្ធភាពមួយចំនួនក្នុងការធ្វើរោគវិនិច្ឆ័យ និងជួសជុលសារកំហុស Discord “No Route”។ តោះចាប់ផ្ដើម!
ហេតុផលនៃការមិនចុះសម្រុងគ្នាគ្មានផ្លូវ?
មុននឹងស្វែងរកដំណោះស្រាយ អ្នកគួរតែដឹងពីមូលហេតុដែលអាចកើតមានដែលនាំទៅដល់សារកំហុស "No Route" នៅក្នុង Discord។ នេះគឺជាសេណារីយ៉ូមួយចំនួនដែលអាចបណ្តាលឱ្យសារនេះលេចឡើង៖
- អាសយដ្ឋាន IP បានផ្លាស់ប្តូរ ជាញឹកញាប់ថាមវន្ត
- កំចាត់មេរោគរបស់អ្នកកំពុងរារាំងម៉ាស៊ីនភ្ញៀវ Discord
- ការដាក់បញ្ជីខ្មៅអតិថិជន Discord នៅលើជញ្ជាំងភ្លើង
- ប្រើ VPN/ប្រូកស៊ី នៅលើកុំព្យូទ័ររបស់អ្នក។
- ជម្លោះត្រូវបានរារាំងដោយបណ្តាញ ឬអ្នកគ្រប់គ្រងកុំព្យូទ័ររបស់អ្នក។
- ភាពឆបគ្នានៃតំបន់សំឡេងរបស់ម៉ាស៊ីនមេគឺមិនឆបគ្នាជាមួយម៉ាស៊ីនភ្ញៀវរបស់អ្នក។
ដោយដឹងពីមូលហេតុទាំងនេះ មូលហេតុចម្បងនៃបញ្ហាអាចត្រូវបានកំណត់អត្តសញ្ញាណ ហើយសកម្មភាពចាំបាច់អាចត្រូវបានយកទៅដោះស្រាយ។
ជួសជុល Discord គ្មានផ្លូវនៅលើ Discord
បន្ទាប់ពីកំណត់អត្តសញ្ញាណមូលហេតុដែលអាចកើតមាននៃសារកំហុស "គ្មានផ្លូវ" នៅក្នុង Discord ឥឡូវនេះវាអាចទៅរួចក្នុងការស្វែងរកដំណោះស្រាយសមស្របចំពោះបញ្ហានេះ។ នេះគឺជាវិធីសាមញ្ញមួយចំនួនដែលអ្នកអាចប្រើដើម្បីដោះស្រាយបញ្ហានេះ។ កុំព្យូទ័រ:
1) ចាប់ផ្ដើមកុំព្យូទ័រ និងរ៉ោតទ័ររបស់អ្នកឡើងវិញ
ដូចដែលបានរៀបរាប់ខាងលើ កំហុស Discord "គ្មានផ្លូវ" កើតឡើងជាចម្បងនៅពេលដែលប្រព័ន្ធរបស់អ្នកមានអាសយដ្ឋាន IP ថាមវន្ត។ អាសយដ្ឋាន IP ចៃដន្យត្រូវបានចាត់តាំងជាញឹកញាប់ ដែលបណ្តាលឱ្យសារកំហុសលេចឡើង
ដូច្នេះ បញ្ហានេះអាចដោះស្រាយបានដោយគ្រាន់តែចាប់ផ្តើមកុំព្យូទ័រ ឬរ៉ោតទ័ររបស់អ្នកឡើងវិញ ដើម្បីទទួលបានអាសយដ្ឋាន IP ថ្មីដែលដោះស្រាយបញ្ហា។ កុំព្យូទ័រ និងរ៉ោតទ័រអាចត្រូវបានចាប់ផ្តើមឡើងវិញក្នុងពេលតែមួយ ឬមានតែរ៉ោតទ័រប៉ុណ្ណោះដែលអាចចាប់ផ្តើមឡើងវិញបាន ប្រសិនបើអ្នកមិនចង់ចាប់ផ្តើមកុំព្យូទ័ររបស់អ្នកឡើងវិញ។
2) ពិនិត្យមើលថាតើអ្នកគ្រប់គ្រងកុំព្យូទ័រ/បណ្តាញរបស់អ្នកកំពុងរារាំង Discord ដែរឬទេ
ប្រសិនបើអ្នកជួបប្រទះបញ្ហា "គ្មានផ្លូវ" នៅក្នុង Discord នៅពេលព្យាយាមចូលប្រើវាពីកុំព្យូទ័រកន្លែងធ្វើការ ឬសាលារៀនរបស់អ្នក វាអាចដោយសារតែ Discord ត្រូវបានរារាំងដោយអ្នកគ្រប់គ្រងបណ្តាញរបស់អ្នក។
ដើម្បីដោះស្រាយបញ្ហានេះ អ្នកត្រូវប្រាកដថា Discord មិនត្រូវបានទប់ស្កាត់នៅលើកុំព្យូទ័ររបស់អ្នក។ បន្ទាប់មកការតភ្ជាប់ទៅឆានែលអូឌីយ៉ូអាចត្រូវបានព្យាយាមម្តងទៀត។
ហើយក្នុងករណីដែលអ្នកចង់ចូលប្រើ Discord នៅលើបណ្តាញដែលរារាំងវា អ្នកអាចប្តូរ DNS របស់កុំព្យូទ័ររបស់អ្នកទៅជា Google DNS ។ អ្នកអាចធ្វើតាមការណែនាំរបស់យើងអំពី របៀបផ្លាស់ប្តូរ DNS លំនាំដើមទៅជា Google DNS សម្រាប់អ៊ីនធឺណិតលឿនជាងមុននេះគឺដើម្បីជៀសវាងការហាមប្រាម Discord និងទទួលបានការចូលប្រើកម្មវិធីលឿន និងរលូន។
3) ជម្រះឃ្លាំងសម្ងាត់ DNS
ប្រសិនបើ Discord របស់អ្នកត្រូវបានបិទ ហើយអ្នកនៅតែទទួលបានកំហុស 'No Route' នៅពេលភ្ជាប់ទៅម៉ាស៊ីនមេសំឡេង អ្នកប្រហែលជាត្រូវព្យាយាមសម្អាតឃ្លាំងសម្ងាត់ DNS របស់អ្នក។ ដើម្បីសម្អាតឃ្លាំងសម្ងាត់ DNS របស់អ្នក អ្នកអាចអនុវត្តតាមជំហានទាំងនេះ៖
- ចុចប៊ូតុងស្វែងរកក្នុង Windows 11 ហើយវាយ CMD ។ បន្ទាប់មកចុចខាងស្តាំលើរូបតំណាងលទ្ធផលស្វែងរកសម្រាប់ CMD ហើយជ្រើសរើស Run as Administrator។
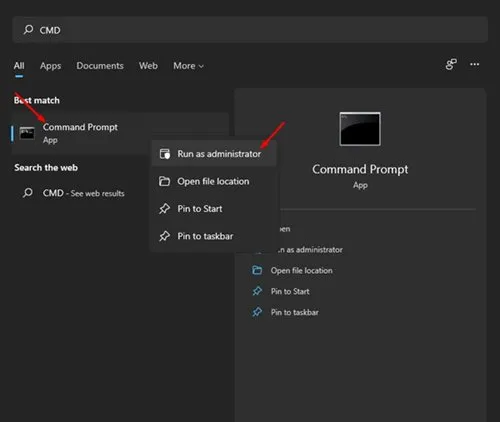
- បង្អួចបន្ទាត់ពាក្យបញ្ជានឹងបើក។ វាយពាក្យបញ្ជាខាងក្រោមក្នុងបន្ទាត់ពាក្យបញ្ជា ហើយចុចគ្រាប់ចុច "Enter"៖
ipconfig / flushdns
- ពាក្យបញ្ជានេះនឹងជម្រះឃ្លាំងសម្ងាត់ DNS នៅលើកុំព្យូទ័ររបស់អ្នក។
- នៅពេលដែលការស្កេនត្រូវបានបញ្ចប់ សូមបិទបង្អួចបន្ទាត់ពាក្យបញ្ជា ហើយព្យាយាមភ្ជាប់ទៅម៉ាស៊ីនមេអូឌីយ៉ូ វិវាទ ជាថ្មីម្តងទៀត។
ប្រសិនបើជំហាននេះមិនបានដោះស្រាយបញ្ហា 'គ្មានផ្លូវ' នៅក្នុង Discord ទេនោះ វាអាចមានកំហុសមួយទៀតជាមួយបណ្តាញរបស់អ្នក។ ក្នុងករណីនេះ អ្នកអាចទាក់ទងអ្នកផ្តល់សេវាអ៊ីនធឺណិត ឬជំនួយបច្ចេកទេសរបស់អ្នក ដើម្បីជួយអ្នកដោះស្រាយបញ្ហា។
4) អនុញ្ញាតឱ្យម៉ាស៊ីនភ្ញៀវ Discord ឆ្លងកាត់ Windows Firewall
ប្រសិនបើអ្នកកំពុងប្រើកម្មវិធីជញ្ជាំងភ្លើងភាគីទីបីនៅលើប្រព័ន្ធវីនដូរបស់អ្នក អ្នកប្រហែលជាត្រូវបិទ ឬលុបវាចោល ដើម្បីប្រើកម្មវិធី Discord ឱ្យបានត្រឹមត្រូវ។ ប្រសិនបើអ្នកមិនប្រើជញ្ជាំងភ្លើងភាគីទីបីណាមួយទេ អ្នកត្រូវតែដាក់បញ្ជីសកម្មវិធី Discord នៅលើ Windows Security Firewall ។ នេះជារបៀបធ្វើវា៖
- ដំបូងបើកកម្មវិធី Windows Security ហើយចូលទៅកាន់ផ្ទាំង "Firewall & network Protection"។
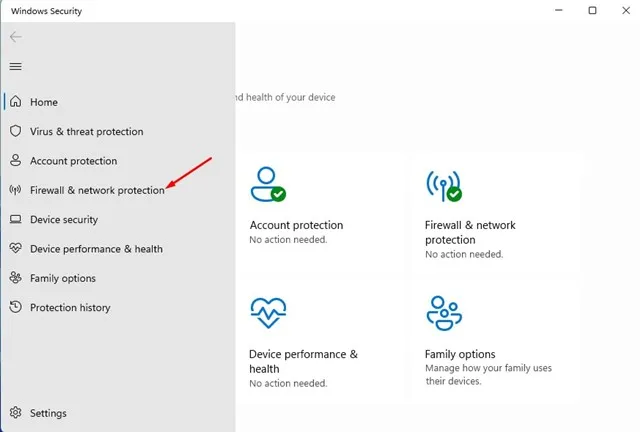
- ចុចលើ "អនុញ្ញាតកម្មវិធីតាមរយៈជញ្ជាំងភ្លើង" ។
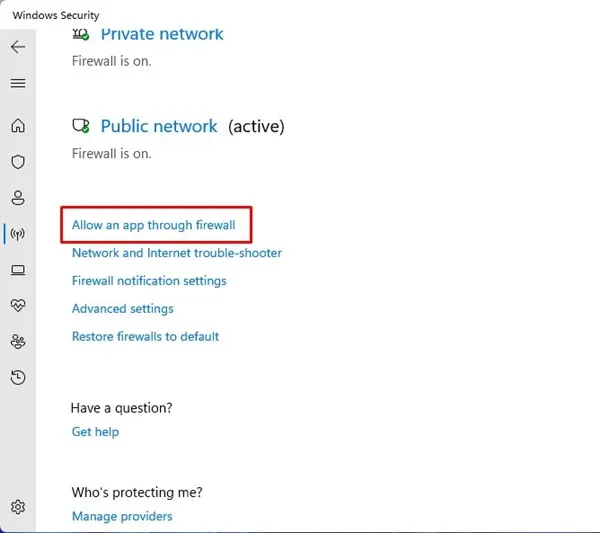
- ចុចលើប៊ូតុង "ផ្លាស់ប្តូរការកំណត់" ដើម្បីអនុញ្ញាតឱ្យការកំណត់ត្រូវបានកែប្រែ។
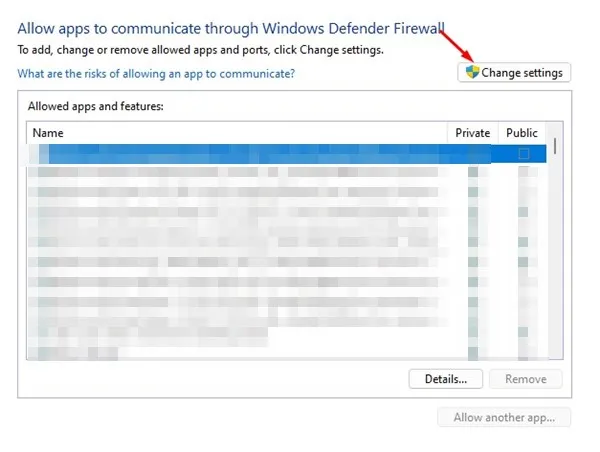
- 4. ស្វែងរក Discord ហើយបើកវា។ ប្រអប់ធីក ផ្ទាល់ខ្លួន និងសាធារណៈជន។
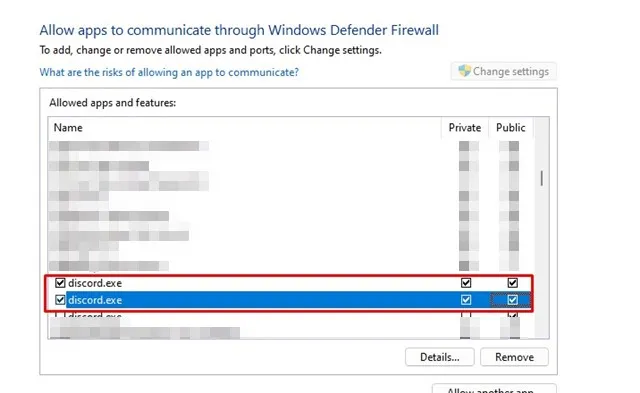
- ចុចប៊ូតុង "អនុញ្ញាតកម្មវិធីផ្សេងទៀត" ដើម្បីបន្ថែមកម្មវិធី Discord ទៅក្នុងបញ្ជី។
- ជ្រើសរើសកម្មវិធី Discord ពីបញ្ជីកម្មវិធីដែលមាន ហើយចុចលើ “Add”។
- ត្រូវប្រាកដថាពិនិត្យមើលជម្រើស "សាធារណៈ" និង "ឯកជន" ដើម្បីធានាថាកម្មវិធី Discord អាចចូលប្រើបានពីបណ្តាញណាមួយ។
- ចុចលើ "យល់ព្រម" ដើម្បីរក្សាទុកការផ្លាស់ប្តូរ។
បន្ទាប់ពីបញ្ចប់ជំហានទាំងនេះ Discord គួរតែអាចភ្ជាប់ទៅម៉ាស៊ីនមេអូឌីយ៉ូបានត្រឹមត្រូវ។ ប្រសិនបើអ្នកជួបប្រទះបញ្ហាផ្សេងទៀត អ្នកអាចទាក់ទងផ្នែកជំនួយបច្ចេកទេសសម្រាប់ជំនួយបន្ថែម។
5) បិទ VPN/ប្រូកស៊ី របស់អ្នក។
VPN ឬម៉ាស៊ីនមេប្រូកស៊ីជារឿយៗរំខានដល់មុខងារនៃកម្មវិធីកុំព្យូទ័រ ដូច្នេះប្រសិនបើអ្នកកំពុងប្រើ VPN ឬប្រូកស៊ីនៅលើកុំព្យូទ័ររបស់អ្នក អ្នកអាចមានបញ្ហាក្នុងការតភ្ជាប់ទៅម៉ាស៊ីនមេ Discord និងទទួលបានសារកំហុស "គ្មានផ្លូវ"។
អ្នកអាចពិនិត្យយ៉ាងងាយស្រួលថាតើ VPN ឬប្រូកស៊ីបង្កបញ្ហាដោយបិទវាជាបណ្តោះអាសន្ន។ បន្ទាប់ពីនោះ សូមបើកកម្មវិធី Discord ហើយព្យាយាមចូលរួមឆានែលអូឌីយ៉ូម្តងទៀត។
ប្រសិនបើអ្នកមិនឃើញកំហុស "គ្មានផ្លូវ" បន្ទាប់ពីបិទ VPN ឬប្រូកស៊ី បញ្ហាអាចត្រូវបានដោះស្រាយ។ ប្រសិនបើបញ្ហានៅតែបន្ត អ្នកអាចបើក VPN ឬប្រូកស៊ីម្តងទៀត។
ក្នុងករណីណាក៏ដោយ ប្រសិនបើអ្នកជួបប្រទះបញ្ហាផ្សេងទៀត សូមទាក់ទងផ្នែកជំនួយ Discord សម្រាប់ជំនួយចាំបាច់។
6) បិទដំណើរការ QoS អាទិភាពកញ្ចប់ខ្ពស់។
“គុណភាពនៃសេវាកម្ម” គឺជាមុខងារមួយនៅក្នុងកម្មវិធី Discord desktop ដែលអនុញ្ញាតឱ្យរ៉ោតទ័រដឹងថាកញ្ចប់ទិន្នន័យសំឡេង និងវីដេអូមានគុណភាពខ្ពស់។ ទោះបីជាលក្ខណៈពិសេសនេះត្រូវបានរចនាឡើងដើម្បីរំលងជញ្ជាំងភ្លើង និងឧបករណ៍សុវត្ថិភាពក៏ដោយ វាមិនតែងតែដំណើរការល្អនោះទេ ហើយមានរបាយការណ៍ថាការបិទមុខងារនេះអាចជួយដោះស្រាយបញ្ហាសារ "គ្មានផ្លូវនៅក្នុងកម្មវិធី Discord ។
ប្រសិនបើអ្នកចង់បិទ QoS នៅក្នុងកម្មវិធី Discord អ្នកអាចអនុវត្តតាមជំហានទាំងនេះ៖
បើកកម្មវិធី Discord ហើយចុចលើរូបតំណាង ការកំណត់ (ដែលមើលទៅដូចជាឧបករណ៍) ។
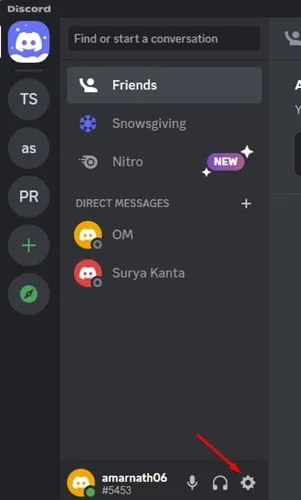
- នៅក្នុងម៉ឺនុយការកំណត់ សូមចូលទៅកាន់ផ្ទាំង "អូឌីយ៉ូ និងវីដេអូ"។
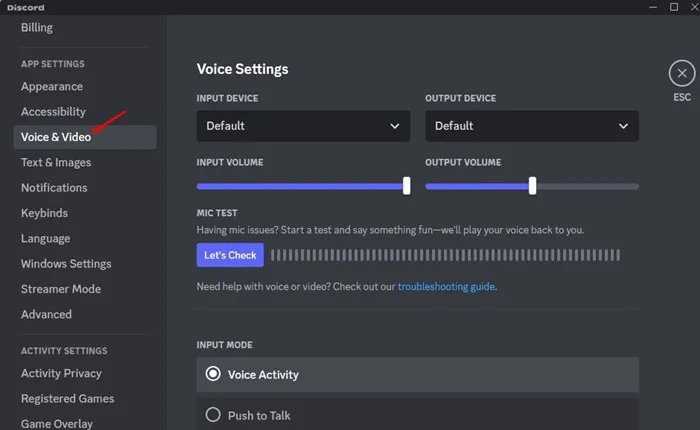
- រកមើលជម្រើស "គុណភាពនៃសេវាកម្ម" ។ បន្ទាប់មកដោះធីក “Enable High QoS Packet Priority”។
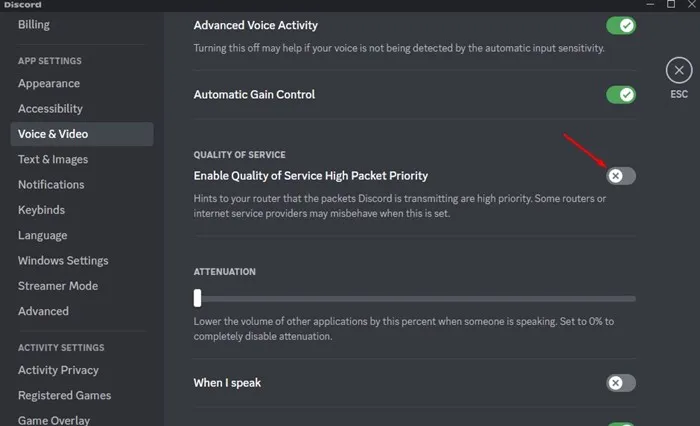
- ចាប់ផ្តើមកម្មវិធី Discord ឡើងវិញ។
បន្ទាប់ពីធ្វើការផ្លាស់ប្តូរទាំងនេះ អ្នកគួរតែអាចប្រើកម្មវិធី Discord ដោយគ្មានបញ្ហាជាមួយនឹងសារកំហុស "No Route"។ ហើយប្រសិនបើអ្នកមានបញ្ហាផ្សេងទៀត អ្នកអាចទាក់ទងផ្នែកគាំទ្រ Discord ដើម្បីទទួលបានជំនួយ។
សូមអានផងដែរ៖ របៀប Unfriend នរណាម្នាក់នៅលើ Discord
របៀបពិនិត្យមើលថាតើនរណាម្នាក់បានរារាំងអ្នកនៅលើ Discord (5 វិធី)
សំណួរគេសួរញឹកញាប់៖
ប្រាកដណាស់ អ្នកអាចអនុវត្តតាមគន្លឹះមួយចំនួន ដើម្បីជៀសវាងសារកំហុស "គ្មានផ្លូវ" នៅក្នុង Discord នាពេលអនាគត ដែលមានដូចជា៖
1- អាប់ដេតកម្មវិធី Discord របស់អ្នក៖ អ្នកគួរតែអាប់ដេតកម្មវិធី Discord របស់អ្នកទៅកំណែចុងក្រោយបំផុតដែលមានជាប្រចាំ ព្រោះការអាប់ដេតចាំបាច់ត្រូវបានរួមបញ្ចូល ដើម្បីកែលម្អដំណើរការកម្មវិធី និងជៀសវាងបញ្ហាទាក់ទងនឹងការតភ្ជាប់។
2- ពិនិត្យការតភ្ជាប់អ៊ីធឺណិត៖ អ្នកត្រូវតែពិនិត្យមើលការតភ្ជាប់អ៊ីធឺណិតមុនពេលភ្ជាប់ទៅឆានែលអូឌីយ៉ូនៅលើ Discord ដោយសារតែការតភ្ជាប់អ៊ីធឺណិតខ្សោយឬមិនស្ថិតស្ថេរនាំឱ្យមានបញ្ហាដំណើរការ។
3- ចាប់ផ្ដើមកម្មវិធីឡើងវិញ៖ បញ្ហាតូចតាចមួយចំនួនជាមួយ Discord អាចត្រូវបានដោះស្រាយដោយការចាប់ផ្ដើមកម្មវិធីឡើងវិញ ព្រោះនេះជួយការកំណត់ និងឯកសារទាំងអស់ឱ្យផ្ទុកបានត្រឹមត្រូវ។
4- ប្រើម៉ាស៊ីនមេអូឌីយ៉ូត្រឹមត្រូវ៖ អ្នកគួរតែប្រើម៉ាស៊ីនមេអូឌីយ៉ូដែលផ្តល់នូវដំណើរការដែលអាចទុកចិត្តបាន និងត្រូវនឹងតម្រូវការរបស់អ្នក។ ម៉ាស៊ីនមេអូឌីយ៉ូដែលអាចទុកចិត្តបានអាចត្រូវបានរកឃើញដោយការស្វែងរកតាមអ៊ីនធឺណិត ឬទាញយកអត្ថប្រយោជន៍ពីការពិនិត្យរបស់អ្នកប្រើប្រាស់។
5- ប្រើការភ្ជាប់តាមខ្សែ៖ ការភ្ជាប់ខ្សែគួរតែប្រើជំនួសការភ្ជាប់ឥតខ្សែ ប្រសិនបើអាចធ្វើទៅបាន ព្រោះការតភ្ជាប់តាមខ្សែផ្តល់នូវដំណើរការល្អ និងមានស្ថេរភាពជាងការភ្ជាប់ឥតខ្សែ។
៦- ជៀសវាងការប្រើ VPN៖ អ្នកគួរតែជៀសវាងការប្រើ VPN ខណៈពេលកំពុងប្រើ Discord ព្រោះថាការប្រើ VPN អាចនាំឱ្យមានបញ្ហាក្នុងការតភ្ជាប់ និងបណ្តាលឱ្យសារកំហុស "No Route" លេចឡើង។
ដោយធ្វើតាមគន្លឹះទាំងនេះ អ្នកអាចជៀសវាងសារកំហុស "គ្មានផ្លូវ" នៅក្នុង Discord ហើយរីករាយជាមួយបទពិសោធន៍កម្មវិធីដែលប្រសើរជាងមុន និងរលូនជាងមុន។
បញ្ហាមិនចុះសម្រុងគ្នា "គ្មានផ្លូវ" អាចត្រូវបានជៀសវាងជាអចិន្ត្រៃយ៍ដោយធ្វើតាមការណែនាំ និងការប្រុងប្រយ័ត្នមួយចំនួនខាងក្រោម៖
1- ប្រើអាសយដ្ឋាន IP ឋិតិវន្ត៖ បញ្ហាអាចត្រូវបានជៀសវាងជាអចិន្ត្រៃយ៍ដោយប្រើអាសយដ្ឋាន IP ឋិតិវន្តជំនួសឱ្យអាសយដ្ឋាន IP ថាមវន្ត។ អ្នកអាចទាក់ទងអ្នកផ្តល់សេវាអ៊ីនធឺណិតរបស់អ្នកសម្រាប់ព័ត៌មានបន្ថែមអំពីរបៀបទទួលបានអាសយដ្ឋាន IP ឋិតិវន្ត។
2- ពិនិត្យមើល Firewall និង Antivirus របស់អ្នក៖ Firewall និង Antivirus របស់អ្នកគួរតែត្រូវបានត្រួតពិនិត្យជាទៀងទាត់ ដើម្បីធានាថា Discord មិនត្រូវបានរារាំងដោយកំហុស។
3- អាប់ដេតកម្មវិធីបញ្ជា៖ បណ្តាញ និងកម្មវិធីបញ្ជាអូឌីយ៉ូ គួរតែត្រូវបានអាប់ដេតជាទៀងទាត់ ព្រោះវាអាចជួយកែលម្អដំណើរការនៃការតភ្ជាប់ទៅម៉ាស៊ីនមេអូឌីយ៉ូ។
៤- ឈប់ប្រើ VPN/ប្រូកស៊ី៖ អ្នកគួរតែឈប់ប្រើ VPN/ប្រូកស៊ី ប្រសិនបើឧបករណ៍ទាំងនេះបង្កបញ្ហា “គ្មានផ្លូវ”។
5- ពិនិត្យមើលការតភ្ជាប់អ៊ីនធឺណិតរបស់អ្នក៖ អ្នកគួរតែពិនិត្យមើលការតភ្ជាប់អ៊ីនធឺណិតរបស់អ្នក ហើយត្រូវប្រាកដថាអ្នកមានការតភ្ជាប់ខ្លាំង និងមានស្ថេរភាព។
ដោយអនុវត្តតាមគោលការណ៍ណែនាំ និងការប្រុងប្រយ័ត្នទាំងនេះ បញ្ហា "គ្មានផ្លូវ" ជាមួយនឹងជម្លោះអាចត្រូវបានជៀសវាងជាអចិន្ត្រៃយ៍។
បាទ/ចាស អ្នកអាចទាក់ទងអ្នកគ្រប់គ្រងបណ្តាញរបស់អ្នក ដើម្បីឈប់ទប់ស្កាត់ Discord ប្រសិនបើសេវាកម្មនេះត្រូវបានរារាំងដោយកំហុស។ ប្រសិនបើមានគោលការណ៍ដើម្បីទប់ស្កាត់ Discord នៅក្នុងបណ្តាញរបស់អ្នក អ្នកប្រហែលជាត្រូវទាក់ទងអ្នកគ្រប់គ្រងរបស់អ្នកដើម្បីពិចារណាឡើងវិញនូវគោលការណ៍នោះ។
នៅពេលទាក់ទងអ្នកគ្រប់គ្រងបណ្តាញរបស់អ្នក អ្នកគួរតែច្បាស់លាស់អំពីបញ្ហាដែលអ្នកកំពុងប្រឈមមុខ ហើយសុំឱ្យពួកគេឈប់រារាំង Discord ។ អ្នកក៏អាចស្នើសុំដើម្បីទទួលបានការអនុញ្ញាតចាំបាច់ដើម្បីប្រើ Discord នៅលើបណ្តាញ។
គួរកត់សំគាល់ថា ពេលខ្លះ វាអាចពិបាកក្នុងការទាក់ទងអ្នកគ្រប់គ្រងបណ្តាញ និងទទួលបានជំនួយពីគាត់។ ក្នុងករណីនេះ អ្នកអាចព្យាយាមប្រើ VPN ដើម្បីឆ្លងកាត់ការហាមឃាត់ និងចូលប្រើ Discord។ ទោះយ៉ាងណាក៏ដោយ អ្នកត្រូវតែប្រកាន់ខ្ជាប់នូវច្បាប់ និងគោលនយោបាយទាក់ទងនឹងការប្រើប្រាស់ VPN នៅស្ថាប័ន ឬសាលារៀនដែលអ្នកប្រើអ៊ីនធឺណិត។








