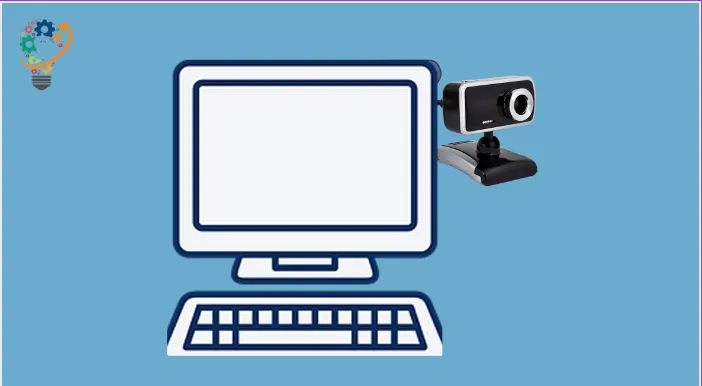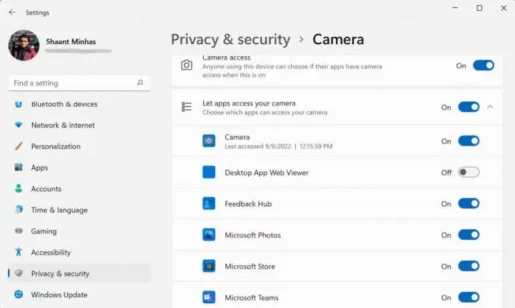ដើម្បីផ្លាស់ប្តូរការកំណត់កាមេរ៉ា ឬ webcam សម្រាប់កុំព្យូទ័រ Windows របស់អ្នក សូមអនុវត្តតាមជំហានខាងក្រោម៖
- ទៅកាន់របារស្វែងរកម៉ឺនុយចាប់ផ្តើមវាយ "កាមេរ៉ា" ហើយជ្រើសរើសការប្រកួតដ៏ល្អបំផុតរបស់អ្នក។
- ពីម៉ឺនុយការកំណត់ ជ្រើសរើសរូបតំណាងការកំណត់ពីជ្រុងខាងឆ្វេងខាងលើ។
- អ្នកអាចធ្វើការកែតម្រូវគ្រប់ប្រភេទពីទីនេះ៖ មិនថាវាជាក្រឡាស៊ុម គុណភាពរូបភាព គុណភាពវីដេអូ ពេលវេលារំលង។ល។
ក្រៅពីគ្រាន់តែកែប្រែការកំណត់កាមេរ៉ា វីនដូក៏ផ្តល់ឱ្យអ្នកនូវអត្ថប្រយោជន៍នៃការកែប្រែការកំណត់ឯកជនភាពនៃកុំព្យូទ័ររបស់អ្នក។ នេះជារបៀប៖
- បើកការកំណត់ដោយចុច គ្រាប់ចុចវីនដូ + អាយ ជាមួយគ្នា។
- កំណត់ទីតាំង ឯកជនភាពនិងសុវត្ថិភាព .
- កំណត់ទីតាំង កាមេរ៉ា ពីផ្ទាំង ការអនុញ្ញាតកម្មវិធី។
- ជាចុងក្រោយ ធ្វើការផ្លាស់ប្តូរដែលពាក់ព័ន្ធទៅនឹងភាពឯកជននៃកុំព្យូទ័ររបស់អ្នក។
ការកំណត់អាចដំណើរការបាន។ វេបខេម ដើម្បីកែលម្អ ឬបំបែកបទពិសោធន៍ការហៅជាវីដេអូតាមអ៊ីនធឺណិតរបស់អ្នក។ ជាសំណាងល្អ អ្នកអាចកែប្រែការកំណត់របស់អ្នក ហើយជ្រើសរើសម៉ូដដែលសមស្របជាងសម្រាប់តម្រូវការរបស់អ្នកនៅលើកុំព្យូទ័រវីនដូ។ នៅក្នុងអត្ថបទនេះ យើងនឹងមើលពីរបៀបផ្លាស់ប្តូរការកំណត់ webcam នៅលើប្រព័ន្ធ Windows របស់អ្នក។ តោះចាប់ផ្តើម។
របៀបផ្លាស់ប្តូរការកំណត់ webcam នៅលើ Windows
ដើម្បីកែប្រែការកំណត់ webcam នៅលើប្រព័ន្ធ Windows របស់អ្នក ដំបូងអ្នកត្រូវចូលទៅក្នុងការកំណត់កាមេរ៉ាជាមុនសិន។ នេះជារបៀបដែលអ្នកអាចធ្វើបាន៖
- ទៅកាន់របារស្វែងរកនៅក្នុង ម៉ឺនុយចាប់ផ្តើម វាយ "កាមេរ៉ា" ហើយជ្រើសរើសការផ្គូផ្គងដ៏ល្អបំផុត។
- កាមេរ៉ានឹងត្រូវបានដាក់ឱ្យដំណើរការ។ ឥឡូវនេះ សូមជ្រើសរើសរូបតំណាងការកំណត់ពីផ្នែកខាងលើនៃកាមេរ៉ា។
- ម៉ឺនុយការកំណត់ថ្មីនឹងត្រូវបានបើកដំណើរការ។ ពីទីនេះ អ្នកអាចកែប្រែអ្វីៗស្ទើរតែទាំងអស់ដែលទាក់ទងនឹងការកំណត់កាមេរ៉ារបស់អ្នក៖ ក្រឡាចត្រង្គស៊ុម គុណភាពរូបភាព ពេលវេលារំលង។ល។
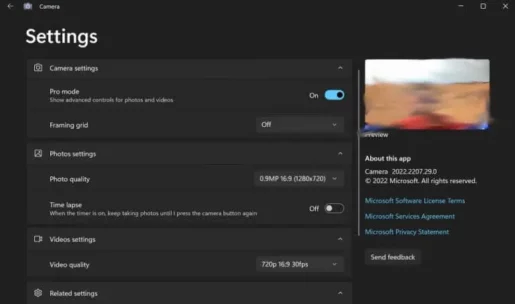
ទាំងនេះគឺជាវិធីមួយចំនួនដើម្បីកែប្រែការកំណត់ webcam នៅលើកុំព្យូទ័រ Windows ទាំងពីរ។ ប៉ុន្តែនោះមិនមែនជាអ្វីទាំងអស់នោះទេ ជាការពិត។ អ្នកក៏មានឥទ្ធិពលខ្លះទៅលើឯកជនភាពរបស់អ្នកពេលកំពុងប្រើកាមេរ៉ា។ អ្វីដែលអ្នកត្រូវធ្វើគឺចូលទៅកាន់ការកំណត់ឯកជនភាពរបស់ webcam របស់អ្នក ហើយធ្វើការផ្លាស់ប្តូរពីទីនោះ។ តោះមើលពីរបៀប។
របៀបផ្លាស់ប្តូរការកំណត់ឯកជនភាពរបស់ webcam របស់អ្នក។
ដើម្បីផ្លាស់ប្តូរការកំណត់ឯកជនភាពរបស់ webcam របស់អ្នក ដំបូងអ្នកត្រូវចូលទៅកាន់ម៉ឺនុយការកំណត់។ នេះជារបៀប។
- បើកដំណើរការការកំណត់វីនដូដោយចុច គ្រាប់ចុចវីនដូ + I.
- ឥឡូវជ្រើសរើស ឯកជនភាពនិងសុវត្ថិភាព .
- កំណត់ទីតាំង កាមេរ៉ា ពីផ្ទាំង ការអនុញ្ញាតកម្មវិធី។
នៅទីនេះអ្នកនឹងឃើញសំណុំនៃការកំណត់ឯកជនភាពដែលអ្នកអាចជ្រើសរើស និងធ្វើការផ្លាស់ប្តូរ។ ជាឧទាហរណ៍ អ្នកអាចជ្រើសរើសកម្មវិធីណាមួយដែលមានការអនុញ្ញាតឱ្យចូលប្រើកាមេរ៉ារបស់អ្នក ដូចដែលអ្នកអាចមើលឃើញពីបញ្ជីខាងក្រោម។
គ្រាន់តែបើក ឬបិទកម្មវិធីដែលអ្នកចង់ឱ្យកាមេរ៉ាអាចចូលប្រើបាន។ ឬម្យ៉ាងវិញទៀត អ្នកក៏អាចបិទកាមេរ៉ាសម្រាប់កម្មវិធីទាំងអស់ដោយបិទកុងតាក់ចូលប្រើកាមេរ៉ា។
ប្រសិនបើអ្នកនៅលើ Windows ជំហានគឺខុសគ្នាបន្តិចបន្តួចប៉ុណ្ណោះ។ ចូលទៅកាន់ការកំណត់ ហើយជ្រើសរើស ឯកជនភាព > កាមេរ៉ា .
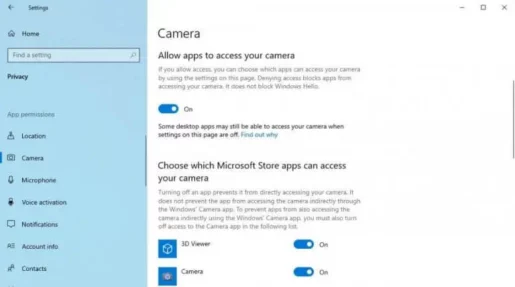
ការកែប្រែការកំណត់កាមេរ៉ានៅលើ Windows PC
ប្រសិនបើអ្នកជាកម្មករសម័យទំនើបនៃសតវត្សទី XNUMX អ្នកគួរតែប្រើកាមេរ៉ា ឬ webcam នៅលើកុំព្យូទ័ររបស់អ្នកជានិច្ច។ នេះបានក្លាយជាការពិតទ្វេដងចាប់តាំងពីវិបត្តិ Covid បានចាប់ផ្តើមកាលពីប៉ុន្មានឆ្នាំមុន ដែលគួរឱ្យកត់សម្គាល់បាននាំក្រុមជំនាញស្ទើរតែទាំងអស់ទៅកាន់កម្មវិធីទំនាក់ទំនងមួយ ឬមួយផ្សេងទៀត។
មិនថាអ្នកទេ។ បានប្រើ ក្រុម أو ពង្រីក ឬ Skype ការកំណត់ត្រឹមត្រូវសម្រាប់ webcam ឬកាមេរ៉ារបស់អ្នកមានសារៈសំខាន់សម្រាប់បទពិសោធន៍ការហៅជាវីដេអូដោយរលូន។