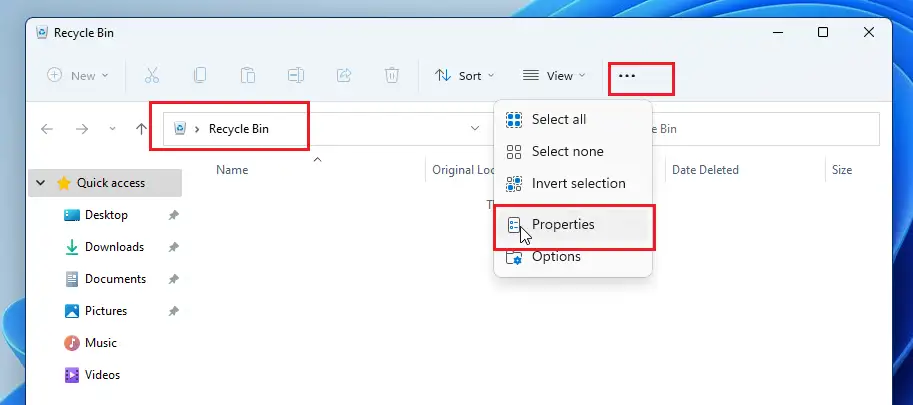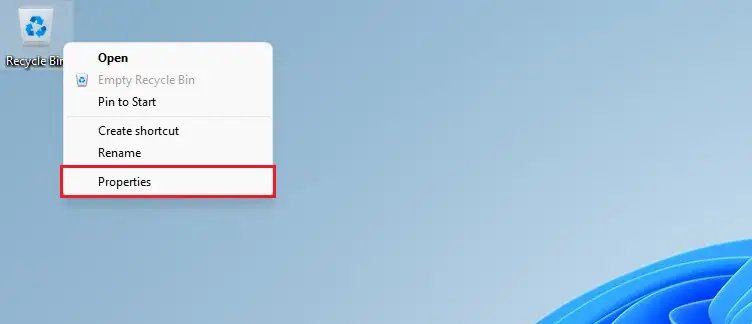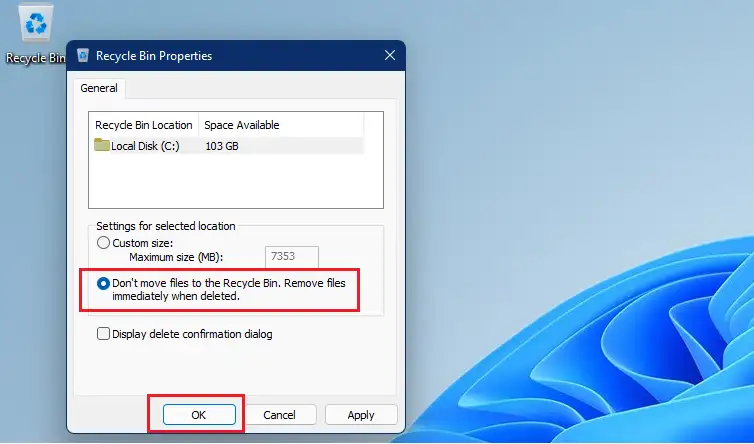Бул пост студенттерге жана жаңы колдонуучуларга файлды же папканы жок кылгандан кийин таштанды кутусун кантип айланып өтүү керек экенин көрсөтүп турат, андыктан ал таштанды кутусуна эч качан сакталбашы керек. Демейки боюнча, Windows сиз жок кылган нерселерди таштанды кутусуна жөнөтөт.
Таштанды кутудагы нерселер сиз аларды бошотмоюнча, же кээ бир учурларда, алардын максималдуу сактагыч көлөмү түгөнгөнгө чейин жана Windows жаңыларына орун бошотуш үчүн эски нерселерди автоматтык түрдө алып салмайынча сакталат.
Эгер сизде кандайдыр бир коопсуздук же купуялык маселелери бар болсо жана таштанды кутудагы нерселерди жок кылгыңыз келбесе, бул функцияны таштанды кутусун толугу менен айланып өтүү үчүн иштетсеңиз болот, төмөндөгү кадамдар муну кантип жасоону көрсөтөт.
Өчүрүлгөндө таштанды кутусун өткөрүп жибериңиз
Таштанды кутусун айланып өтүүнүн дагы бир жолу - жок кылгыңыз келген нерсени же нерселерди тандап, андан кийин менин баскычтарымды басыңыз CTRL + SHIFT клавиатурада. Мындай кылуу таштанды кутусун айланып өтүп, аны биротоло жок кылат.
Эсте турган нерсе, таштанды кутусун айланып өтүү файлдарды же папкаларды жок кылуунун толук коопсуз жолу эмес. Дискте файлдар жок окшойт, бирок калыбына келтирүү программасы файлдарды дагы эле калыбына келтире алат.
Windows 11де таштанды кутусун айланып өтүүнү баштоо үчүн, төмөнкү кадамдарды аткарыңыз.
Windows 11де таштанды кутусун кантип айланып өтсө болот
Эгер сиз нерсени жок кылгыңыз келсе, бирок ал бошотмоюнча же кийинчерээк аны таштанды кутусуна салбасаңыз, төмөндөгү функцияны иштетсеңиз болот.
Бул үчүн, иш тактадагы таштанды кутусунун сүрөтчөсүн оң баскыч менен чыкылдатып, анан тандаңыз Касиеттери Төмөндө көрсөтүлгөндөй контексттик менюдан.
Сиз ошондой эле Жөндөөлөргө кире аласыз Касиеттери Таштанды кутусун ачып, эллипсти (куралдар панелинин менюсундагы үч чекит) жана тандоо менен Касиеттери .
Таштанды кутусунун касиеттери терезесинде тизмеленген ар бир томду көрөсүз. Эгер сизде бир гана папка бар болсо, анда сиз аны гана көрөсүз. Эгер сизде бир нече папкалар болсо, алардын бардыгы тизмеленгенин көрөсүз.
Файлдарды жок кылууда таштанды кутусун өткөрүп жибергиңиз келген көлөмдү тандаңыз, андан кийин кутучаны белгилеңиз " Файлдарды таштанды кутусуна жылдырбаңыз. Файлдар жок кылынаар замат алып салыңыз ".
Windows ар кандай дисктер үчүн ар кандай таштанды кутусунун жөндөөлөрүн колдоноорун эске алыңыз. Муну таштанды кутусун өткөрүп жибергиңиз келген ар бир том же диск үчүн жасашыңыз керек болот.
Чыкылдатыңыз " Макул " Өзгөртүүлөрдү сактоо жана чыгуу үчүн.
Жогорудагы жөндөөлөрдөн кийин, бул жөндөөлөрүңүз күйгүзүлгөн бардык көлөм же диск нерселер жок кылынганда, таштанды кутусун автоматтык түрдө айланып өтөт. Жогорудагы орнотуулар иштетилгенде, сиз калыбына келтире албайсыз.
Мына ушундай, урматтуу окурман
корутунду:
Бул пост сизге операциялык тутумдагы таштанды кутусун колдонбостон нерселерди кантип биротоло жок кылууну көрсөттү Windows 11. Эгерде сиз жогоруда кандайдыр бир ката тапсаңыз же кошумчалай турган нерсеңиз болсо, төмөнкү комментарий формасын колдонуңуз.