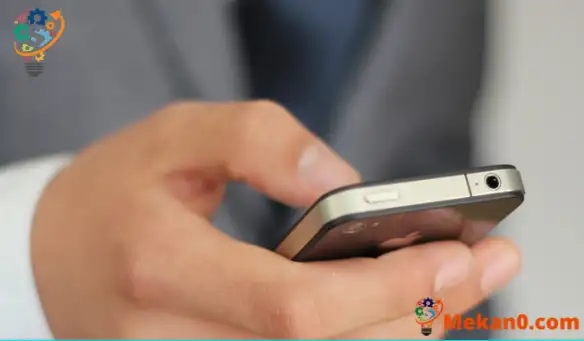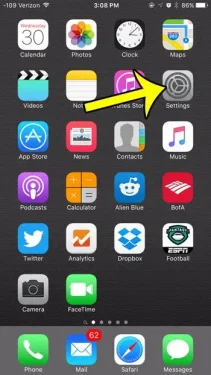Ар бир адам маал-маалы менен iPhone өткөрүүчү кодун туура эмес киргизет. Кээде телефон баскычты басууну каттабай калат, же сиз кокусунан аппаратыңыздын өтүү кодун ордуна банкоматтын пин кодун киргизесиз. Бирок өткөрүүчү кодду киргизүү үчүн бир же эки ийгиликсиз аракет нормалдуу болушу мүмкүн болсо да, өткөрүүчү кодду киргизүү үчүн 10 ийгиликсиз аракет өтө күмөн. Чынында, бул, адатта, кимдир бирөө сиздин өткөрүүчү кодуңузду табууга аракет кылганда гана болот. Эгер сиз түзмөгүңүздүн коопсуздугун жакшыртуунун жолдорун издеп жатсаңыз, анда 10 жолу ишке ашпай калган өткөргүч аракетинен кийин маалыматтарды жок кылуу жакшы чечим болушу мүмкүн.
Сиздин iPhone, балким, сиз туура эмес колго түшүп калгыңыз келбеген көптөгөн жеке маалыматтарды камтыйт. Өткөрүүчү кодду коюу коопсуздуктун белгилүү көлөмүн камсыздайт, бирок 4 орундуу сандык өткөрүүчү коддо 10000 XNUMX мүмкүн болгон комбинациялар бар, андыктан аны жетиштүү идентификацияланган адам акыры ала алат.
Муну айланып өтүүнүн бир жолу - эгер сырсөз 10 жолу туура эмес киргизилсе, iPhone телефонуңуздагы бардык маалыматтарды өчүрө турган опцияны иштетүү. Төмөнкү жол көрсөткүчүбүз сизге бул жөндөөнү кайдан табууга болорун көрсөтүп берет, ошондо сиз аны иштете аласыз.
*Көңүл буруңуз, эгер сиз өтүүчү кодду киргизүүдө көп кыйынчылыктарга туш болсоңуз же iPhone менен ойногонду жакшы көргөн жаш балаңыз болсо, бул сонун идея эмес. Он туура эмес аракет абдан тез болушу мүмкүн, жана сиз күнөөсүз катадан улам iPhone маалыматтарыңызды өчүргүңүз келбейт.
IPhone'до 10 жолу ишке ашпай калган сырсөз аракетинен кийин маалыматтарды кантип жок кылса болот
- Менюну ачуу Орнотуулар .
- Вариантты тандаңыз Touch ID & Passcode .
- Өткөрүүчү кодуңузду киргизиңиз.
- Тизменин ылдый жагына жылдырып, оң жактагы баскычты басыңыз маалыматтарды өчүрүү .
- баскычты басыңыз Иштетүү Ырастоо үчүн.
Төмөндө биздин макалада өтүүчү кодду туура эмес киргизгенден кийин iPhone'уңузду өчүрүү жөнүндө кошумча маалымат, анын ичинде бул кадамдардын сүрөттөрү уланат.
Эгер пароль 10 жолу туура эмес киргизилсе, iPhone'уңузду кантип өчүрсө болот (сүрөт боюнча колдонмо)
Колдонулган түзмөк: iPhone 6 Plus
Программанын версиясы: iOS 9.3
Бул кадамдар башка iPhone моделдеринде, iOSтун башка версияларында да иштейт.
1-кадам: сөлөкөтүн чыкылдатыңыз Орнотуулар .
2-кадам: чыкылдатыңыз Touch ID & Passcode .
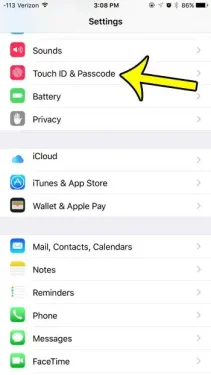
3-кадам: Түзмөктүн өткөрүү кодун киргизиңиз.
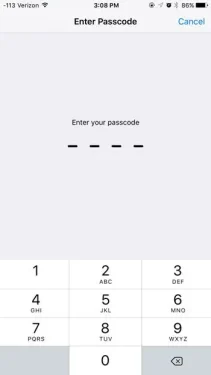
4-кадам: экрандын ылдый жагына жылдырып, оң жагындагы баскычты таптаңыз маалыматтарды өчүрүү .
Төмөнкү сүрөттө опция күйгүзүлө электигин белгилеңиз. Эгер баскычтын айланасында жашыл көлөкө бар болсо, бул жөндөө мурунтан эле иштетилген.
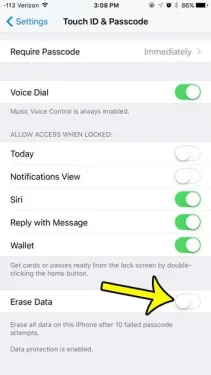
5-кадам: баскычын басыңыз Иштетүү Тандооңузду ырастоо үчүн кызыл түс жана өткөрүү коду он жолу туура эмес киргизилсе, iPhone'уңуз түзмөктөгү бардык маалыматтарды өчүрө алат.
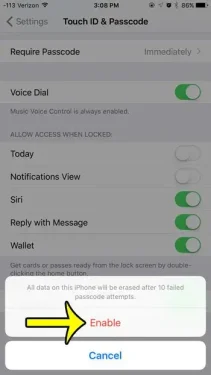
10 ишке ашпай калган өткөрүүчү код киргизүүдөн кийин iPhone'дун бардык дайындарын жок кылуу жөнүндө көбүрөөк маалымат
Бул өчүрүү башталганга чейин өткөрүүчү кодду киргизүүгө болгон ийгиликсиз аракеттердин санын тууралоонун эч кандай жолу жок. iPhone сизге сырсөздү 10 жолу ишке ашпай калган аракеттен кийин гана өчүрүү мүмкүнчүлүгүн сунуштайт.
Ийгиликсиз өткөрүүчү код төрт туура эмес санды киргизген сайын эсептелет.
Эгер iPhone'уңуздун өткөрүүчү кодун жеңилдетип же татаалдаштыргыңыз келсе, аны Орнотуулар > Face ID & Passcode бөлүмүнөн өзгөртө аласыз. Андан кийин сиз учурдагы өткөрүүчү кодуңузду киргизишиңиз керек, андан кийин өткөрүү кодун өзгөртүү опциясын тандаңыз. Аны ырастоо үчүн учурдагы номерди кайра киргизишиңиз керек болот, андан кийин жаңысын тандай аласыз. Жаңы өткөрүүчү кодду киргизгениңизде, 4 сан, 6 сан же тамга-сандык сырсөздүн ортосунда тандоо мүмкүнчүлүгү пайда болорун эске алыңыз.
Эгер сиздин iPhone'уңуз бардык ишке ашпай калган өткөргүч аракеттерден кийин дайындарды өчүрүү үчүн күйгүзүлсө, түзмөктөгү бардыгы жок кылынат. iPhone ошондой эле учурдагы Apple ID'ге кулпуланган бойдон калат, бул баштапкы ээси гана iPhone'ду кайра орното алат дегенди билдирет. Эгер камдык көчүрмөлөр иштетилсе жана iTunes же iCloud'та сакталса, сиз ошол камдык көчүрмөлөрдүн бири аркылуу аппаратты калыбына келтире аласыз.