သင့်ဖုန်းပေါ်ရှိ အရေးကြီးသော ဓာတ်ပုံနှင့် ဗီဒီယိုများကို ဝှက်ထားပြီး ၎င်းတို့ကို cloud သို့ အပ်လုဒ်လုပ်ခြင်းမှ တားဆီးပါ။
အကြောင်းရင်းတစ်ခု သို့မဟုတ် အခြားတစ်ခုကြောင့်၊ ကျွန်ုပ်တို့အားလုံးတွင် မည်သူ့ကိုမျှ မကြည့်စေလိုသော ဓာတ်ပုံနှင့် ဗီဒီယိုများ ရှိကြပြီး တစ်စုံတစ်ဦး၏ ဓာတ်ပုံတစ်ပုံကို မြင်သောအခါတွင် အနည်းငယ် ထိတ်လန့်သွားပြီး ၎င်းတို့၏ နှလုံးသားအကြောင်းအရာသို့ လှိမ့်ဆင်းလာကြသည်။ Google Photos ကိုသုံးပါက စိတ်ပူစရာမလိုတော့ဘဲ အရေးကြီးသော ဓာတ်ပုံများနှင့် ဗီဒီယိုများကို လော့ခ်ချထားသော ဖိုဒါသို့ အလွယ်တကူ ရွှေ့နိုင်ပါသည်။
Google Photos အတွက် လော့ခ်ချထားသော ဖိုင်တွဲကို Android စက်အများအပြားတွင် ယခုရရှိနိုင်ပါပြီ။
ဓာတ်ပုံနှင့် ဗီဒီယိုများကို လော့ခ်ချခြင်းသည် မူလက Google Photos ရှိ Pixel သီးသန့် လုပ်ဆောင်ချက်တစ်ခုဖြစ်သည်။ သို့သော်လည်း ယခုနှစ်ကုန်တွင် အခြား Android နှင့် iOS စက်များသို့ ရောက်ရှိမည်ဟု Google က ကတိပြုထားသည်။ iPhone တွေမှာ ဒီ feature မပါသေးပေမယ့်၊ အန်းဒရွိုက်ရဲတပ်ဖွဲ့ Pixel မဟုတ်သော Android စက်အချို့သည် ၎င်းကို အသုံးပြုနိုင်ကြောင်း တွေ့ရှိခဲ့သည်။
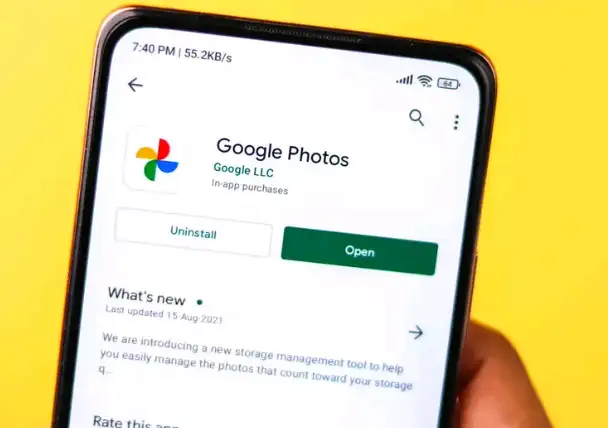
ဦးစွာ၊ ၎င်းလုပ်ဆောင်ပုံကို မှတ်စုတစ်ခု- ဓာတ်ပုံများနှင့် ဗီဒီယိုများကို လော့ခ်ချထားသော Google Photos ဖိုင်တွဲသို့ ရွှေ့သည့်အခါ၊ ၎င်းသည် အရာအနည်းငယ် လုပ်ဆောင်သည်။ ပထမဦးစွာ၊ ၎င်းသည် ထိုမီဒီယာများကို သင်၏ အများသူငှာ ဓာတ်ပုံဒစ်ဂျစ်တိုက်မှ ထင်ရှားစွာ ဖုံးကွယ်ထားသည်။ ဒုတိယ၊ ၎င်းသည် ဓာတ်ပုံများတွင် လျှို့ဝှက်ရေးအလွှာကို ပေါင်းထည့်သည့် မီဒီယာကို cloud တွင် အရန်သိမ်းခြင်းမှ တားဆီးသည်။ ဤသတိပေးချက်သည် အန္တရာယ်ဖြစ်စေသည်။ Google Photos အက်ပ်ကို ဖျက်ပါ သို့မဟုတ် သင့်ဖုန်းကို တစ်နည်းတစ်ဖုံ ဖျက်ပါက၊ လော့ခ်ချထားသော ဓာတ်ပုံရှိ အရာအားလုံးကိုလည်း ဖျက်ပစ်ပါမည်။
Google Photos တွင် ဓာတ်ပုံနှင့် ဗီဒီယိုများကို လော့ခ်ချနည်း
လုပ်ဆောင်ချက်သည် Google Photos အက်ပ်ကို ရောက်သွားသည်နှင့် ၎င်းကို အသုံးပြုရန် သင်လုပ်ဆောင်ရမည့်အရာမှာ သင်လော့ခ်ချလိုသော ဓာတ်ပုံ သို့မဟုတ် ဗီဒီယိုကို ဖွင့်ပါ။ ပုံပေါ်တွင် အပေါ်သို့ ပွတ်ဆွဲပါ သို့မဟုတ် ညာဘက်အပေါ်ရှိ အစက်သုံးစက်ကို နှိပ်ပါ၊ ချဲ့ထားသော ရွေးစရာများမှတဆင့် လှိမ့်ပြီး လော့ခ်ချထားသော ဖိုင်တွဲသို့ ရွှေ့ပါ ကိုနှိပ်ပါ။
ဤအင်္ဂါရပ်ကို သင်ပထမဆုံးအကြိမ်အသုံးပြုပါက၊ Google Images သည် သင့်အား အင်္ဂါရပ်နှင့်ပတ်သက်သည့် အမှန်တကယ်အကြောင်းအရာအသေးစိတ်ဖော်ပြသည့် splash screen ကိုပြသမည်ဖြစ်သည်။ အထက်ဖော်ပြပါ အင်္ဂါရပ်များအားလုံးကို သင်ကျေနပ်ပါက၊ ထို့နောက် ဆက်လက်၍ Setup ကိုနှိပ်ပါ။ ယခု လော့ခ်မျက်နှာပြင်ပေါ်တွင် သင်အသုံးပြုသည့် စစ်မှန်ကြောင်းအထောက်အထားပြနည်းလမ်းကို အသုံးပြု၍ သင့်ကိုယ်သင် စစ်မှန်ကြောင်း အထောက်အထားပြပါ။ ဥပမာအားဖြင့် သင်သည် မျက်နှာဖြင့် လော့ခ်ဖွင့်ခြင်းကို အသုံးပြုနေပါက ရှေ့ဆက်ရန် သင့်မျက်နှာကို စကင်န်ဖတ်ပါ။ ၎င်းအစား သင့်လျှို့ဝှက်ကုဒ်ကို ရိုက်ထည့်ရန် Use a PIN ကို နှိပ်နိုင်သည်။ ပေါ်လာသောအခါ အတည်ပြုရန် ကိုနှိပ်ပါ။
သင်လုပ်ရန်အားလုံးမှာ “ရွှေ့ရန်” ကိုနှိပ်ပါ၊ Google Photos သည် ထိုဓာတ်ပုံကို သင့်ဒစ်ဂျစ်တိုက်မှ “သော့ခတ်ထားသောဖိုင်တွဲ” သို့ ပို့ဆောင်ပေးမည်ဖြစ်သည်။
လော့ခ်ချထားသော ဖိုင်တွဲတစ်ခုတွင် မီဒီယာကို မည်သို့ဝင်ရောက်နိုင်မည်နည်း။
လော့ခ်ချထားသော ဖိုင်တွဲသည် အနည်းငယ် ဝှက်ထားသည်။ ၎င်းကိုရှာဖွေရန်၊ “Library” ကိုနှိပ်ပါ၊ ထို့နောက် “Utilities” ကိုနှိပ်ပါ။ အောက်သို့ဆင်းပြီး လော့ခ်ချထားသောဖိုင်တွဲကို နှိပ်ပါ။ သင့်ကိုယ်သင် စစ်မှန်ကြောင်းအထောက်အထားပြပါ၊ ထို့နောက် Confirm ကိုနှိပ်ပါ။ ဤနေရာတွင်၊ သင်သည် အခြားဖိုင်တွဲများကဲ့သို့ သင့်ဓာတ်ပုံနှင့် ဗီဒီယိုများကို ရှာဖွေနိုင်သည် — နှင့် လော့ခ်ချထားသောဖိုင်တွဲမှ အရာတစ်ခုကို ရွှေ့ရန် ရွေးချယ်ခွင့်လည်းရှိသည်။






