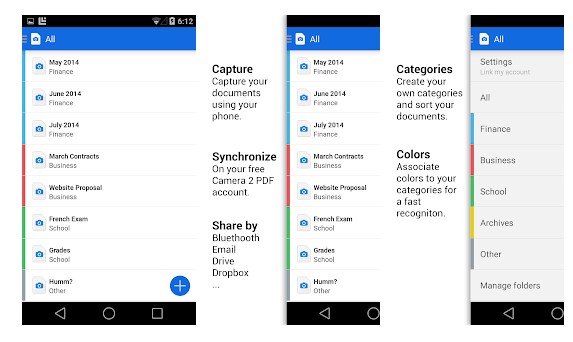Top 10 gratis apps voor het scannen van documenten voor Android
Tegenwoordig hebben smartphones uitstekende camera's, waarmee je perfecte portretten, panorama's en meer kunt maken dankzij de hoogwaardige cameraspecificaties. Niet alleen dat, maar u kunt ook OCR-apps voor Android gebruiken om documenten in hoge kwaliteit te scannen.
Er zijn tal van documentscanner-apps beschikbaar in de Google Play Store die krachtige bewerkings- en conversie-opties bieden, evenals de mogelijkheid om elk document te scannen.
Lijst met de beste Android-scanner-apps gratis
In dit artikel gaan we een lijst delen met de beste Android-apps om documenten te scannen, en sommige van deze apps bieden OCR-ondersteuning. Laten we dus samen de beste scanner-apps verkennen.
1. Genius Scan-app
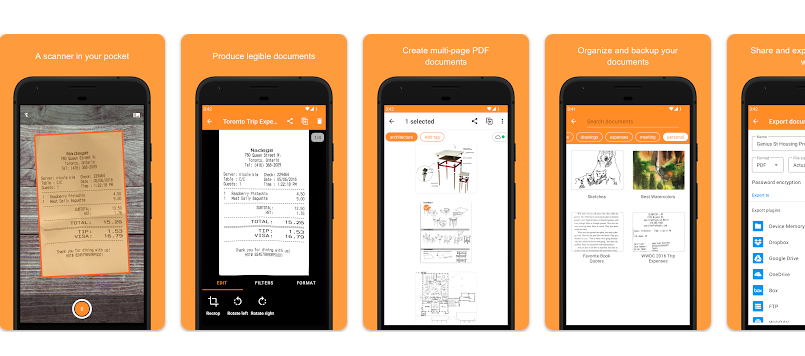
Genius Scan is waarschijnlijk de beste app voor het scannen van documenten en het converteren naar PDF-bestanden op Android-smartphones. Genius Scan biedt veel slimme scanopties. Na het scannen van het document kunt u opties krijgen zoals achtergrondverwijdering, vervormingscorrectie, schaduwverwijdering en nog veel meer. Bovendien ondersteunt Genius Scan batchscannen en opties voor het maken van PDF's. Over het algemeen is Genius Scan een geweldige app voor het scannen van documenten voor Android-telefoons.
Andere kenmerken van de Genius Scan-applicatie:
Genius Scan biedt naast scanfuncties nog vele andere functies. Onder die kenmerken:
- Cloudintegratie: stelt gebruikers in staat om gescande documenten in de cloud op te slaan, inclusief services zoals Google Drive, OneDrive, Dropbox, Box en meer.
- Documentorganisatie: de applicatie biedt verschillende opties voor het organiseren en beheren van gescande documenten, waaronder het maken van mappen, het toevoegen van tags en het sorteren op datum of naam.
- Pdf's bewerken: met Genius Scan kunnen gebruikers pdf's rechtstreeks in de app bewerken, inclusief het toevoegen van pagina's, het herschikken van pagina's en het verwijderen van pagina's.
- OCR-technologie: De applicatie bevat OCR-technologie die tekst uit gescande documenten kan extraheren en ze doorzoekbaar en bewerkbaar kan maken.
- Exportformaten: Genius Scan kan gescande documenten in verschillende formaten exporteren, waaronder PDF, JPEG en PNG.
- PIN-vergrendeling: De app bevat een PIN-vergrendelingsfunctie die kan worden gebruikt om gescande documenten met een wachtwoord te beveiligen.
Al met al is Genius Scan een krachtige en veelzijdige tool die een verscheidenheid aan basis- en geavanceerde functies biedt voor het beheren van en werken met gescande documenten.
Ja, Genius Scan kan documenten in high definition scannen. De toepassing biedt verschillende slimme scanopties die de kwaliteit van gescande documenten helpen verbeteren, zoals het corrigeren van vervorming, het verwijderen van schaduwen, het verbeteren van de beeldscherpte, het verbeteren van het contrast en meer.
Bovendien heeft Genius Scan opties om de kwaliteit van de gescande afbeelding te wijzigen, zoals de optie om de afbeeldingsresolutie, de afbeeldingskwaliteit en de uiteindelijke bestandsgrootte te selecteren. Gebruikers kunnen de afbeeldingsresolutie handmatig instellen, die kan oplopen tot 300 dpi of meer, wat helpt bij het verkrijgen van afbeeldingen van hoge kwaliteit.
Al met al is Genius Scan een van de beste toepassingen voor het scannen van documenten en het converteren naar PDF-bestanden, en het kan worden gebruikt om gescande afbeeldingen van hoge kwaliteit met een hoge resolutie te krijgen.
2. TurboScan-app
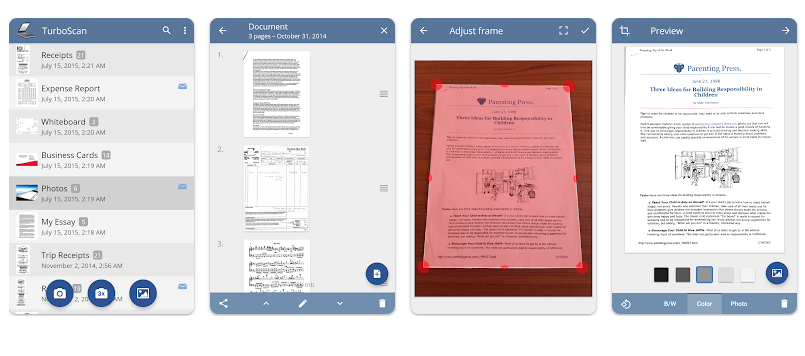
Als u op zoek bent naar een gratis en complete scanner-app voor uw Android-apparaat, zoek dan niet verder dan TurboScan. Hoewel TurboScan ook een premium-versie heeft, waren de meeste functies met betrekking tot het scannen van documenten beschikbaar in de gratis versie. Wat TurboScan nog geweldiger maakt, is de functie "Sure Scan". De functie scant zeer snel moeilijk leesbare documenten. Afgezien daarvan krijg je ook veel functies voor het bewerken van PDF's.
Ja, Genius Scan kan afbeeldingen naar PDF-bestanden converteren. Met de applicatie kunnen gebruikers hun gescande afbeeldingen converteren naar PDF-bestanden, en het is ook mogelijk om meerdere afbeeldingen naar één PDF-bestand te converteren met behulp van de batchscanfunctie.
Genius Scan kan gescande afbeeldingen niet rechtstreeks naar Word-bestanden converteren. Maar u kunt de PDF-naar-Word-conversie-apps gebruiken die beschikbaar zijn in de App Store om het PDF-bestand dat is gemaakt met de Genius Scan-app om te zetten in een Word-bestand. Het is vermeldenswaard dat het proces van het converteren van PDF naar Word kan leiden tot enkele wijzigingen in de opmaak van het document, dus het kan zijn dat u enkele handmatige aanpassingen moet maken.
3. Toepassen Camera 2 PDF-scanner Creator
Hoewel niet algemeen bekend, is Camera 2 PDF Scanner Creator een van de beste scan-apps voor Android die aandacht verdient. Met de applicatie kunnen gebruikers snel documenten scannen, archiveren en synchroniseren in een beveiligde omgeving. Bovendien biedt de toepassing verschillende opties voor pagina-optimalisatie, zoals kleurbijsnijden, paginarotatie en formaat wijzigen, zodat gebruikers de afbeeldingskwaliteit kunnen verbeteren voordat ze aan het document worden toegevoegd.
Ja, Camera 2 PDF Scanner Creator kan PDF-bestanden maken van gescande afbeeldingen die door de gebruiker zijn gemaakt. Na het scannen van de afbeeldingen kunnen gebruikers de afbeeldingen converteren naar een PDF-bestand en dit opslaan op het apparaat of delen met anderen. Het maken van PDF-bestanden van gescande afbeeldingen is een van de populaire toepassingen van scan-apps op smartphones, en Camera 2 PDF Scanner Creator maakt deze functie gemakkelijk voor gebruikers.
4. Toepassen Office Lens
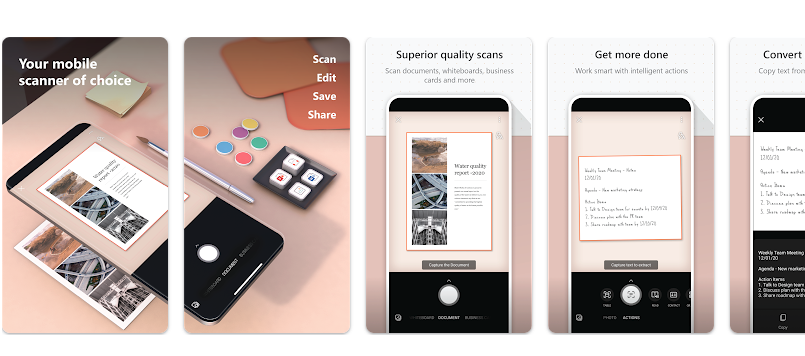
Met de toepassing Office Lens kunt u afbeeldingen van documenten en whiteboards verbeteren en bijsnijden, en ze converteren naar PDF-, Word- en PDF-bestanden PowerPoint Op een gemakkelijke en effectieve manier. Bovendien kunnen gebruikers afbeeldingen opslaan in OneNote of OneDrive. Office Lens is een van de beste apps voor het scannen van documenten die beschikbaar zijn voor Android-apparaten en die gratis kan worden gedownload.
Office Lens kan worden gebruikt om afbeeldingen van mensen in het algemeen te verbeteren, maar dit hangt af van de kwaliteit van de afbeelding en het doel van de verbetering. Office Lens kan bijvoorbeeld worden gebruikt om afbeeldingen van papieren en officiële documenten te verbeteren, maar het is misschien niet de beste keuze om de afbeeldingen van mensen te verbeteren, vooral als het doel is om de kwaliteit van het persoonlijke beeld van de esthetische verschijning van de persoon te verbeteren, in dit geval persoonlijke beeldtoepassingen die daarvoor zijn bedoeld, zoals toepassingen Fotografie en montage.
Office Lens kan in beperkte mate worden gebruikt om portretten in officiële documenten te verbeteren. De app kan worden gebruikt om foto's te maken van officiële papieren die afbeeldingen van mensen bevatten, zoals paspoorten, ID's en schoolcertificaten, en vervolgens de foto's te optimaliseren met behulp van de pagina-optimalisatie-opties die beschikbaar zijn in de app. Aangezien de belangrijkste focus van Office Lens het verbeteren van papieren en documenten is, biedt het misschien niet hetzelfde niveau van verbetering voor portretten als speciale selfie-apps. Dus als het belangrijkste doel is om de foto's van mensen te verbeteren, is het misschien het beste om de beschikbare selfie-apps te gebruiken.
5. Tiny Scanner - PDF Scanner-app
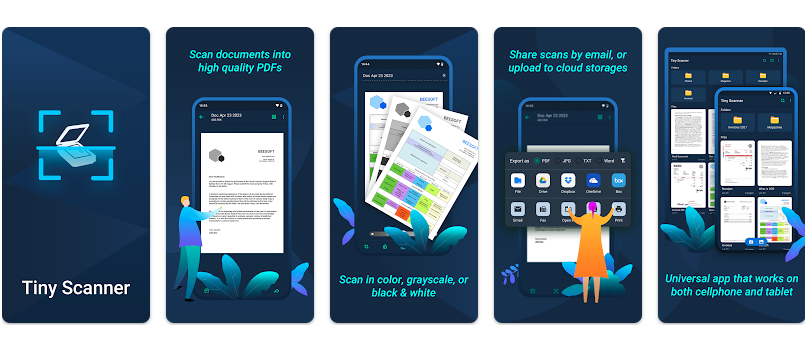
Tiny Scanner is een kleine scanner-app die van je Android-apparaat een draagbare documentscanner maakt. Met de applicatie kunnen gebruikers eenvoudig documenten naar pdf's of afbeeldingen scannen en kunnen ze bonnen, rapporten en zo ongeveer al het andere scannen. Deze scanner-app is snel, heeft een mooi design en werkt prima op smartphones en tablets.
Tiny Scanner kan afbeeldingen in hoge kwaliteit scannen als de juiste instellingen voor de toepassing zijn geselecteerd. Gebruikers kunnen de scankwaliteit en beeldresolutie aanpassen wanneer ze de applicatie gebruiken, en ze hebben verschillende opties om de instellingen aan te passen en een betere beeldkwaliteit te krijgen. Het is belangrijk op te merken dat de kwaliteit van de afbeelding die kan worden verkregen sterk afhangt van de kwaliteit van de camera die in het apparaat wordt gebruikt, aangezien de Tiny Scanner-applicatie sterk afhankelijk is van de camera in het Android-apparaat om afbeeldingen van hoge kwaliteit te verkrijgen. Dus als de camerakwaliteit van je Android-apparaat goed is, kan Tiny Scanner afbeeldingen in hoge kwaliteit scannen.
Ja, Tiny Scanner kan gescande afbeeldingen delen via e-mail. Met de app kunnen gebruikers gescande afbeeldingen opslaan op hun Android-apparaat en ze delen via e-mail of andere apps die aan het apparaat zijn gekoppeld, zoals dropbox وGoogle Drive en anderen. Gebruikers kunnen ook de ingebouwde e-mailfunctie van de app gebruiken om gescande afbeeldingen rechtstreeks vanuit de app te verzenden zonder de app te hoeven verlaten.
6. Toepassen Snelle Scanner
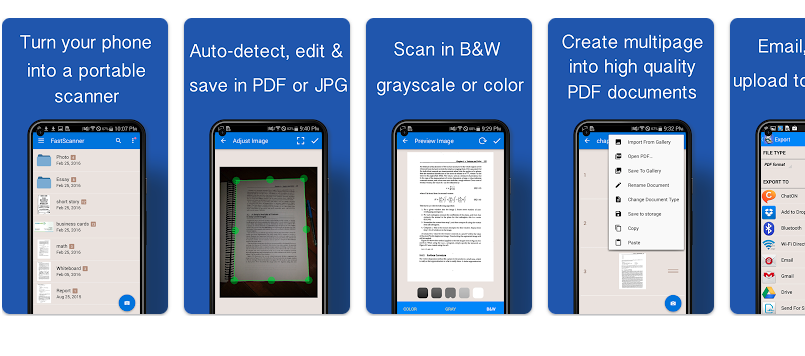
Fast Scanner verandert uw Android-apparaten in een scanner met meerdere pagina's voor documenten, bonnen, notities, facturen, visitekaartjes, whiteboards en andere papieren tekst. Met de applicatie kunnen gebruikers snel en eenvoudig documenten scannen en ze vervolgens afdrukken of e-mailen als PDF of JPEG met meerdere pagina's. Gebruikers kunnen ook pdf-bestanden op hun apparaat opslaan of ze in andere toepassingen openen.
Ja, Fast Scanner kan afbeeldingen automatisch verwerken. De applicatie bevat een functie voor automatische beeldverbetering, waarbij de applicatie automatisch de beeldkwaliteit verbetert na het scannen. De applicatie maakt gebruik van tekstherkenningstechnologie (OCR) om de gescande afbeeldingen te verbeteren en ze duidelijker en van betere kwaliteit te maken. Gebruikers kunnen deze functie desgewenst uitschakelen, maar het is een zeer nuttige functie om betere en duidelijkere scanresultaten te krijgen.
Ja, Fast Scanner kan gescande afbeeldingen omzetten in Word-bestanden met behulp van tekstherkenningstechnologie (OCR). Met de applicatie kunnen gebruikers eenvoudig gescande afbeeldingen converteren naar Word-bestanden, en gebruikers kunnen deze bestanden na conversie bewerken. Er moet echter worden opgemerkt dat de kwaliteit van de conversie naar Word-bestanden sterk afhangt van de kwaliteit van de gescande afbeelding en de tekstherkenningstechnologie die in de toepassing wordt gebruikt, en dat gebruikers mogelijk enkele handmatige aanpassingen aan de geconverteerde bestanden moeten aanbrengen om de beste resultaten te bereiken. resultaten.
7. Adobe Scan-app
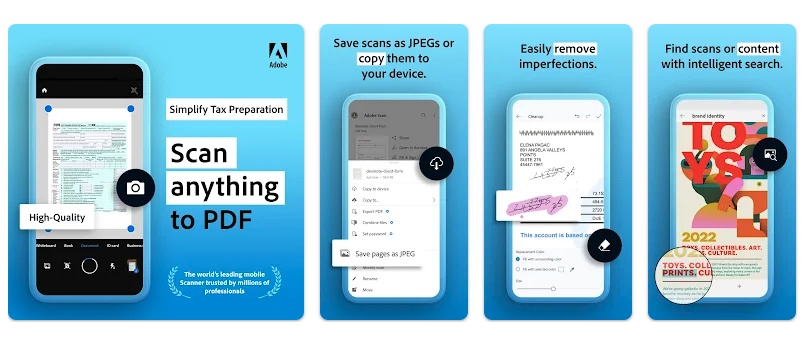
Adobe Scan is een van de beste PDF-scanners die beschikbaar is voor Android en die van uw Android-apparaat een draagbare en krachtige documentscanner maakt. Met de applicatie kunnen gebruikers notities, documenten, formulieren, bonnen en afbeeldingen scannen en deze eenvoudig en met een paar klikken omzetten in PDF-bestanden. De applicatie kenmerkt zich door gebruiksgemak en meerdere scanmogelijkheden. Het stelt gebruikers ook in staat om gescande bestanden via e-mail te verzenden of naar de cloud te uploaden. Bovendien biedt de toepassing OCR-opties om de tekst in de gescande afbeeldingen om te zetten in bewerkbare tekst, wat het bewerken en bewerken van documenten na het scannen vergemakkelijkt.
Ja, Adobe Scan kan documenten scannen zonder internetverbinding. Met de applicatie kunnen gebruikers afbeeldingen en documenten scannen en converteren naar PDF-bestanden zonder verbinding met internet. Er moet echter worden opgemerkt dat sommige van de geavanceerde functies in de toepassing, zoals het omzetten van tekst in afbeeldingen naar bewerkbare tekst met OCR, mogelijk een internetverbinding nodig hebben om correct te functioneren. Al met al werkt Adobe Scan volledig offline, waardoor gebruikers het altijd en overal kunnen gebruiken.
Ja, Adobe Scan kan tekst in afbeeldingen omzetten in bewerkbare tekst zonder internetverbinding. De applicatie biedt een ingebouwde functie voor tekstherkenning (OCR), waarmee gebruikers tekst in afbeeldingen kunnen omzetten in bewerkbare tekst. Zo kunnen gebruikers de gescande bestanden na conversie naar bewerkbare teksten bewerken zonder dat er een internetverbinding nodig is. Adobe Scan heeft een hoge OCR-nauwkeurigheid, wat helpt bij het produceren van nauwkeurige en betrouwbare conversieresultaten. Bovendien kunnen gebruikers de taal specificeren die wordt gebruikt in de gescande afbeelding om nauwkeurigere en efficiëntere OCR-resultaten te verkrijgen.
8. ClearScan-app
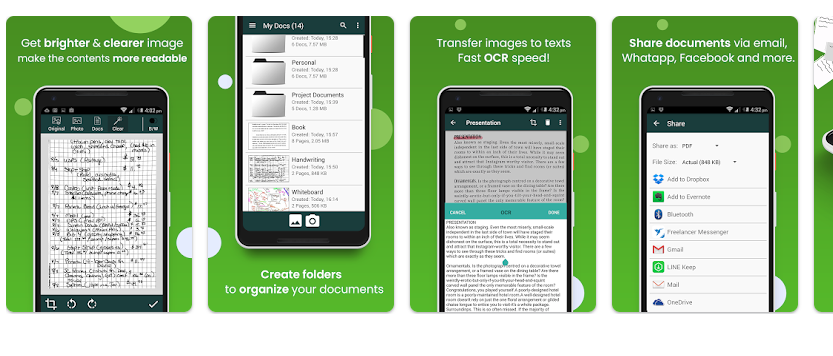
Nu kunt u snel en eenvoudig alle documenten in uw kantoor scannen met de Clear Scan-app, evenals foto's, rekeningen, kwitanties, boeken, tijdschriften, studienotities en al het andere dat op elk gewenst moment op uw apparaat moet worden opgeslagen. Clear Scan is de snelste en meest efficiënte manier om scans van de hoogste kwaliteit van uw documenten te maken, waarbij ze direct worden geconverteerd naar PDF- of JPEG-indeling. Met de applicatie kunnen gebruikers de scaninstellingen aanpassen en de instellingen aanpassen zodat de beste kwaliteit van de gescande documenten wordt verkregen. Bovendien beschikt de applicatie over een gebruiksvriendelijke interface en een strak ontwerp waardoor gebruikers gemakkelijk documenten kunnen scannen en altijd en overal kunnen converteren naar een geschikt formaat.
Clear Scan kan gescande documenten niet rechtstreeks naar Word-bestanden converteren. Gebruikers kunnen de gescande documenten echter converteren naar PDF- of JPEG-bestanden met behulp van de toepassing en vervolgens de PDF naar Word-conversiesoftware gebruiken om de bestanden naar Word-indeling te converteren. Clear Scan biedt scanaanpassingsopties en tweaking-instellingen om gescande documenten van de beste kwaliteit te krijgen, waardoor ze later gemakkelijk te lezen en te bewerken zijn. Gebruikers kunnen ook gescande bestanden uploaden naar de cloud en deze eenvoudig met anderen delen.
9. Toepassen Documentscanner
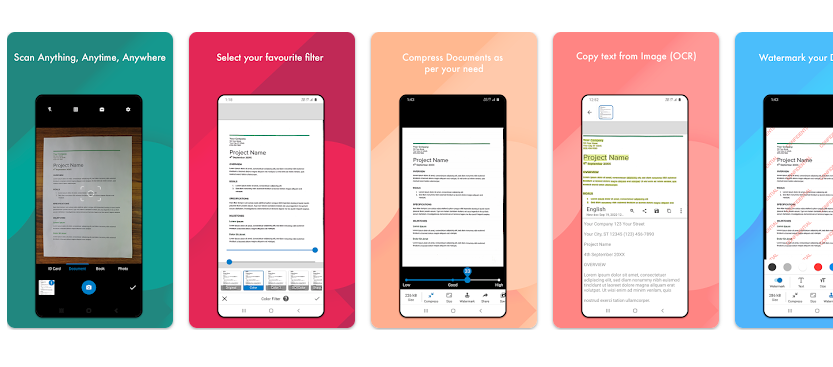
Document Scanner is een alles-in-één oplossing voor het scannen van documenten die een verbeterde scankwaliteit biedt. De app heeft een documentscanner die enkele andere opties bevat, zoals slim bijsnijden en andere handige opties. Bovendien kunnen gebruikers hun PDF-bestanden verbeteren met Document Scanner tot modi zoals Lichter, Kleur en Donker, wat helpt om de algehele kwaliteit van de bestanden te verbeteren. De applicatie biedt een eenvoudig te gebruiken interface en gebruikers kunnen de scaninstellingen aanpassen en de instellingen aanpassen zodat de beste kwaliteit van de gescande documenten wordt verkregen. Document Scanner is dus een uitgebreide en nuttige oplossing voor gebruikers die snel en gemakkelijk documenten moeten scannen en verbeteren.
Ja, u kunt meerdere pagina's tegelijk scannen met Document Scanner. De applicatie is ontworpen om meerdere pagina's te scannen, wat betekent dat u meerdere pagina's van een document in één beweging kunt scannen. Deze functie is vooral handig wanneer u een groot document of boekje met meerdere pagina's moet scannen.
Om meerdere pagina's te scannen met Document Scanner, plaatst u de pagina's op de scanner en drukt u op de knop 'Scannen'. De applicatie detecteert en registreert automatisch de randen van elke pagina in een enkele beweging. U kunt vervolgens een voorbeeld van de gescande pagina's bekijken en de nodige aanpassingen maken voordat u het document als pdf of afbeelding opslaat.
Daarnaast biedt Document Scanner andere handige functies, zoals automatisch bijsnijden, slim bijsnijden en kleurcorrectie, waarmee u de kwaliteit van uw scans kunt verbeteren. Over het algemeen is Document Scanner een veelzijdige en handige toepassing om snel en gemakkelijk meerdere pagina's met documenten te scannen.
Ja, u kunt foto's na het scannen bewerken met Document Scanner. Nadat u de afbeelding hebt gescand, hebt u toegang tot de verschillende bewerkingsopties in de toepassing, zoals de afbeelding bijsnijden, de afbeelding roteren, de grootte van de afbeelding wijzigen en de helderheid, het contrast, de verzadiging en andere visuele effecten aanpassen.
U kunt ook tekst aan de foto toevoegen en de tekstkleur, het lettertype en de lettergrootte wijzigen. U kunt de afbeelding ook bewerken met tekengereedschappen, zoals een penseel, pen, liniaal, rechthoeken, cirkels en andere vormen.
Daarnaast biedt Document Scanner ook opties voor het converteren van afbeeldingen naar andere documenten, zoals het converteren van afbeeldingen naar PDF-documenten of het converteren van afbeeldingen naar Word-, Excel- of PowerPoint-bestanden met behulp van OCR-tekstherkenning.
Al met al biedt Document Scanner een breed scala aan bewerkingstools waarmee u gemakkelijk scans kunt bewerken en na het scannen de nodige aanpassingen aan de afbeelding kunt aanbrengen.
10. Toepassen Mijn scans
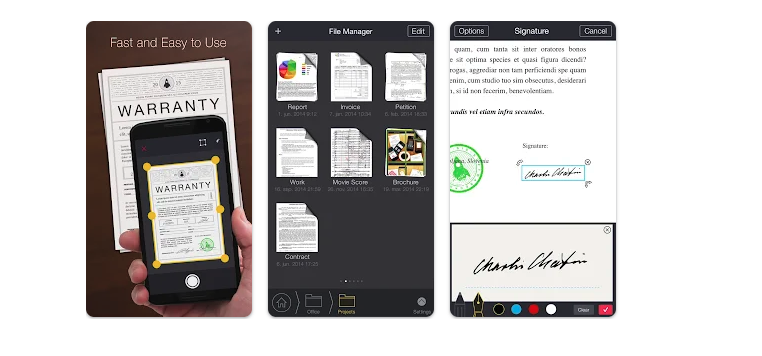
Als u op zoek bent naar een gebruiksvriendelijke en niet-intensieve scan-app, dan is My Scans misschien iets voor u. Deze applicatie is heel gemakkelijk te gebruiken omdat je gewoon op de afbeelding van het document, de factuur, de ID-kaart, de rekening enz. hoeft te klikken en de applicatie zal het omzetten in een PDF-bestand.
My Scans is een van de beste scan-apps die beschikbaar zijn op Android en biedt functies zoals fotobewerking, toevoegen van e-handtekeningen, OCR-tekstherkenning, online bestandssynchronisatie en wachtwoordbeveiliging.
Ja, My Scans kan bestanden converteren naar andere indelingen dan PDF-bestanden. Naast het converteren van bestanden naar PDF-indelingen, kan de toepassing bestanden converteren naar JPEG-, PNG-, BMP-, GIF- of TIFF-indelingen.
Om een scanbestand naar een ander formaat te converteren, opent u het My Scans-bestand dat u wilt converteren en drukt u op de knop Converteren of Exporteren. U ziet een lijst met de verschillende indelingen waarnaar het bestand kan worden geconverteerd. Selecteer het formaat waarnaar u het bestand wilt converteren en wacht even totdat het bestand in het nieuwe formaat is gemaakt.
Deze functie kan worden gebruikt om gescande documenten om te zetten in een indeling die geschikt is om te delen via e-mail, sociale netwerksites of chattoepassingen.
Nee, helaas kan My Scans geen bestanden rechtstreeks naar Word-formaat converteren. De applicatie ondersteunt het converteren van bestanden naar PDF-indelingen en algemene afbeeldingsindelingen zoals JPEG, PNG, BMP, GIF en TIFF, en kan OCR-teksten herkennen om de tekst in de afbeelding om te zetten in bewerkbare tekst.
Andere toepassingen kunnen echter worden gebruikt om PDF-bestanden naar Word-bestanden te converteren, zoals Adobe Acrobat, Google Drive, Smallpdf en andere. U kunt PDF-bestanden downloaden van My Scans en deze toepassingen gebruiken om ze naar Word-bestanden te converteren, nadat u de consistentie tussen de tekst in het PDF-bestand en de geconverteerde tekst in het Word-bestand hebt gecontroleerd.
We hopen dat dit artikel je heeft geholpen bij het kiezen van de beste scan-app. Deel het met je vrienden als je de informatie nuttig vindt, en als je nog andere apps hebt waarop je wilt wijzen, kun je deze in het opmerkingenveld hieronder vermelden.