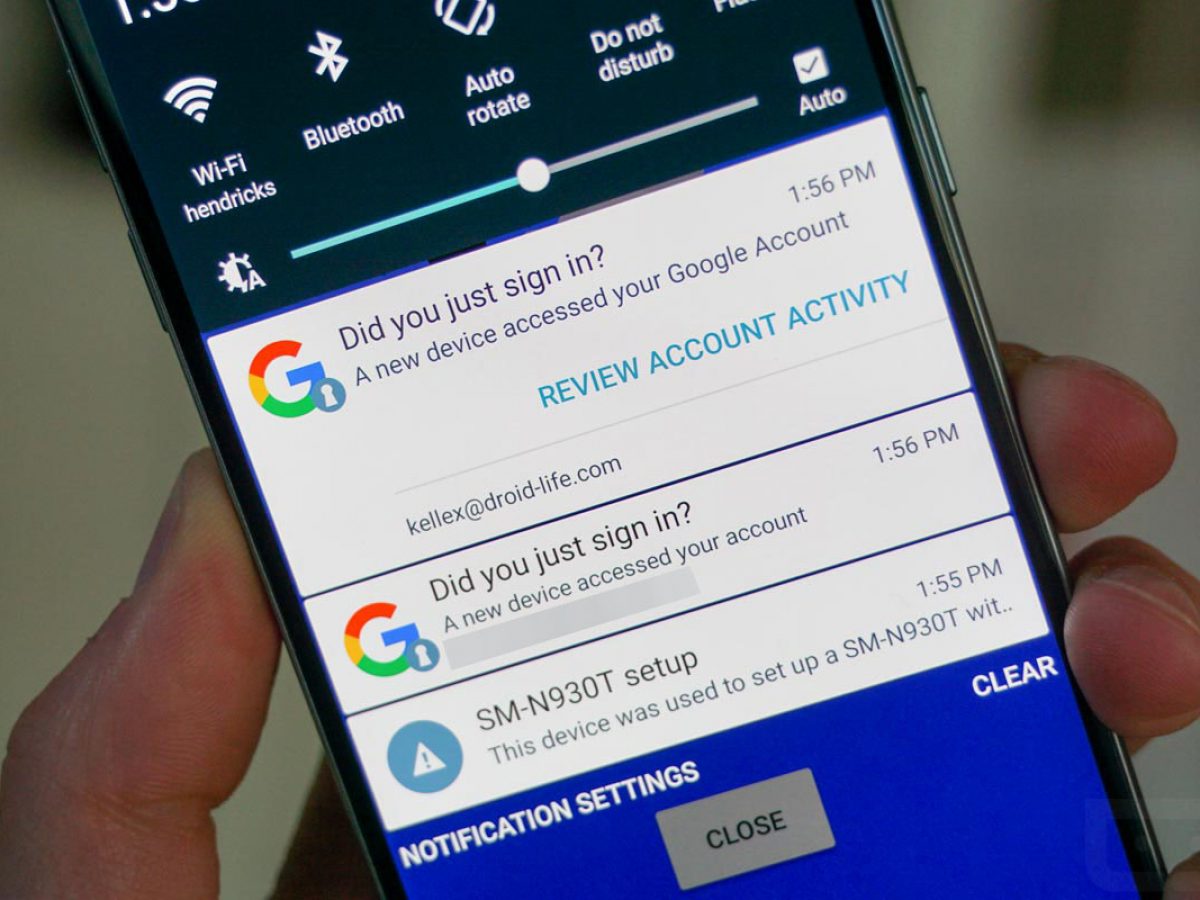Geen meldingen weergeven op je Android-telefoon? Hier is een oplossing, maar enkele oplossingen voor het probleem van de meldingen die niet op uw telefoon verschijnen.
Zie je geen meldingen van Android-apps op je telefoon? Probeer deze oplossingen om de meldingen van uw Android-telefoon weer in te schakelen.
Het Android-notificatiesysteem is ongeëvenaard. Maar ze zijn vaak besmet met op maat gemaakte skins van fabrikanten of specifieke toepassingsproblemen. Dit leidt soms tot vreemd gedrag en vertragingen, wat ertoe kan leiden dat Android geen meldingen ontvangt.
Gelukkig zijn er verschillende dingen die u kunt doen om uw meldingen weer normaal te krijgen. Als uw Android-meldingen niet werken, zijn hier enkele oplossingen die u kunt proberen.
1. Start je telefoon opnieuw op
De eerste stap bij het oplossen van problemen waarom u geen meldingen ontvangt, is ervoor zorgen dat het geen probleem is. Om dit te doen, moet u uw telefoon opnieuw opstarten. Hierdoor wordt een einde gemaakt aan alle achtergrondprocessen of -services die het vermogen van de app om meldingen te pushen kunnen belemmeren.
Hiermee worden ook de basiscomponenten van uw telefoon vernieuwd, mocht een van deze tijdens een taak crashen.
Om uw telefoon opnieuw op te starten, houdt u de aan/uit-knop ingedrukt en selecteert u Start opnieuw op .
Zie Instellingen voor app-meldingen
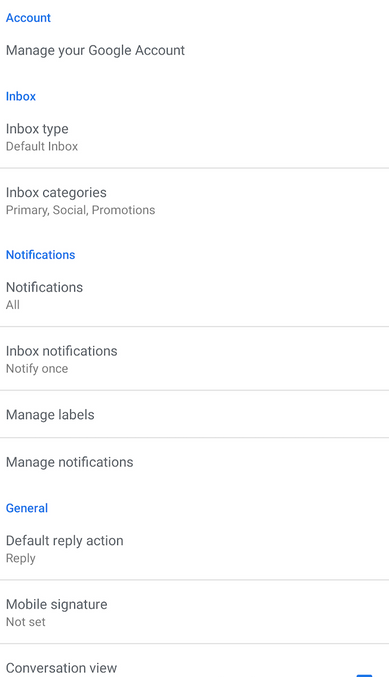
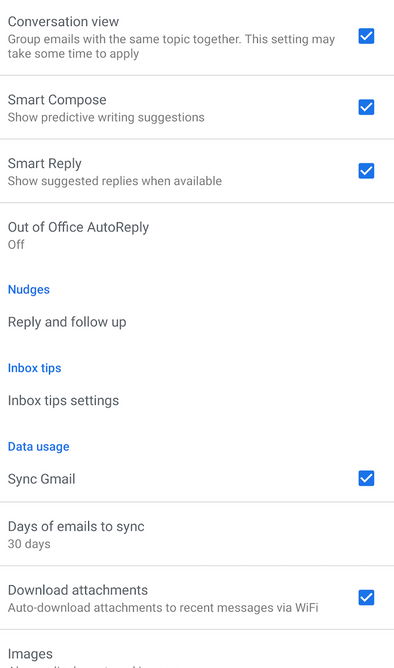
Als het opnieuw opstarten van je telefoon niet werkt, is een van de meest voorkomende redenen waarom meldingen niet worden weergegeven op Android iets in de meldingsinstellingen van de betreffende app. De meeste grote apps bieden hun eigen eigen voorkeurenset om aan te passen hoe vaak ze waarschuwingen kunnen pushen, welk type meldingen je wilt en meer.
Met Gmail kun je bijvoorbeeld helemaal stoppen met synchroniseren. Zorg er dus voor dat u niet per ongeluk op een knop hebt gedrukt om deze functie uit te schakelen tijdens het bladeren door de app-instellingen.
Als je de relevante instellingen niet in de app kunt vinden, controleer dan de Android-meldingsinstellingen van de app onder Instellingen > Apps & meldingen > [app-naam] > Meldingen .
3. Batterij-optimalisaties uitschakelen
Om de batterij te sparen en te voorkomen dat apps die u niet regelmatig gebruikt, op de achtergrond actief blijven; Android maakt gebruik van op AI gebaseerde softwareverbeteringen. Maar de algoritmen die ze uitvoeren zijn niet perfect en kunnen grote schade aanrichten wanneer hun voorspellingen naar het zuiden gaan.
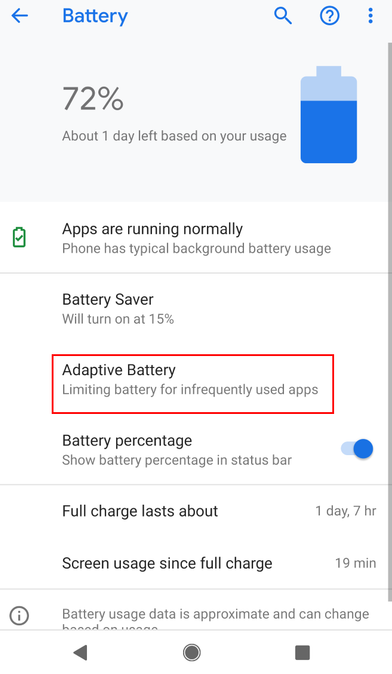
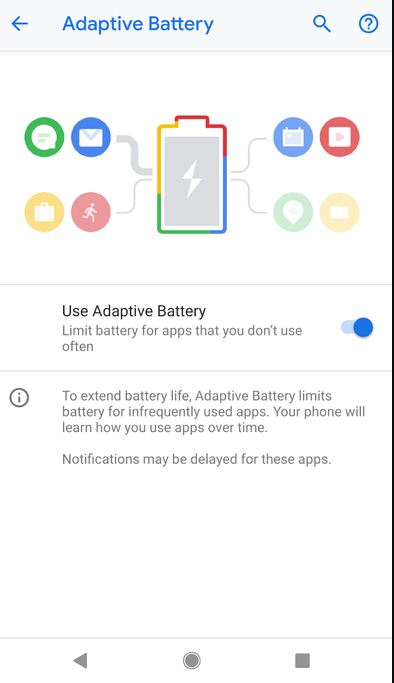
Een van de meest voorkomende slachtoffers hiervan is het meldingssysteem. Als je je hoofd krabt en denkt: "Waarom krijg ik geen meldingen?" De adaptieve batterij kan de boosdoener zijn. Als u wilt weten of de adaptieve batterij de reden is waarom uw meldingen niet worden weergegeven, kunt u deze instellingen het beste een paar dagen uitschakelen.
In voorraad Android, u kunt uitschakelen Adaptieve batterij binnenin Instellingen > Batterij Om het uit te schakelen voor alle toepassingen. Maar dit is misschien overdreven. Als alternatief kunt u batterij-optimalisaties per app uitschakelen door naar Instellingen > Apps & meldingen > [app-naam] > Geavanceerd > Batterij > Batterij-optimalisatie .
4. Controleer uw voeding
Sommige fabrikanten gaan zelfs nog verder door meer energiebesparingen toe te voegen die automatisch apps blokkeren waarvan ze denken dat ze niet belangrijk zijn. Dus, naast de Google-pakketten, moet u controleren of uw telefoon wordt geleverd met andere interne optimalisaties.
Op Xiaomi-telefoons is er bijvoorbeeld een vooraf geladen app genaamd Security Waaronder veel van deze functies.
5. Installeer de app opnieuw of wacht op updates
Als uw Android-apparaat geen meldingen van één bepaalde app ontvangt, is dit waarschijnlijk een probleem met de app zelf of een compatibiliteitsprobleem met uw telefoon. Voor dit probleem heb je drie opties.
U kunt de app verwijderen en opnieuw installeren, wachten tot de update het probleem verhelpt of teruggaan naar de oudere versie. Als je een oudere versie wilt hebben, daar Sites waar u Android APK-bestanden kunt downloaden . Zoek de app die u opnieuw wilt installeren,
6. Schakel de modus Niet storen in
Fotogalerij (2 foto's)
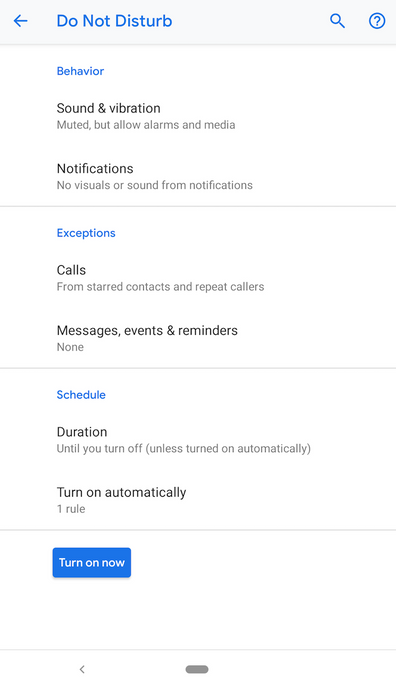
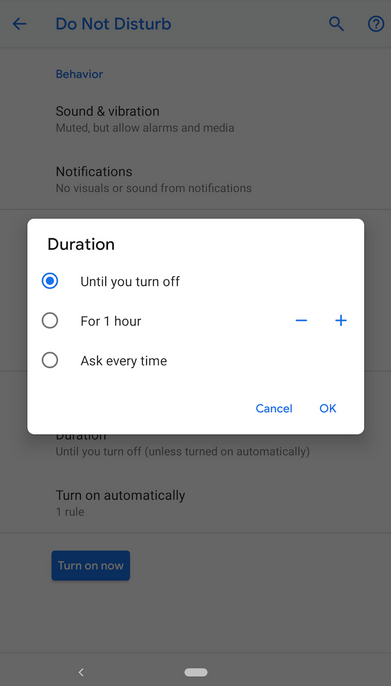
De meeste Android-telefoons worden geleverd met de gebruiksvriendelijke modus Niet storen. Dit is ontworpen om alle meldingen te stoppen, behalve een handvol die ervoor kiest om ze door te laten. Softwareontwerpers hebben de neiging om hun sleutel op gemakkelijk toegankelijke plaatsen zoals Snelle instellingen te plaatsen. Dus als u er niet bekend mee bent, is de kans groot dat u het per ongeluk kunt activeren.
Ga naar Instellingen en onder het geluid أو Mededelingen (Afhankelijk van het specifieke Android-apparaat), Zien situatie niet storen . Als je het op geen van deze plaatsen kunt vinden, zoek dan naar ” niet storen" Van de balk bovenaan de instellingen.
7. Zijn achtergrondgegevens ingeschakeld?
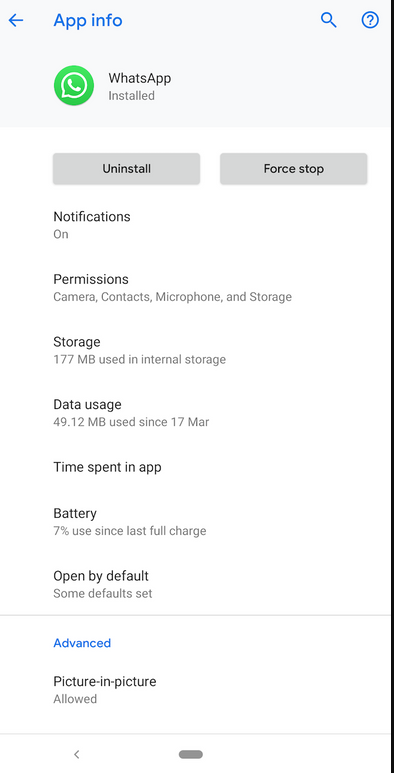
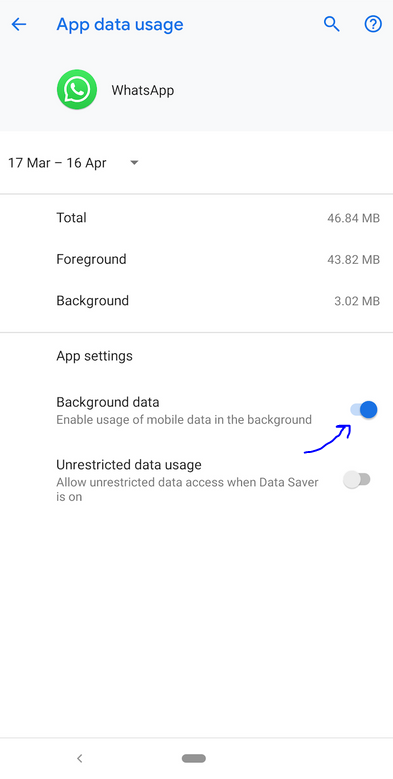
In Android Oreo en hoger kun je de toegang van apps tot mobiele data op de achtergrond afsnijden. Hoewel je deze instelling misschien niet per ongeluk hebt gewijzigd, is het toch de moeite waard om te controleren wanneer je een meldingsprobleem hebt. Een gebrek aan toegang tot internet houdt immers veel toepassingen niet principieel tegen.
U vindt deze optie in Instellingen > Apps & meldingen > [app-naam] > Datagebruik > Achtergrondgegevens .
8. Is het opslaan van gegevens ingeschakeld?
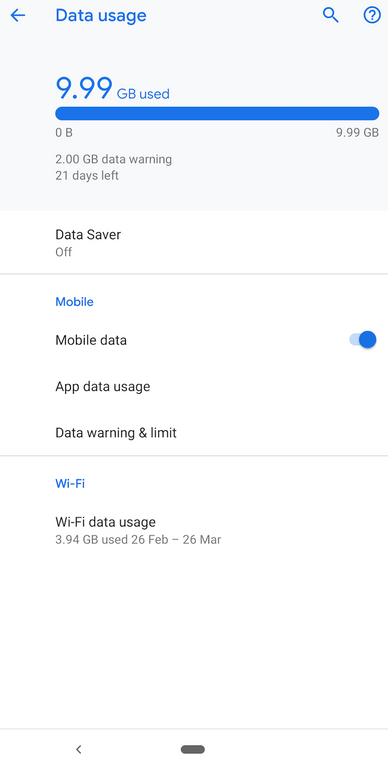
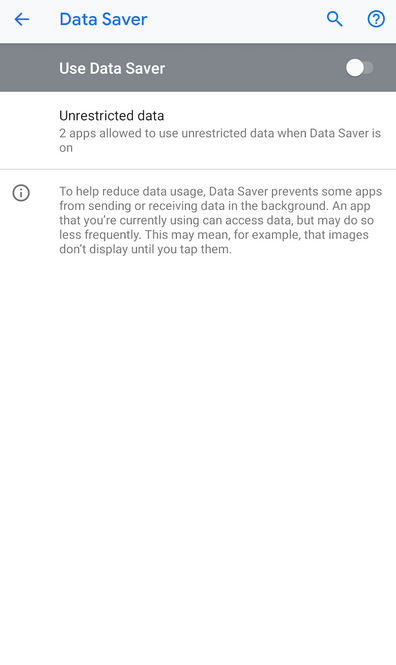
Met de functie Gegevensbesparing kunt u het aantal toepassingen beperken dat gegevens gebruikt of verbinding maakt met mobiele gegevens. Wanneer je niet op wifi zit. Dit kan u helpen geld te besparen op de internetrekening van uw telefoon, maar het kan ook leiden tot gemiste meldingen.
Om te bevestigen dat er hier geen fout is in de modus voor gegevensbesparing, gebruikt u uw telefoon een tijdje zonder (als u deze momenteel hebt ingeschakeld). op bezoek komen Instellingen > Communicatie > Gegevensgebruik > Gegevensbesparing een kijkje nemen.
9. Mag de app op de achtergrond draaien?
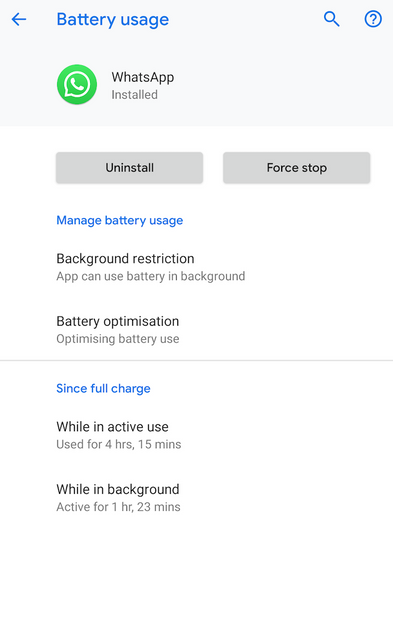
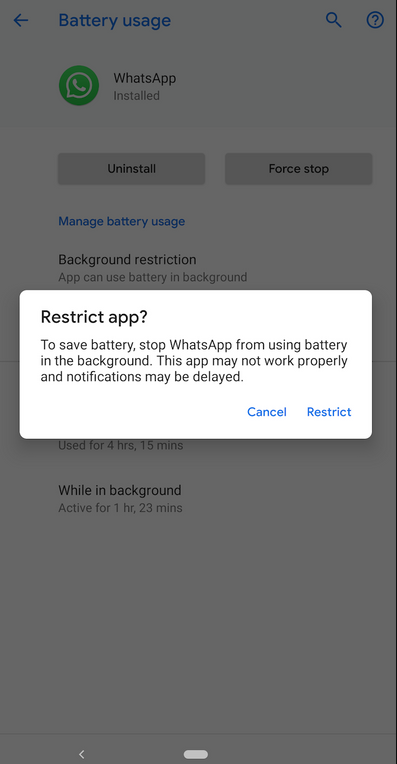
In Android Oreo en hoger kun je apps volledig uitschakelen wanneer je ze niet actief gebruikt. Het is inbegrepen om apps uit te schakelen die veel van de batterijduur van uw telefoon verbruiken. Het is absoluut een leuke toevoeging die de levensduur van de batterij van je telefoon beschermt tegen slecht gebouwde apps.
Het kan echter ook problemen veroorzaken als het wordt uitgevoerd voor de apps die u interesseren. Helaas kan Android hier zelf wijzigingen in aanbrengen als het denkt dat het nodig is. Bekijk daarom de instelling voor apps met meldingsproblemen.
Het is in Instellingen > Apps & meldingen > [app-naam] > Batterij > Achtergrondbeperking . Soms verschijnt de optie om gebruik achtergrond uit te schakelen als een schakelaar.
Synchroniseren op Android-telefoon
Google heeft de ingebouwde functie verwijderd waarmee je synchronisatieperioden op je Android-telefoon kunt wijzigen. Gelukkig kun je altijd rekenen op externe ontwikkelaars om naar voren te komen en de hiaten op te vullen. Hiermee kunt u solliciteren Hartslag-fixerHet instellen van de synchronisatietiming is eenvoudig.
U kunt de synchronisatie afzonderlijk wijzigen voor zowel mobiele dataverbindingen als wifi. Je kunt het maximaal 15 minuten verhogen (wat de standaard is voor Android) en het minder dan een minuut laten vallen. Dit kan de levensduur van de batterij van uw telefoon negatief beïnvloeden.