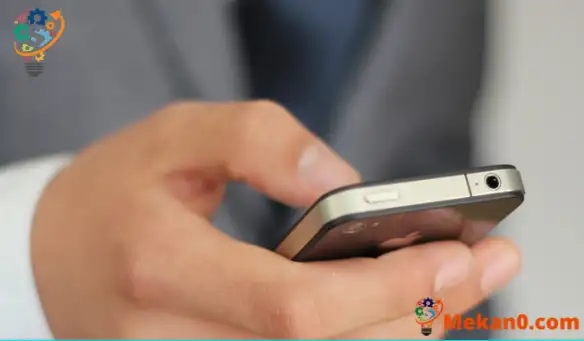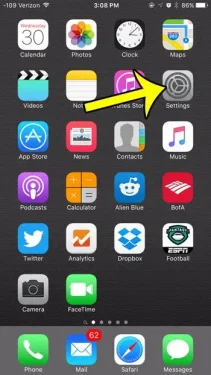Iedereen voert zijn iPhone-toegangscode van tijd tot tijd verkeerd in. Soms registreert de telefoon de druk op de knop niet of voert u per ongeluk uw pincode van uw pinautomaat in in plaats van de toegangscode van uw apparaat. Maar hoewel een of twee mislukte pogingen om de toegangscode in te voeren normaal kunnen zijn, zijn 10 mislukte pogingen om de toegangscode in te voeren hoogst onwaarschijnlijk. In feite gebeurt dit meestal alleen wanneer iemand uw toegangscode probeert te raden. Als u op zoek bent naar manieren om de beveiliging van uw apparaat te verbeteren, kan het een goede beslissing zijn om gegevens te verwijderen na 10 mislukte toegangscodepogingen.
Uw iPhone bevat waarschijnlijk veel persoonlijke informatie die u niet in verkeerde handen wilt laten vallen. Het instellen van een toegangscode biedt een zekere mate van beveiliging, maar slechts een 4-cijferige numerieke toegangscode heeft 10000 mogelijke combinaties, dus iemand die voldoende geïdentificeerd is, kan deze uiteindelijk krijgen.
Een manier om dit te omzeilen is door een optie in te schakelen waarbij uw iPhone alle gegevens op de telefoon wist als het verkeerde wachtwoord 10 keer wordt ingevoerd. Onze onderstaande gids laat u zien waar u deze instelling kunt vinden, zodat u deze kunt inschakelen.
*Merk op dat dit misschien geen goed idee is als je vaak problemen hebt met het invoeren van je toegangscode, of als je een jong kind hebt dat graag met je iPhone speelt. Tien onjuiste pogingen kunnen heel snel gebeuren en u wilt uw iPhone-gegevens niet wissen vanwege een onschuldige fout.
Gegevens wissen na 10 mislukte toegangscodepogingen op iPhone
- menu openen Instellingen .
- Kies een optie Touch ID & toegangscode .
- Voer uw toegangscode in.
- Scroll naar de onderkant van de lijst en tik op de knop aan de rechterkant gegevens wissen .
- klik op de knop Inschakelen Voor bevestiging.
Ons artikel gaat hieronder verder met aanvullende informatie over het wissen van je iPhone nadat je de toegangscode onjuist hebt ingevoerd, inclusief afbeeldingen van deze stappen.
Hoe u uw iPhone kunt wissen als de toegangscode 10 keer onjuist is ingevoerd (afbeeldingsgids)
Gebruikt apparaat: iPhone 6 Plus
Softwareversie: iOS 9.3
Deze stappen werken ook op de meeste andere iPhone-modellen, op de meeste andere versies van iOS.
Stap 1: Klik op het icoon Instellingen .
Stap 2: Klik op Touch ID & toegangscode .
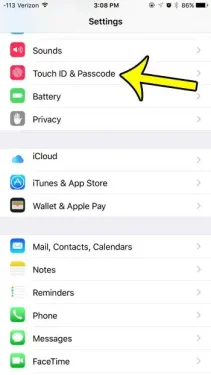
Stap 3: Voer de toegangscode van het apparaat in.
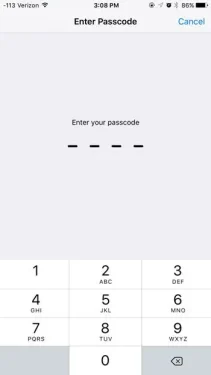
Stap 4: Scroll naar de onderkant van het scherm en tik op de knop rechts gegevens wissen .
Merk op dat de optie in de onderstaande afbeelding nog niet is ingeschakeld. Als er een groene arcering rond de knop staat, is deze instelling al ingeschakeld.
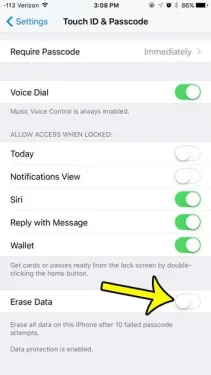
Stap 5: Druk op de knop Inschakelen Rood om uw keuze te bevestigen en uw iPhone in staat te stellen alle gegevens op het apparaat te wissen als de toegangscode tien keer onjuist is ingevoerd.
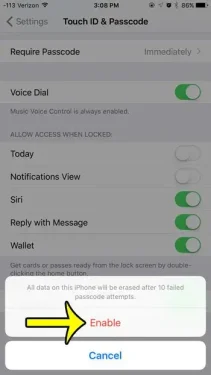
Meer informatie over het verwijderen van alle iPhone-gegevens na 10 mislukte toegangscodes
Er is geen manier om het aantal mislukte pogingen om de toegangscode in te voeren aan te passen voordat deze verwijdering begint. De iPhone biedt u alleen de mogelijkheid om gegevens te verwijderen na 10 mislukte pogingen om de toegangscode in te voeren.
Elke keer dat u vier onjuiste cijfers invoert, wordt een mislukte toegangscode berekend.
Als u uw iPhone-toegangscode eenvoudiger of moeilijker wilt maken, kunt u deze wijzigen door naar Instellingen> Face ID & Passcode te gaan. U moet dan uw huidige toegangscode invoeren en vervolgens de optie kiezen om de toegangscode te wijzigen. U moet het huidige nummer opnieuw invoeren om het te bevestigen, waarna u een nieuw nummer kunt selecteren. Merk op dat er een optie zal zijn wanneer u de nieuwe toegangscode invoert, waar u kunt kiezen tussen 4 cijfers, 6 cijfers of een alfanumeriek wachtwoord.
Als uw iPhone is ingeschakeld om gegevens te wissen na alle mislukte toegangscodepogingen, wordt alles op het apparaat verwijderd. De iPhone blijft ook vergrendeld op de huidige Apple ID, wat betekent dat alleen de oorspronkelijke eigenaar de iPhone opnieuw kan instellen. Als back-ups zijn ingeschakeld en opgeslagen in iTunes of iCloud, kun je het apparaat herstellen met een van die back-ups.